В последние годы компьютерные игры стали настолько популярными, что для многих они стали не просто развлечением, а целым образом жизни. Однако, как и любая другая технология, игры могут иногда вызывать проблемы. Часто игроки сталкиваются с проблемами с производительностью, особенно в связи с использованием программы Дискорд.
Дискорд – это популярное коммуникационное приложение, которое широко используется игроками для общения и координации в многопользовательских играх. Однако, его постоянная работа в фоновом режиме может оказывать негативное влияние на производительность игры, вызывая лаги и снижение FPS (количество кадров в секунду).
Если вы столкнулись с проблемами с производительностью в играх из-за Дискорда, не отчаивайтесь! Существует несколько простых шагов, которые вы можете предпринять, чтобы улучшить производительность и избавиться от лагов.
Убедитесь в наличии последней версии Дискорда
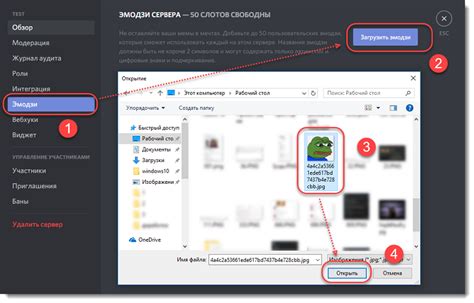
Одной из причин возникновения проблем с лагами в играх может быть устаревшая версия приложения Дискорд. Новые версии программы содержат исправления ошибок и оптимизацию, что может улучшить производительность вашей системы.
Чтобы убедиться, что у вас установлена последняя версия Дискорда, выполните следующие действия:
| 1. | Откройте приложение Дискорд. |
| 2. | Нажмите на значок "Настроить" в нижней части экрана. |
| 3. | Выберите раздел "Обновления" в меню слева. |
| 4. | Если доступна новая версия Дискорда, нажмите на кнопку "Обновить". |
| 5. | После завершения обновления перезапустите Дискорд и проверьте, улучшилась ли производительность игр. |
В случае, если проблемы с лагами сохраняются, рекомендуется обратиться к службе поддержки Дискорда или попробовать другие способы исправления проблемы.
Закройте и перезапустите Дискорд перед игрой
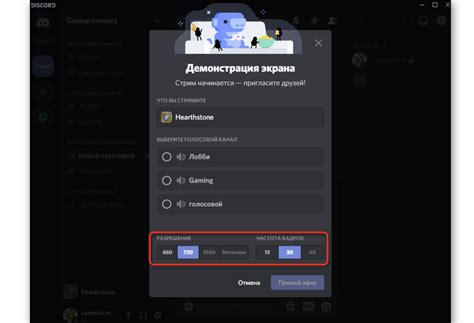
Иногда, когда Дискорд работает в фоновом режиме, он может потреблять значительное количество ресурсов вашего компьютера, что может привести к проблемам с производительностью в других приложениях, включая игры.
Закрытие и перезапуск Дискорда помогает освободить ресурсы и устранить возможные конфликты между приложениями в системе. Это может помочь улучшить производительность и устранить лаги в играх, связанные с проблемами Дискорда.
Чтобы закрыть Дискорд, найдите иконку Дискорда в трее (рядом с часами на панели задач) и щелкните правой кнопкой мыши. В контекстном меню выберите "Закрыть".
После закрытия Дискорда подождите несколько секунд и затем запустите его заново. Убедитесь, что все обновления для Дискорда установлены, прежде чем начать игру.
Теперь, когда Дискорд перезапущен, попробуйте запустить игру и проверить, исправилось ли лаги или улучшилась производительность. Если проблема остается, вы можете попробовать и другие решения, такие как настройка приоритетов процесса или отключение некоторых функций Дискорда, которые могут негативно влиять на производительность игр.
Примечание: Прежде чем изменять настройки или отключать функции Дискорда, рекомендуется сначала создать резервную копию важных данных и быть осторожным при внесении изменений в систему.
Проверьте наличие обновлений для своей операционной системы
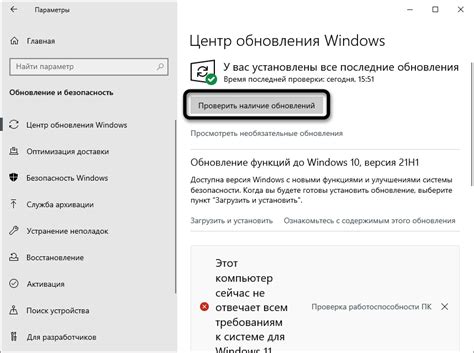
Старая версия операционной системы может вызывать несовместимость с некоторыми программами, включая Дискорд, что может привести к нежелательным проблемам, включая задержки и лаги в играх.
Чтобы проверить наличие обновлений на компьютере с операционной системой Windows, щелкните правой кнопкой мыши по значку "Пуск" в левом нижнем углу экрана и выберите "Настройки". Затем выберите "Обновление и безопасность" и нажмите на "Проверить наличие обновлений". Если доступны какие-либо обновления, установите их.
Если вы используете компьютер с операционной системой macOS, щелкните на значке "Apple" в левом верхнем углу экрана и выберите "О системе". Затем перейдите во вкладку "Обновление программного обеспечения" и выполните проверку на наличие обновлений.
Обновление операционной системы может решить проблемы с совместимостью и обновить драйверы, что может помочь устранить проблемы с задержкой и лагами в играх, вызванными Дискордом.
Отключите автозапуск Дискорда перед игрой
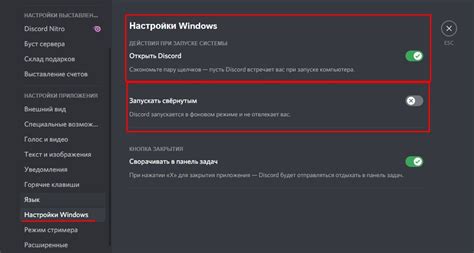
Автоматический запуск Дискорда при каждом включении компьютера может быть одной из причин проблем с производительностью игр. Когда Дискорд работает в фоновом режиме, он может использовать ресурсы компьютера, что приводит к лагам и снижению FPS (количество кадров в секунду) в играх.
Чтобы предотвратить автоматический запуск Дискорда перед игрой, выполните следующие действия:
- Откройте настройки Дискорда: Нажмите на иконку Дискорда в системном трее (рядом с часами) или щелкните правой кнопкой мыши на ярлыке Дискорда на рабочем столе и выберите "Настройки".
- Перейдите в раздел "Включение/выключение": В боковом меню настроек выберите раздел "Включение/выключение".
- Отключите "Окно приложения при запуске компьютера": Снять флажок с опции "Показывать окно Дискорда при запуске компьютера".
Теперь Дискорд не будет запускаться автоматически при каждом включении компьютера, что может помочь улучшить производительность игр и снизить количество лагов.
Избегайте использования бета-версий Дискорда
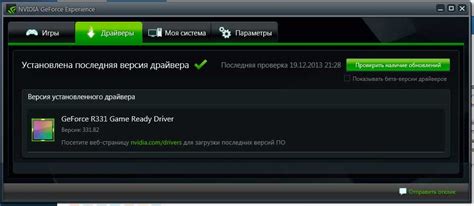
Если у вас возникают проблемы с лагами в играх из-за Дискорда, одним из возможных решений может быть отказ от использования бета-версии программы. Бета-версии приложений могут быть неравномерно оптимизированы и содержать ошибки, которые могут привести к увеличению нагрузки на систему и снижению производительности игр.
Для того чтобы избегать этих проблем, следует установить стабильную версию Дискорда, которая хоть и может не обладать последними новшествами и функциями, но будет обеспечивать более стабильную и надежную работу. Стабильные версии обычно проходят более тщательное тестирование и исправление ошибок перед выпуском.
Чтобы установить стабильную версию Дискорда:
| 1. | Закройте все запущенные экземпляры Дискорда. |
| 2. | Посетите официальный сайт Дискорда по адресу https://discord.com/ |
| 3. | Нажмите на кнопку "Скачать" или "Скачать Дискорд" (в зависимости от версии сайта). |
| 4. | Сохраните установочный файл на вашем компьютере. |
| 5. | Запустите установочный файл и следуйте инструкциям мастера установки. |
| 6. | После завершения установки запустите Дискорд и введите свои учетные данные для входа. |
После установки стабильной версии Дискорда возможно улучшение производительности системы и устранение лагов, вызванных проблемами с программой.
Включите "Режим совместимости" для Дискорда и игры

Если ваша игра начинает лагать из-за проблем с Дискордом, вы можете попробовать включить "Режим совместимости", чтобы разрешить конфликты между двумя программами.
Для этого следуйте этим шагам:
- Закройте Дискорд и игру: Сначала закройте все окна Дискорда и игры, чтобы начать с чистого листа.
- Найдите исполняемый файл Дискорда: щелкните правой кнопкой мыши ярлык Дискорда на рабочем столе или в меню "Пуск" и выберите "Открыть файловую папку". Это откроет папку с исполняемым файлом Дискорда.
- Перейдите в свойства файла: щелкните правой кнопкой мыши исполняемый файл Дискорда и выберите "Свойства".
- Включите "Режим совместимости": В открывшемся окне свойств файла выберите вкладку "Совместимость" и поставьте галочку напротив "Запускать эту программу в режиме совместимости".
- Выберите подходящую версию Windows: В выпадающем меню ниже, выберите версию Windows, которая соответствует вашей операционной системе. Если вы не уверены, выберите "Windows 7".
- Примените изменения: Щелкните "Применить" и затем "ОК", чтобы сохранить изменения и закрыть окно свойств файла.
- Запустите Дискорд и игру: Теперь вы можете запустить Дискорд и игру и проверить, улучшилась ли производительность.
Включение "Режима совместимости" может помочь устранить проблемы с совместной работой Дискорда и игры, но если проблемы продолжаются, вам также стоит рассмотреть другие решения, такие как обновление драйверов или переустановка программ.
Обратите внимание: некоторые функции Дискорда могут быть недоступны после включения "Режима совместимости". Если вы сталкиваетесь с какими-либо проблемами или отключаете "Режим совместимости", если он не решил проблему производительности.
По возможности используйте альтернативные программы для голосового общения

Если у вас возникают проблемы с играми из-за неполадок в Дискорде, рекомендуется попробовать альтернативные программы для голосового общения.
Одной из таких альтернатив может быть TeamSpeak. Эта программа предлагает надежное и стабильное голосовое соединение, которое может значительно снизить задержки и лаги, связанные с игровым процессом. TeamSpeak также имеет много настроек, которые могут быть полезны для оптимизации производительности и качества звука.
Еще одним вариантом может быть Mumble. Эта программа также обеспечивает низкую задержку и высокое качество голосовой связи. Mumble также поддерживает использование режима "Push-to-Talk" (нажми чтобы сказать), что может уменьшить нежелательные шумы, возникающие в процессе игры.
Другими альтернативами для голосового общения являются Ventrilo и Skype. Вентрило обладает низкой задержкой и высоким качеством связи, а Skype может быть удобным вариантом для игроков, которые уже активно пользуются этой платформой для общения со своими друзьями и товарищами.
| Программа | Преимущества |
|---|---|
| TeamSpeak | - Надежное голосовое соединение - Много настроек для оптимизации |
| Mumble | - Низкая задержка и высокое качество звука - Поддержка режима "Push-to-Talk" |
| Ventrilo | - Низкая задержка и высокое качество связи |
| Skype | - Удобство использования - Широкая популярность |



