Microsoft Word – это одно из наиболее популярных приложений для работы с текстом, которое используется миллионами людей по всему миру. Однако, иногда пользователи могут столкнуться с проблемой, когда панель инструментов в программе перестает быть активной. Это может быть вызвано различными причинами, но, к счастью, есть несколько простых способов решить эту проблему.
Первым шагом, который следует предпринять, если панель инструментов в Word неактивна, является перезапуск программы. Возможно, просто перезагрузка приложения поможет восстановить функциональность панели инструментов. Если это не сработало, попробуйте выполнить следующие действия.
Вторым способом является проверка наличия обновлений для Microsoft Word. В некоторых случаях, проблемы с панелью инструментов могут быть связаны с устаревшей версией программы. Если вы обнаружите, что у вас установлена более новая версия и обновлений нет, попробуйте выполнить повторное обновление или переустановку Word. Это может помочь исправить неполадки и восстановить активность панели инструментов.
Причины и решения для неактивной панели в Word

При работе с программой Microsoft Word может возникнуть ситуация, когда панель инструментов становится неактивной. Это может быть вызвано различными причинами, но чаще всего проблемы в панели инструментов Word возникают из-за неправильных настроек программы или конфликта с другими установленными приложениями.
Одной из возможных причин проблемы с неактивной панелью инструментов является конфликт расширений или плагинов. Некоторые расширения, установленные в Word, могут вызывать конфликты и предотвращать использование панели инструментов. Решить эту проблему можно, выполнив следующие действия:
- Откройте Word и перейдите в раздел "Файл".
- Выберите "Параметры" и перейдите в раздел "Надстройки".
- Отключите все установленные расширения и плагины, затем снова перезапустите программу.
Если неактивная панель инструментов Word сохраняется после отключения расширений, возможно, проблема связана с нарушенными настройками программы. Чтобы исправить это, попробуйте выполнить следующие действия:
- Откройте Word и перейдите в раздел "Файл".
- Выберите "Параметры" и перейдите в раздел "Пользовательский интерфейс".
- Убедитесь, что опция "Показывать панель инструментов" установлена в положение "Всегда". Если она установлена на "Никогда", измените ее на "Всегда" и снова перезапустите программу.
Еще одной возможной причиной проблемы может быть повреждение файлов программы Word. В этом случае рекомендуется выполнить восстановление файлов следующим образом:
- Закройте все открытые приложения, включая Word.
- Откройте панель управления Windows и перейдите в раздел "Установка и удаление программ".
- Выберите Microsoft Office в списке программ и нажмите кнопку "Изменить".
- В появившемся окне выберите опцию "Восстановление" и следуйте инструкциям на экране, чтобы выполнить восстановление файлов программы Word.
- После завершения восстановления перезапустите компьютер и проверьте, активирована ли панель инструментов в Word.
Если ни одно из вышеуказанных решений не помогло, тогда причиной проблемы может быть более серьезная техническая проблема. Рекомендуется обратиться к специалисту по информационным технологиям или службе поддержки Microsoft для получения дополнительной помощи и решения проблемы.
Проверьте наличие обновлений
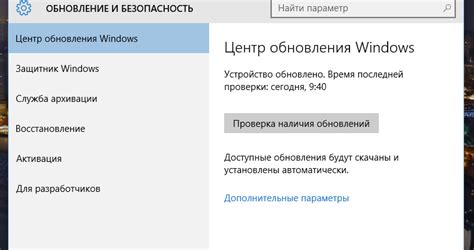
Одна из причин, по которой панель инструментов в Microsoft Word может быть неактивной, может быть связана с отсутствием обновлений программы. Возможно, у вас установлена устаревшая версия Word, в которой возникают неполадки. Чтобы убедиться, что у вас установлена последняя версия программы, выполните следующие шаги:
1. Откройте программу Microsoft Word.
2. В верхней панели нажмите на вкладку "Файл".
3. В открывшемся меню выберите пункт "Учетная запись".
4. На странице "Учетная запись" нажмите на кнопку "Обновить опции".
5. Дождитесь окончания процесса проверки обновлений.
Если обновления найдены, установите их. Это может занять некоторое время, в зависимости от размера и количества обновлений. После установки обновлений перезапустите компьютер и откройте программу Word снова. Возможно, после обновления панель инструментов в Word станет активной и вы сможете использовать ее функционал.
Если после обновления программы проблема не решена и панель инструментов все еще неактивна, вам следует обратиться в службу поддержки Microsoft для получения дополнительной помощи.
Перезагрузите Word и компьютер

Если панель инструментов в Word не активна, может быть проблема связана с программным сбоем. Попробуйте перезагрузить Word и компьютер, чтобы исправить эту ситуацию.
Сначала закройте все открытые документы в Word. Затем щелкните правой кнопкой мыши на значок Word на панели задач внизу экрана и выберите "Закрыть все окна".
После закрытия Word перезагрузите компьютер, нажав кнопку "Пуск", выбрав "Выключение" или "Перезагрузка" и следуя инструкциям на экране.
Когда компьютер снова загрузится, откройте Word и проверьте, если панель инструментов теперь активна. Если проблема остается, возможно понадобится обратиться за помощью на форумах технической поддержки или связаться с разработчиками программы Word.
Примечание: Перезагрузка может помочь исправить временные сбои, но если проблема постоянно возникает, возможно, что у вас установлена старая версия Word, которая несовместима с операционной системой или другими установленными программами. Рекомендуется обновить программное обеспечение или связаться с технической поддержкой для получения дополнительной помощи.
Проверьте настройки защиты документа
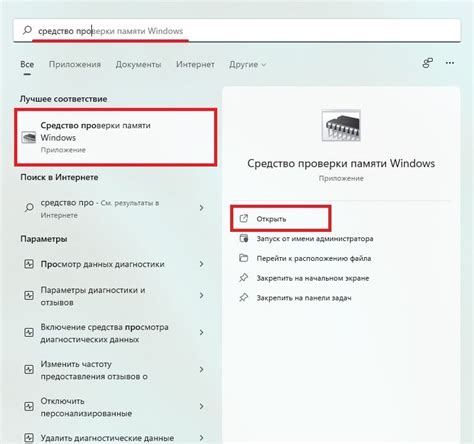
Если панель инструментов в Word не активна, это может быть связано с настройками защиты документа. Проверьте данные настройки, чтобы убедиться, что они не блокируют функциональность.
Первым делом, убедитесь, что документ не защищен паролем. Если документ защищен паролем, попросите его владельца или автора документа предоставить вам пароль для доступа и редактирования.
Если документ не защищен паролем, проверьте настройки безопасности самого Word. В разделе "Файл" выберите пункт "Параметры" и затем перейдите во вкладку "Безопасность". Убедитесь, что нет активированных ограничений на функции редактирования или доступа. Если есть активированные ограничения, отключите их.
Также убедитесь, что ваш профиль пользователя имеет достаточные права доступа для редактирования документов. Проверьте настройки доступа пользователя в вашей операционной системе и удостоверьтесь, что у вас есть права на редактирование файлов в папке, где хранится документ Word.
Если после всех этих проверок панель инструментов Word все еще не активна, попробуйте открыть документ на другом компьютере или попросите другого пользователя с доступом к Word проверить его на активацию панели инструментов.
Если проблема остается не решенной, возможно, вам понадобится обратиться в службу поддержки Microsoft Word для получения дополнительной помощи и рекомендаций по данному вопросу.
Проверьте наличие конфликта с другими приложениями
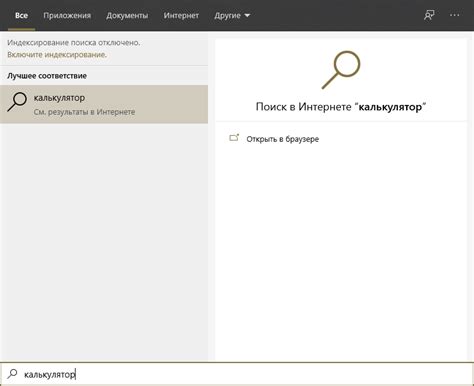
Причиной неактивности панели инструментов в Word может быть конфликт с другими установленными на компьютере приложениями. Возможно, некоторые из них захватывают клавиши или другим образом взаимодействуют с Word, что может привести к отключению некоторых функций программы.
Для проверки наличия конфликта с другими приложениями выполните следующие действия:
| 1. | Закройте все открытые программы на компьютере, включая Word. |
| 2. | Перезагрузите компьютер, чтобы убедиться в полной выгрузке всех приложений из памяти. |
| 3. | Запустите только Word и проверьте, активна ли панель инструментов. |
| 4. | Если панель инструментов по-прежнему неактивна, повторите шаги 1-3, но на этот раз запустите только Word и приложение, которое, по Вашему мнению, может быть причиной конфликта (например, антивирусное программное обеспечение). |
Если при активации только Word панель инструментов снова станет активной, значит причиной проблемы является конфликт с другим приложением. В таком случае Вам придется либо временно отключить данное приложение, либо обратиться за помощью в службу технической поддержки разработчиков данного приложения.
Убедитесь, что панель не скрыта
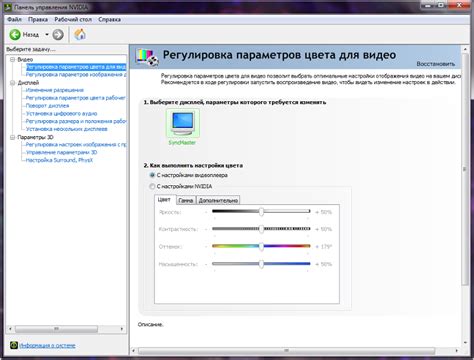
Иногда панель инструментов в Word может показаться неактивной из-за того, что она скрыта или свернута. В таком случае, важно проверить следующие моменты:
1. Панель инструментов не свернута.
Проверьте, что панель инструментов не свернута. Наведите курсор на верхнюю часть программы (где обычно находится панель инструментов) и убедитесь, что курсор меняется на двухстороннюю стрелку. Если это происходит, щелкните левой кнопкой мыши и перетащите панель инструментов на место.
2. Панель инструментов не скрыта.
Перейдите на вкладку "Вид" в верхней части программы. Убедитесь, что пункт "Панель инструментов" включен. Если он отключен, щелкните на нем, чтобы включить панель инструментов.
3. Панель инструментов не перемещена на другой монитор.
Если вы используете несколько мониторов, возможно, панель инструментов была перемещена на другой монитор. Перейдите в настройки дисплея и убедитесь, что панель инструментов отображается на активном мониторе.
Если вы проверили все эти моменты и панель инструментов все равно неактивна, возможно, проблема связана с программными ошибками или неправильной установкой Word. В таком случае, рекомендуется обратиться за помощью к службе технической поддержки.
Установите соответствующий языковой пакет
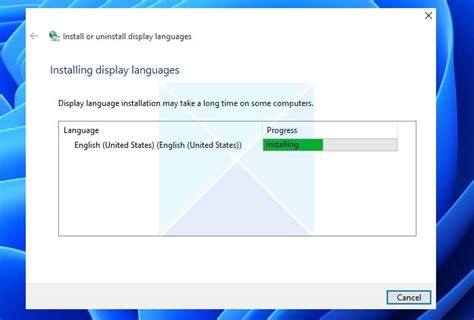
Если панель инструментов в Word неактивна, одной из возможных причин может быть отсутствие установленного языкового пакета. Установка соответствующего языкового пакета может помочь активировать панель инструментов и предоставить доступ к необходимым функциям и инструментам.
Для установки языкового пакета в Word следуйте следующим шагам:
- Откройте приложение Word и перейдите во вкладку "Файл".
- Выберите опцию "Параметры", чтобы открыть диалоговое окно настроек.
- В открывшемся окне выберите вкладку "Язык".
- Нажмите на кнопку "Добавить языки" и найдите нужный языковой пакет в списке.
- После выбора языкового пакета нажмите кнопку "Установить".
После завершения установки языкового пакета перезапустите приложение Word и проверьте, активна ли теперь панель инструментов. Если панель все еще неактивна, попробуйте перезагрузить компьютер и повторить указанные выше шаги для установки языкового пакета.
Если эти шаги не помогли активировать панель инструментов в Word, возможно, проблема заключается в другом аспекте приложения или операционной системы. В таком случае, рекомендуется обратиться за помощью к специалисту или поискать ответы на официальных форумах и ресурсах поддержки Microsoft Word.
Если проблема остается, обратитесь за помощью

Если после всех предыдущих шагов ваша панель инструментов в Word по-прежнему не активна, не стоит паниковать. Существуют различные возможности для получения поддержки и решения данной проблемы.
- Обратитесь к документации и руководствам по использованию Microsoft Word. В официальных источниках могут быть представлены полезные советы и рекомендации по устранению проблем;
- Посетите форумы, где пользователи обсуждают проблемы с Word. Вероятно, кто-то ранее сталкивался с подобной ситуацией и может поделиться своим опытом в решении проблемы;
- Обратитесь в службу поддержки Microsoft. Вы можете связаться со специалистами Microsoft по электронной почте, телефону или через онлайн-чат. Опишите проблему подробно и предоставьте все необходимые сведения о вашем компьютере и версии Word;
- Попробуйте обновить Microsoft Word до последней версии. В некоторых случаях проблемы могут быть связаны с устаревшими или неполадочными файлами программы. Обновление может помочь восстановить работу панели инструментов;
- Если вы не смогли решить проблему самостоятельно, можно обратиться к опытному специалисту или информатике для помощи. Они могут провести более сложную диагностику проблемы и предложить более технические решения.
Не забывайте, что эта проблема может быть уникальной для вашего компьютера и может потребоваться дополнительное исследование. Самое главное - не терять терпение, потому что всегда есть решение!



