Один из способов узнать, чем занят диск на компьютере, это воспользоваться специальным инструментом - проводником Файловой системы. Он позволяет просмотреть содержимое всех папок и файлов на диске, а также узнать размер каждого элемента. Для этого необходимо открыть проводник и выбрать нужный диск или раздел.
После выбора диска или раздела, нужно щелкнуть правой кнопкой мыши и выбрать свойства. В открывшемся окне будут указаны общий объем диска, свободное пространство и количество занятого места. Также можно увидеть графическое представление использования диска и список папок и файлов, отсортированных по размеру.
Если требуется выяснить, какие конкретно файлы занимают много места на диске, можно воспользоваться специальными программами-анализаторами дискового пространства. Они позволяют более подробно рассмотреть содержимое диска, определить наиболее емкие по размеру папки и файлы, а также выполнить поиск дубликатов файлов.
Для более точного анализа использования диска можно воспользоваться командой "du" в командной строке операционной системы. Эта команда вычисляет размер файлов и папок, а также суммирует их объем. Преимущество этого метода состоит в возможности выполнить анализ каждого диска или раздела по отдельности, просмотреть подробные результаты и сохранить их в файл. Более опытные пользователи могут найти этот способ наиболее эффективным и гибким в использовании.
Способы узнать занятость диска на компьютере

Когда вам необходимо узнать, насколько заполнен ваш диск на компьютере, есть несколько способов, которые могут помочь вам получить необходимую информацию:
- Проводник операционной системы Windows: откройте Проводник и найдите нужный диск, затем нажмите правой кнопкой мыши на нем и выберите "Свойства". В появившемся окне вы увидите информацию о занятости диска.
- Диспетчер задач: откройте Диспетчер задач, нажав комбинацию клавиш Ctrl+Shift+Esc, затем перейдите на вкладку "Показатели диска". Здесь вы сможете увидеть процентную занятость каждого диска на вашем компьютере.
- Использование командной строки: откройте командную строку, набрав в строке поиска "cmd" или "командная строка". Затем введите команду "wmic logicaldisk get caption, freespace, size" и нажмите Enter. Вы получите информацию о каждом диске, включая его общий размер и свободное пространство.
- Использование специализированных программ: существуют различные программы, которые помогут вам более детально узнать, как занят ваш диск. Некоторые из них включают TreeSize, WinDirStat, SpaceSniffer и другие. Вы можете загрузить эти программы с официальных сайтов или из магазинов приложений.
Выберите наиболее удобный для вас способ и получите информацию о занятости диска на вашем компьютере. Это поможет вам эффективно управлять свободным пространством и предотвратить его заполнение.
Проверка через диспетчер задач
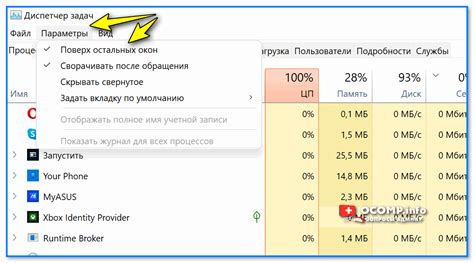
Для того чтобы узнать, чем занят диск на компьютере, можно воспользоваться диспетчером задач. Это инструмент операционной системы Windows, который позволяет отслеживать процессы и ресурсы компьютера.
Чтобы открыть диспетчер задач, можно нажать комбинацию клавиш Ctrl + Shift + Esc или Ctrl + Alt + Delete. Также можно щелкнуть правой кнопкой мыши на панели задач и выбрать "Диспетчер задач".
В открывшемся окне диспетчера задач можно увидеть вкладки с разными категориями информации, включая "Процессы", "Подробности", "Приложения" и другие.
Чтобы узнать, чем занят диск, можно просмотреть вкладку "Процессы". Здесь отображаются все активные процессы, выполняющиеся на компьютере. Найдите процесс, который потребляет большую часть ресурсов диска.
Полезно обратить внимание на столбец "Статус", который показывает, активен ли процесс. Также стоит обратить внимание на столбец "Использование диска", который показывает, сколько процента ресурсов диска занимает каждый процесс.
Для более подробной информации о процессе можно щелкнуть на нем правой кнопкой мыши и выбрать "Подробности". В открывшемся окне можно увидеть дополнительные сведения о процессе, включая его расположение на диске и другие характеристики.
Проверка через диспетчер задач является удобным и быстрым способом узнать, чем занят диск на компьютере. Однако, помимо диспетчера задач, существуют и другие инструменты, которые также могут помочь в анализе дискового пространства.
Использование команды "df" в командной строке
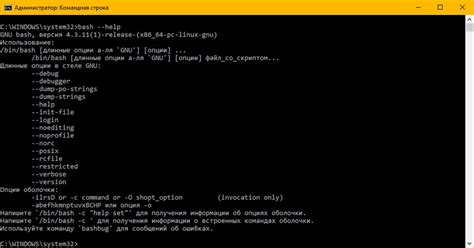
Чтобы использовать команду "df", нужно открыть командную строку. В большинстве дистрибутивов Linux это можно сделать, нажав Ctrl+Alt+T или найдя приложение "Терминал" в меню системы.
После открытия командной строки введите следующую команду:
df
Кроме стандартной команды "df" также существуют дополнительные опции, которые позволяют отобразить дополнительную информацию. Например, вы можете использовать опцию -h, чтобы вывести размеры в удобочитаемом формате (например, "10M" вместо "10485760"). Для этого введите следующую команду:
df -h
Также можно использовать опцию --total, чтобы вывести общий объем всех дисков и разделов. Введите следующую команду:
df --total
Команда "df" является мощным инструментом, который позволяет получить информацию о использовании дискового пространства на компьютере. Ее использование позволяет контролировать заполненность дисков и принимать необходимые меры по освобождению места при необходимости.
Просмотр свойств диска в панели управления
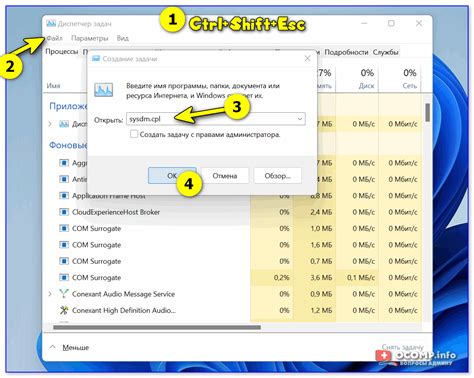
Для этого следуйте инструкциям:
- Нажмите правой кнопкой мыши на значок "Этот компьютер" (или "Мой компьютер") на рабочем столе или в меню "Пуск".
- В выпадающем меню выберите "Свойства".
- Откроется окно "Свойства системы".
- В верхней части окна выберите вкладку "Общие".
- В разделе "Дисковое пространство" будет указан объем занятого и свободного места на диске. Также там будет указано общее количество места на диске.
Кроме того, вы можете дополнительно изучить свойства дисков в панели управления, чтобы более подробно узнать о содержимом диска. Для этого выполните следующие действия:
- Откройте панель управления (можно сделать это через меню "Пуск" или щелкнув правой кнопкой мыши по значку "Этот компьютер" и выбрав "Управление").
- В панели управления найдите раздел "Администрирование" и откройте его.
- В разделе "Компьютерное управление" выберите пункт "Управление дисками".
- Откроется окно, в котором будут перечислены все доступные диски на компьютере.
- Щелкните правой кнопкой мыши на диск, который вы хотите исследовать, и выберите "Свойства".
- Откроется окно "Свойства диска", в котором будут указаны различные параметры диска, включая размеры разделов, файловую систему и т.д.
Используя данные методы, вы можете легко узнать, чем занят диск на вашем компьютере и получить дополнительную информацию о свойствах диска.
Использование специальных программ для анализа диска
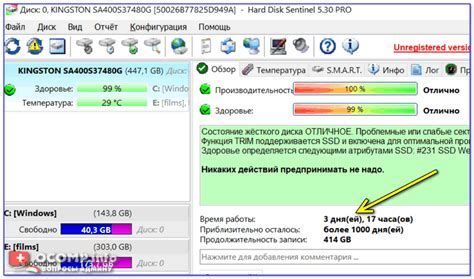
Если вам требуется более подробная информация о том, чем занят весь диск или отдельные разделы, можно воспользоваться специальными программами для анализа диска.
Одной из самых популярных программ для анализа диска является WinDirStat. Она позволяет визуализировать использование диска в виде дерева или цветовых блоков, показывая пропорциональное распределение места на диске. С помощью WinDirStat вы сможете быстро определить крупные файлы или папки, которые занимают много места, и удалить ненужные данные.
Еще одной полезной программой для анализа диска является SpaceSniffer. Она позволяет визуализировать использование диска в виде цветовой картины, отображая размер файлов и папок. SpaceSniffer обладает удобным интерфейсом и позволяет быстро найти крупные файлы и папки, занимающие много места на диске.
Также стоит упомянуть программу TreeSize, которая предоставляет детальную информацию о размере каждого файла и папки на диске. С ее помощью вы сможете быстро определить, какие файлы занимают больше всего места и удалить ненужные данные.
Использование специальных программ для анализа диска позволяет получить детальную информацию о распределении места на диске и быстро найти крупные файлы или папки, которые занимают много места. Это позволяет эффективно управлять свободным пространством и освободить место на диске для более важных файлов или программ.
Проверка с использованием проводника Windows или Finder на Mac
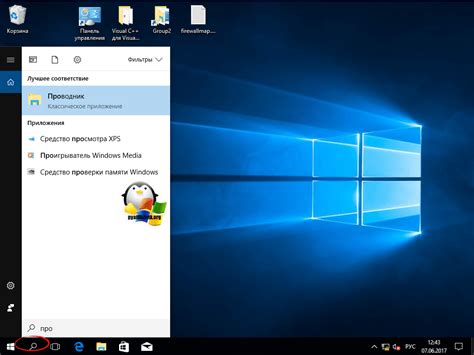
Для того чтобы узнать, чем занят диск на компьютере, можно воспользоваться встроенными файловыми менеджерами операционных систем Windows или macOS.
На Windows существует проводник, который позволяет отобразить содержимое дискового пространства и узнать, сколько места занимают файлы и папки.
На Mac компьютерах используется программное обеспечение Finder, которое предоставляет аналогичные функции проводника Windows. С его помощью можно просматривать файлы и папки на диске и получать информацию о занимаемом ими месте.
Чтобы проверить занятость диска с использованием проводника Windows или Finder на Mac, выполните следующие шаги:
Windows
| Mac
|
Используя эти простые инструкции, вы сможете узнать, чем занят диск на своем компьютере и оценить доступное дисковое пространство.



