В современном мире компьютер имеет большое значение для работы, обучения и развлечения. Когда возникают проблемы с его работой, это может вызвать много неприятностей. Одна из таких проблем, которая может возникнуть у пользователей компьютеров Dell, это сообщение "No boot device available", что означает отсутствие доступных носителей загрузки.
Возможные причины возникновения этой проблемы могут быть различными. Например, неправильная настройка BIOS, отсутствие рабочего жесткого диска, повреждение операционной системы или неправильное подключение кабелей. Но несмотря на причину, решение этой проблемы можно найти с помощью нескольких простых шагов.
Во-первых, рекомендуется проверить подключение кабелей и убедиться, что они надежно закреплены. Далее, следует перезагрузить компьютер и зайти в BIOS. В BIOS нужно убедиться, что правильно настроена последовательность загрузки, где должен быть указан рабочий носитель загрузки. Если все настройки верны, то проблема может быть связана с повреждением операционной системы или жесткого диска.
Если возникли проблемы с жестким диском, то рекомендуется проверить его состояние с помощью специальной программы. В случае обнаружения неисправностей, потребуется заменить жесткий диск на новый. Если проблема связана с повреждением операционной системы, то можно попробовать восстановить ее с помощью установочного диска или восстановительного раздела.
No boot device available: что делать?
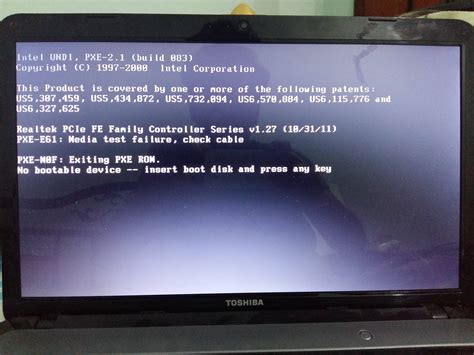
Ошибка "No boot device available" на компьютере Dell означает, что система не может найти устройство, с которого нужно загрузить операционную систему. К счастью, эту проблему можно решить с помощью нескольких простых шагов.
1. Перезагрузите компьютер
Первым шагом всегда стоит попробовать перезагрузить компьютер. Нажмите кнопку питания и удерживайте ее до тех пор, пока компьютер полностью не выключится. Затем включите компьютер и проверьте, исчезла ли ошибка.
2. Проверьте кабели и подключения
Если ошибка "No boot device available" не исчезла, убедитесь, что все кабели и устройства правильно подключены к компьютеру. Проверьте, что кабель SATA или IDE, соединяющий жесткий диск или SSD с материнской платой, надежно прикреплен и не поврежден.
3. Проверьте порядок загрузки в BIOS
Если компьютер все еще не видит устройство для загрузки, возможно, нужно изменить порядок загрузки в BIOS. Чтобы это сделать, при включении компьютера нажмите клавишу F2 или Delete (в зависимости от модели) для входа в BIOS. Найдите раздел "Boot" (загрузка) и установите правильный порядок загрузки, отметив нужное устройство первым. Нажмите F10, чтобы сохранить изменения и выйти из BIOS.
4. Проверьте жесткий диск на наличие ошибок
Если все предыдущие шаги не помогли, возможно, проблема заключается в самом жестком диске или SSD. Запустите утилиту проверки диска, такую как chkdsk или scandisk, чтобы проверить его на наличие ошибок. Если найдены ошибки, восстановите их или замените поврежденный диск.
5. Обратитесь в службу технической поддержки
Если ни один из вышеуказанных методов не помогает решить проблему, рекомендуется обратиться в службу технической поддержки Dell. Они смогут провести дополнительное исследование и предложить наиболее подходящее решение для вашего компьютера.
Надеемся, что эти шаги помогут вам решить проблему "No boot device available" на компьютере Dell. И помните, что всегда полезно регулярно делать резервные копии важных данных, чтобы в случае сбоя не потерять свою информацию.
Проблема с загрузкой компании Dell
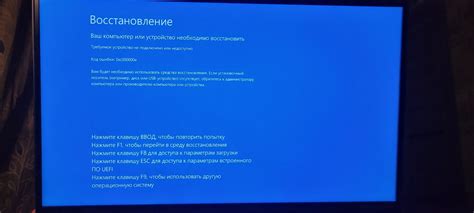
Первым шагом при столкновении с этой проблемой следует проверить подключение жесткого диска и кабеля SATA. Убедитесь, что кабель надежно подключен и не поврежден. Если кабель цел, то можно попробовать подключить жесткий диск к другому порту SATA на материнской плате.
Если это не помогло, следующим шагом может быть проверка в BIOS наличия жесткого диска в списке устройств для загрузки. Для этого необходимо перезагрузить компьютер и нажать определенную клавишу (обычно Del, F2 или F12) для входа в BIOS. В разделе Boot или Boot Options убедитесь, что жесткий диск присутствует в списке загрузочных устройств. При необходимости, переместите его на первое место.
Если в BIOS жесткий диск отображается, но проблема все еще продолжается, возможно, он поврежден или неисправен. В этом случае рекомендуется обратиться к официальному сервисному центру Dell для диагностики и ремонта компьютера.
Надеемся, что эта статья помогла вам разобраться с проблемой "No boot device available" у компании Dell. В большинстве случаев, для ее решения достаточно проверить кабель и провести настройки в BIOS. Если проблема не устраняется, обратитесь к специалистам для получения помощи.
Решение проблемы отсутствия загрузочного устройства

Проблема отсутствия загрузочного устройства, которую могут испытывать пользователи компьютеров Dell, может быть вызвана несколькими причинами, такими как поврежденный жесткий диск, неправильные настройки BIOS или проблемы с кабелями и подключениями. В данной статье мы представим несколько простых шагов, которые помогут вам решить эту проблему и вернуть ваш компьютер Dell к работоспособному состоянию.
Первым шагом, который стоит попробовать, является проверка подключений и кабелей. Убедитесь, что все кабели жесткого диска и материнской платы надежно подключены и не повреждены. Если вы обнаружите какие-либо повреждения, замените кабели и повторно проверьте, работает ли ваш компьютер.
Если все кабели надежно подключены, следующим шагом будет проверка настроек BIOS. Чтобы это сделать, перезагрузите компьютер и нажмите клавишу F2 или Del (в зависимости от модели вашего компьютера), чтобы войти в BIOS. Проверьте, правильно ли настроены параметры загрузки компьютера. Убедитесь, что жесткий диск определен как загрузочное устройство и находится на верхнем месте в списке приоритета загрузки. Если это не так, отредактируйте настройки BIOS и сохраните изменения.
Если проблема все еще не решена, возможно, у вас поврежден жесткий диск. В этом случае вам придется заменить его на новый. Прежде чем заменить жесткий диск, убедитесь, что у вас есть резервные копии важных данных. Затем отключите компьютер от источника питания, откройте его корпус и найдите жесткий диск. Отсоедините его кабель и удалите его из компьютера. Новый жесткий диск установите на его место, подключите кабель и закройте корпус компьютера. После этого компьютер должен успешно загрузиться с новым жестким диском.
Если вы все еще испытываете проблемы с загрузкой вашего компьютера Dell после выполнения всех указанных выше шагов, рекомендуется обратиться в техническую поддержку Dell для дальнейшей диагностики и решения проблемы.
Использование программных инструментов для восстановления
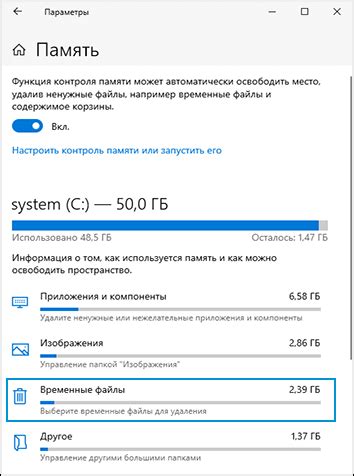
Компания Dell предоставляет ряд программных инструментов, которые помогут вам восстановить работу вашего устройства и исправить ошибку "No boot device available". Вот несколько из них:
- Dell SupportAssist - это программное обеспечение, которое позволяет сканировать и диагностировать проблемы с вашим устройством. Оно может автоматически обнаруживать и исправлять проблемы с загрузкой и диском.
- Dell Diagnostic - это инструмент, который помогает определить причину проблемы и предлагает решение. Вы можете запустить диагностику с помощью загрузочного диска или USB-устройства.
- Dell OS Recovery Tool - это инструмент, который позволяет создать загрузочное USB-устройство и установить операционную систему заново. Он также может использоваться для восстановления системных файлов, если они были повреждены.
Если у вас нет доступа к другому компьютеру, вы можете попробовать использовать встроенные программные инструменты в BIOS вашего устройства. Перезагрузите компьютер и нажмите нужную клавишу (обычно F2 или Delete), чтобы войти в BIOS. В разделе "Boot" или "Boot Options" вы сможете настроить порядок загрузки и выбрать правильное устройство для загрузки операционной системы.
Как проверить аппаратное обеспечение компьютера

Проверка аппаратного обеспечения компьютера может быть полезной, если у вас возникли проблемы сос запуском устройства или его работой в целом. В этом разделе мы рассмотрим несколько способов, которые помогут вам проверить состояние аппаратных компонентов вашего компьютера.
1. BIOS и POST
При включении компьютера можно наблюдать процесс инициализации, называемый POST (Power-On Self-Test). В ходе POST компьютер проверяет работоспособность основных аппаратных компонентов, таких как процессор, оперативная память, видеокарта и т.д. Если в ходе этого теста возникают ошибки, компьютер может выдать звуковой сигнал или отобразить сообщение на экране.
2. Диагностические программы
Многие производители компьютеров предлагают свои собственные диагностические программы, которые помогают проверять состояние аппаратных компонентов. Например, компания Dell имеет утилиту Dell Diagnostics, которая позволяет тестировать различные аппаратные компоненты, включая жесткий диск, оперативную память и процессор.
3. Проверка жесткого диска
Чтобы проверить работоспособность жесткого диска, можно воспользоваться специальными программами, такими как CrystalDiskInfo или HD Tune. Эти программы анализируют состояние жесткого диска и могут предупредить о возможных проблемах или отказе.
4. Проверка оперативной памяти
Оперативная память также может быть причиной проблем с запуском компьютера или его работой. Для проверки оперативной памяти можно использовать программы, такие как Memtest86 или Windows Memory Diagnostics. Они помогут выявить ошибки и дефекты оперативной памяти, если они есть.
Важно помнить, что проверка аппаратного обеспечения должна проводиться с осторожностью и соблюдением инструкций производителя. Если у вас нет достаточных знаний и опыта, рекомендуется обратиться к специалисту, чтобы избежать дополнительных проблем с компьютером.
Консультация с технической поддержкой Dell

Возникли проблемы с вашим устройством Dell и вам необходима дополнительная помощь?
Если у вас возникла проблема с загрузкой компьютера Dell и вы встретили сообщение "No boot device available", не волнуйтесь, вы можете обратиться за консультацией к специалистам технической поддержки Dell.
Прежде чем обратиться за помощью, рекомендуется выполнить следующие шаги:
1. Перезагрузите компьютер и проверьте, подключены ли все необходимые кабели.
2. Проверьте, чтобы настройки BIOS были правильно заданы и устройство загрузки было выбрано верно.
3. Проверьте физический диск на наличие повреждений или неисправностей.
Если проблема не решается, следуйте инструкциям ниже, чтобы получить консультацию с технической поддержкой Dell:
1. Посетите официальный веб-сайт Dell.
2. Найдите раздел "Поддержка" или "Служба поддержки" и откройте его.
3. Найдите контактную информацию для своей страны и региона.
4. Свяжитесь с технической поддержкой Dell по указанным контактным данным.
Когда обращаетесь за консультацией, будьте готовы предоставить следующую информацию:
1. Модель вашего компьютера Dell и серийный номер.
2. Описание проблемы и шаги, которые вы уже предприняли для ее решения.
3. Любые сообщения об ошибках или коды ошибок, которые вы видели.
Эксперты технической поддержки Dell окажут вам квалифицированную помощь и решат вашу проблему с загрузкой.
Не стесняйтесь обращаться за помощью, ведь техническая поддержка Dell всегда готова помочь вам в решении любых технических вопросов!
Предупреждающие меры для избежания проблемы

Чтобы избежать проблемы "No boot device available" на компьютерах Dell, рекомендуется принять следующие предупреждающие меры:
| 1. Создавайте резервные копии данных | Периодически создавайте резервные копии важных данных на вашем компьютере. Это поможет избежать потери информации в случае неожиданного сбоя системы или ошибки загрузки. |
| 2. Обновляйте операционную систему | Регулярно проверяйте наличие обновлений для операционной системы Dell и устанавливайте их. Это поможет устранить известные проблемы и улучшить общую производительность системы. |
| 3. Устанавливайте антивирусное программное обеспечение | Установите и регулярно обновляйте антивирусное программное обеспечение на своем компьютере. Это поможет защитить систему от вредоносных программ, которые могут вызвать ошибки загрузки. |
| 4. Используйте оригинальное оборудование Dell | Приобретайте и устанавливайте только оригинальное оборудование Dell на вашем компьютере. Использование несовместимых или подделанных компонентов может привести к неправильной работе системы. |
| 5. Следуйте инструкциям по обновлению BIOS | Если вам требуется обновить BIOS, внимательно прочтите и следуйте инструкциям, предоставляемым Dell. Неправильное обновление BIOS может привести к серьезным проблемам с загрузкой системы. |
Соблюдение этих предупреждающих мер поможет вам избежать проблемы "No boot device available" на компьютерах Dell и поддерживать вашу систему в хорошем рабочем состоянии.



