Google Chrome – один из самых популярных браузеров, который используется миллионами людей по всему миру. Однако, как и любой другой программный продукт, иногда Chrome может неожиданно перестать отвечать. Это может происходить по разным причинам, от неправильно настроенных расширений до проблем с операционной системой. В таких случаях важно знать, какие шаги предпринять, чтобы исправить проблему.
Во-первых, если Google Chrome перестал отвечать, попробуйте закрыть все вкладки и перезапустить браузер. Для этого нажмите на значок меню в правом верхнем углу окна браузера (три точки), затем выберите опцию "Закрыть Google Chrome". После этого снова запустите браузер и посмотрите, работает ли он корректно. Если проблема остается, переходите к следующему шагу.
Далее, попробуйте отключить все расширения и плагины, которые могут вызывать конфликты или проблемы с работой браузера. Для этого введите в адресной строке "chrome://extensions" (без кавычек) и нажмите Enter. Здесь вы увидите список всех установленных расширений и плагинов. Чтобы отключить расширение, просто снимите галочку рядом с его названием. Затем закройте окно настроек и проверьте, работает ли Chrome нормально. Если проблема все еще сохраняется, переходите к следующему шагу.
Почему Google Chrome не отвечает: главные причины
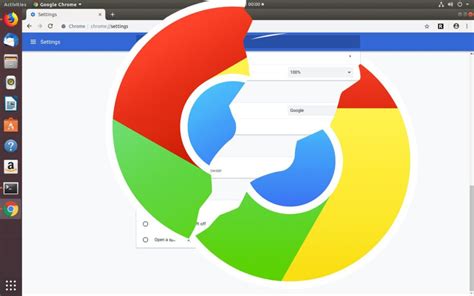
- Низкая производительность компьютера: если ваш компьютер работает медленно или у вас открыто слишком много программ и вкладок, то Chrome может не успевать обрабатывать все запросы, что приводит к зависанию.
- Недостаточно памяти: Chrome известен своим потреблением оперативной памяти. Если у вас установлены множество расширений или открыто много вкладок, может возникнуть нехватка памяти, что приведет к зависанию.
- Неправильно настроенные расширения: некоторые расширения могут конфликтовать с Chrome и вызывать зависание. Если вы заметили, что проблема возникает только после установки определенного расширения, попробуйте его отключить.
- Вредоносное программное обеспечение: иногда причина зависаний может быть связана с наличием вредоносного ПО на вашем компьютере. Установите антивирусную программу и просканируйте систему для выявления и удаления возможных угроз.
- Обновления Chrome: иногда проблемы с зависанием могут быть связаны с несовместимостью новой версии Chrome с вашей системой. Обновите браузер или попробуйте установить предыдущую версию.
Если вы столкнулись с проблемой, когда Google Chrome не отвечает, рекомендуется проверить вышеперечисленные причины и предпринять соответствующие действия для их устранения.
Открыто слишком много вкладок
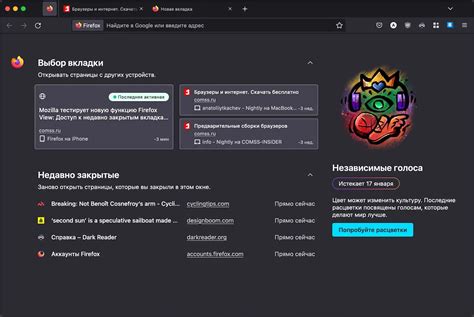
Если у вас открыто слишком много вкладок в Google Chrome, это может вызвать проблемы с производительностью и привести к тому, что браузер перестанет отвечать. В таком случае рекомендуется принять следующие меры:
- Закрыть неиспользуемые вкладки: Перейдите к каждой открытой вкладке и закройте те, которые вам больше не нужны. Чем меньше вкладок открыто, тем больше ресурсов у вас останется для работы с браузером.
- Использовать вкладки в расширениях: Если вам нужно работать с большим количеством вкладок, рассмотрите возможность использования расширений, которые позволяют группировать вкладки или сохранять их для позднего доступа.
- Обновить браузер: Убедитесь, что у вас установлена последняя версия Google Chrome. Некоторые проблемы с производительностью могут быть исправлены обновлением браузера.
- Использовать менеджер задач: Если браузер продолжает не отвечать, вы можете воспользоваться менеджером задач для закрытия Chrome. Нажмите клавиши Shift + Esc одновременно, чтобы открыть менеджер задач, найдите процесс Chrome и выберите "Завершить задачу".
Следуя этим рекомендациям, вы сможете справиться с проблемой, когда Google Chrome перестает отвечать из-за слишком большого количества открытых вкладок.
Установлены плагины, вызывающие конфликты
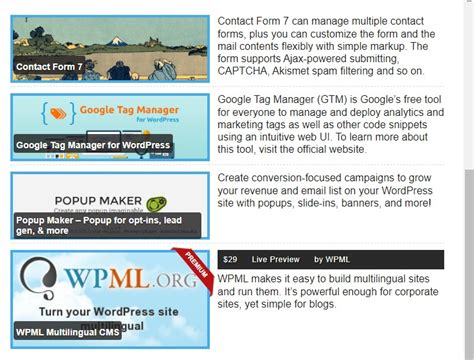
Если в Google Chrome возникают проблемы с отзывчивостью, это может быть связано с установленными плагинами, которые вызывают конфликты с браузером. Проверьте список установленных плагинов и попробуйте временно отключить их один за другим, чтобы выявить причину проблемы. Для этого перейдите в настройки браузера и выберите раздел "Расширения" или "Плагины".
При отключении каждого плагина проверяйте, возникают ли проблемы при работе с браузером. Если после отключения определенного плагина проблемы исчезают, то, скорее всего, именно этот плагин вызывает конфликт. Чтобы устранить проблему, можно либо удалить этот плагин полностью, либо обновить его до последней версии, если такая возможность предоставлена.
Если у вас много плагинов, и проверка каждого из них вручную занимает слишком много времени, можно воспользоваться специальными программами, которые помогут определить плагины, вызывающие конфликты. Эти программы проанализируют все установленные плагины и предоставят список тех, которые могут вызывать проблемы с работой браузера.
Загруженные файлы и кэш занимают слишком много места

Кэш и загруженные файлы могут накапливаться со временем и занимать значительное количество места на вашем устройстве. Это может привести к замедлению работы Google Chrome и возникновению проблем с отзывчивостью браузера. Чтобы решить эту проблему, вам следует следовать следующим рекомендациям:
Очистите кэш браузера:
1. Откройте Google Chrome и нажмите правой кнопкой мыши на пустой области в верхней части окна браузера.
2. В открывшемся меню выберите пункт "More tools" (Дополнительные инструменты), а затем "Clear browsing data" (Очистить данные посещения).
3. В появившемся диалоговом окне выберите период времени, за который вы хотите удалить данные. Рекомендуется выбрать "All time" (Всё время), чтобы удалить все данные.
4. Убедитесь, что выбраны пункты "Cached images and files" (Кэшированные изображения и файлы) и "Cookies and other site data" (Файлы cookie и другие данные сайта).
5. Нажмите кнопку "Clear data" (Очистить данные), чтобы завершить процесс.
Удалите загруженные файлы:
1. Откройте Google Chrome и нажмите на иконку меню в верхнем правом углу окна (три точки).
2. В открывшемся меню выберите пункт "Downloads" (Загрузки).
3. В открывшемся окне вы увидите список всех загруженных файлов. Вы можете удалить ненужные файлы, выбрав их и нажав на кнопку "Remove" (Удалить).
Обратите внимание, что удаление кэша и загруженных файлов может повлиять на функциональность некоторых веб-сайтов. Если вы замечаете проблемы после удаления кэша, попробуйте перезапустить браузер и проверить, исправилась ли проблема.
Что делать, если Google Chrome не отвечает?
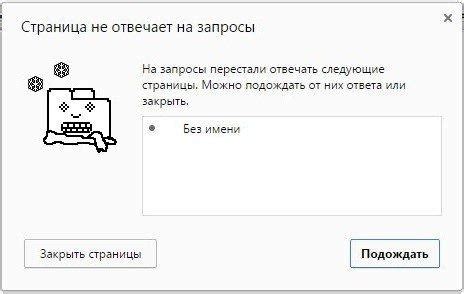
- Перезапустите браузер. Прежде чем предпринимать другие действия, попробуйте просто закрыть Google Chrome и открыть его заново. Многие небольшие проблемы могут быть устранены простым перезапуском.
- Обновите браузер. Убедитесь, что у вас установлена последняя версия Google Chrome. Иногда проблемы могут возникать из-за устаревшей версии, и их можно решить простым обновлением.
- Проверьте расширения. Отключите все расширения и плагины в браузере и попробуйте снова. Иногда некоторые расширения могут вызывать конфликты и приводить к некорректной работе браузера.
- Очистите кэш и файлы cookie. Хранение большого объема данных может привести к замедлению работы браузера. Очистка кэша и файлов cookie поможет устранить эту проблему.
- Проверьте наличие вирусов или вредоносного ПО. Иногда неотзывчивость браузера может быть вызвана вирусами или вредоносным программным обеспечением на компьютере. Проведите проверку вашей системы с помощью антивирусного ПО.
- Измените настройки браузера. Попробуйте изменить различные настройки браузера, такие как управление процессами или выделение памяти. Это может помочь решить проблему с неотзывчивостью.
- Проверьте интернет-соединение. Иногда проблема может быть связана с непрочным или медленным интернет-соединением. Убедитесь, что вы подключены к стабильной сети.
- Обратитесь за помощью. Если проблема с браузером не удается решить самостоятельно, обратитесь к специалистам технической поддержки Google Chrome или посетите форумы сообщества, где пользователи могут дать советы.
В большинстве случаев, следуя этим рекомендациям, вы сможете решить проблему с неотзывчивым Google Chrome и продолжить пользоваться браузером без проблем.
Закрыть ненужные вкладки и перезагрузить браузер

Если Google Chrome перестал отвечать, то возможно причина кроется в избытке открытых вкладок. Чем больше вкладок открыто, тем больше ресурсов браузер потребляет, что может привести к его зависанию или некорректной работе.
Чтобы решить эту проблему, следует пройти следующие шаги:
- Закройте все ненужные вкладки, оставив открытыми только те, которые вам действительно необходимы. Для этого щелкните правой кнопкой мыши на вкладке, которую хотите закрыть, и выберите пункт "Закрыть вкладку" из выпадающего меню. Повторите эти действия для всех ненужных вкладок.
- После закрытия ненужных вкладок перезапустите браузер. Для этого нажмите на иконку "Меню" (три вертикальные точки) в правом верхнем углу окна браузера и выберите пункт "Перезагрузить".
После перезапуска браузер должен работать стабильно, и вам необходимо будет открыть только нужные вкладки для продолжения работы. Если проблема с неработающим Google Chrome сохраняется, то, возможно, необходимо применить другие методы решения проблемы.
Отключить или удалить конфликтующие плагины
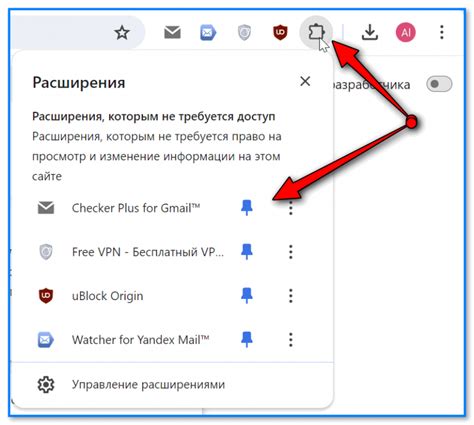
Если Google Chrome не отвечает, возможно, причина в конфликте с установленными плагинами. Чтобы проверить это, следуйте указанным ниже шагам:
- Откройте Google Chrome и нажмите на иконку меню (три точки в верхнем правом углу).
- Выберите "Настройки".
- Прокрутите страницу вниз и нажмите на "Расширения".
- В списке расширений отключите все установленные плагины, нажав на выключатель рядом с каждым из них.
- После отключения плагинов, перезапустите браузер и проверьте, отвечает ли Google Chrome.
- Если проблема решена, то одно или несколько плагинов были конфликтующими. Чтобы найти причину конфликта, последовательно включайте каждый плагин и проверяйте, отвечает ли браузер после каждого включения.
- Если определенный плагин вызывает проблемы, удалите его, нажав на значок корзины рядом с ним в списке расширений.
Отключение или удаление конфликтующих плагинов может решить проблему с неработающим Google Chrome и вернуть его в рабочее состояние.
Очистить файлы и кэш браузера
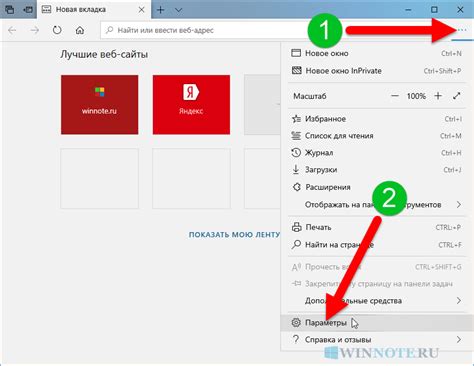
Если Google Chrome перестал отвечать, одним из возможных решений проблемы может быть очистка файлов и кэша браузера. В процессе использования браузера, накапливаются временные файлы и данные, которые могут замедлить его работу или вызвать его зависание.
Очистка файлов и кэша браузера поможет избавиться от ненужных данных и возможно восстановить плавность работы Google Chrome. Чтобы очистить файлы и кэш браузера:
| 1. | Откройте Google Chrome и нажмите на иконку "Меню" (три точки) в верхнем правом углу окна браузера. |
| 2. | В выпадающем меню выберите "Настройки". |
| 3. | Прокрутите вниз страницы и нажмите на ссылку "Дополнительные настройки". |
| 4. | В разделе "Конфиденциальность и безопасность" выберите "Очистить данные браузера". |
| 5. | Поставьте галочки напротив тех элементов, которые вы хотите удалить, например, "История просмотров" и "Кэш". |
| 6. | Нажмите на кнопку "Очистить данные". |
После завершения процесса очистки, перезапустите Google Chrome и проверьте, отвечает ли он теперь правильно. Если проблема не была решена, можно попробовать и другие методы в данной статье.
Дополнительные способы решения проблемы
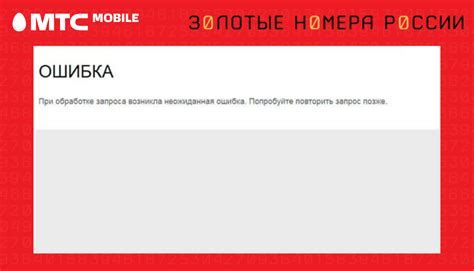
Если проблема с Google Chrome сохраняется, несмотря на применение основных методов решения, вы можете попробовать следующие дополнительные способы:
- Перезагрузите компьютер: Иногда перезагрузка компьютера может устранить некоторые технические проблемы, включая проблемы с Google Chrome.
- Обновите Google Chrome: Убедитесь, что у вас установлена последняя версия Google Chrome. Для этого откройте браузер, нажмите на иконку меню (три вертикальные точки) в верхнем правом углу, выберите "Справка" и нажмите "О Google Chrome". Если обновление доступно, установите его.
- Отключите расширения и плагины: Если проблема возникает только при использовании определенного расширения или плагина, попробуйте отключить его. Для этого откройте Google Chrome, введите "chrome://extensions" в адресной строке и нажмите Enter. Затем отключите нежелательные расширения и плагины.
- Очистите кэш и данные браузера: Иногда проблемы с Google Chrome могут быть вызваны неправильными или поврежденными данными в кэше браузера. Для очистки кэша и данных браузера откройте Google Chrome, введите "chrome://settings/clearBrowserData" в адресной строке и нажмите Enter. Затем выберите нужные опции и нажмите "Очистить данные".
- Отключите антивирусное ПО: Некоторые антивирусные программы могут блокировать работу Google Chrome из-за подозрительной активности. Попробуйте временно отключить антивирусное ПО и проверьте, помогло ли это.
- Создайте новый профиль пользователя: Если проблема по-прежнему остается, попробуйте создать новый профиль пользователя в Google Chrome. Для этого откройте Google Chrome, введите "chrome://settings/people" в адресной строке и нажмите Enter. Затем нажмите на "Добавить персону" и следуйте инструкциям.
Если ни один из этих дополнительных способов не помог решить проблему, возможно, стоит обратиться за помощью к специалистам по поддержке Google Chrome или попробовать переустановить браузер.



