NVMe (Non-Volatile Memory express) - это новая технология хранения данных, которая позволяет увеличить скорость работы компьютера и повысить производительность системы. Она использует подключение PCI Express для передачи данных, что позволяет обеспечить низкие задержки и высокую скорость передачи данных.
Конфигурация NVMe диска в BIOS на материнской плате Gigabyte может быть несколько сложнее, чем на других производителях. Но благодаря некоторым простым шагам, вы сможете настроить систему таким образом, чтобы она полностью использовала потенциал NVMe диска.
При входе в BIOS на плате Gigabyte, вы можете найти раздел "Storage Configuration" или "Peripherals", где находится опция для включения поддержки NVMe устройств. Обычно она называется "NVMe Support" или "NVMe Mode". Включив эту опцию, вы активируете поддержку NVMe дисков в системе.
Возможности BIOS Gigabyte для настройки NVMe
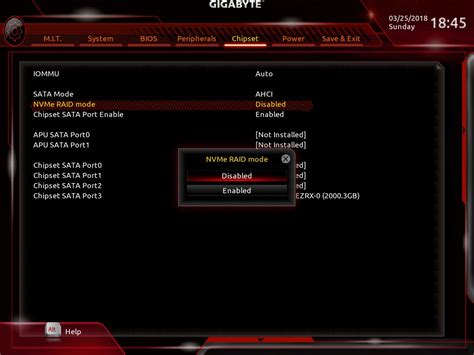
NVMe (Non-Volatile Memory Express) является протоколом, который позволяет получить максимальную производительность от NVMe-накопителей. BIOS Gigabyte предоставляет несколько опций для настройки NVMe, чтобы вы могли добиться оптимальной производительности и совместимости с вашей системой.
Одной из настроек, доступных в BIOS Gigabyte, является режим работы NVMe. Вы можете выбрать между режимами AHCI (Advanced Host Controller Interface) и NVMe. Режим AHCI предлагает широкую совместимость, но ограничивает возможности NVMe-накопителей. Режим NVMe позволяет раскрыть все преимущества NVMe-накопителей, но может быть менее совместимым с некоторыми операционными системами и оборудованием.
Другой важной настройкой в BIOS Gigabyte является возможность включения или отключения Secure Boot для NVMe-накопителей. Secure Boot обеспечивает дополнительную защиту путем проверки цифровой подписи загрузочных файлов, но может вызывать проблемы с некоторыми NVMe-накопителями, особенно если они не поддерживают UEFI (Unified Extensible Firmware Interface).
Настройка порядка загрузки также является важной частью настройки NVMe в BIOS Gigabyte. Вы можете установить порядок загрузки, чтобы система распознавала NVMe-накопитель в первую очередь и загружала операционную систему с него. Это позволяет сократить время загрузки и повысить производительность.
Кроме того, BIOS Gigabyte предлагает возможность обновления прошивки NVMe-накопителя. Обновление прошивки может принести улучшения в производительности, стабильности и безопасности накопителя. Будьте осторожны при обновлении прошивки и следуйте инструкциям от производителя накопителя, чтобы избежать потери данных или повреждения накопителя.
В целом, BIOS Gigabyte предоставляет широкие возможности настройки NVMe, чтобы вы могли добиться оптимальной производительности от вашего NVMe-накопителя. Внимательно изучите доступные настройки и проконсультируйтесь с руководством по материнской плате или производителем накопителя, чтобы получить максимальную отдачу от вашего NVMe-накопителя.
Процедура активации NVMe в BIOS Gigabyte
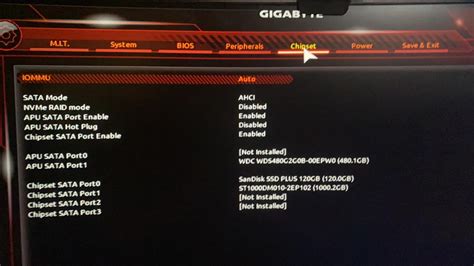
Для использования устройств NVMe в вашей системе, необходимо настроить соответствующие параметры в BIOS Gigabyte. В этой статье мы рассмотрим процедуру активации NVMe и активацию режима UEFI.
- Включите компьютер и нажмите клавишу Del или F2, чтобы войти в BIOS.
- Перейдите в раздел "BIOS Features".
- В разделе "Storage Boot Option Control" установите значение "UEFI".
- Перейдите в раздел "Peripherals" и выберите "NVMe Configuration".
- В разделе "NVMe Configuration" установите значение "Enabled" для каждого устройства NVMe, которое вы хотите активировать.
- Нажмите клавишу F10, чтобы сохранить изменения и выйти из BIOS.
После завершения этих шагов, ваша система будет готова к использованию устройств NVMe. Не забудьте установить соответствующие драйверы и ПО для полноценной работы с NVMe.
Настройка скорости передачи данных NVMe в BIOS Gigabyte
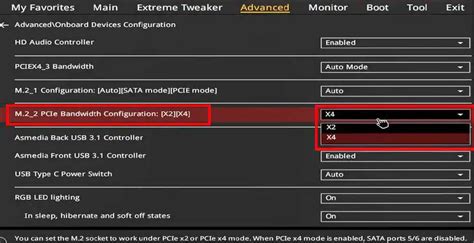
BIOS Gigabyte предоставляет возможность настройки скорости передачи данных устройств хранения, включая NVMe SSD. Чтобы выполнить эту настройку, следуйте инструкциям ниже:
- Запустите компьютер и нажмите клавишу Del, чтобы войти в BIOS.
- Перейдите на вкладку "Peripherals" (Периферийные устройства).
- Выберите раздел "NVMe Configuration" (Конфигурация NVMe).
- Найдите опцию "Link Speed" (Скорость соединения) и выберите желаемую скорость передачи данных. Обычно доступны следующие варианты: Auto (Автоматически), Gen3 (3-е поколение) и Gen4 (4-е поколение).
- Сохраните изменения и выйдите из BIOS.
После этой настройки BIOS Gigabyte будет использовать выбранную скорость передачи данных для устройств NVMe. Убедитесь, что ваш NVMe SSD и материнская плата поддерживают выбранную скорость передачи данных.
Конфигурация RAID-массивов с использованием NVMe в BIOS Gigabyte
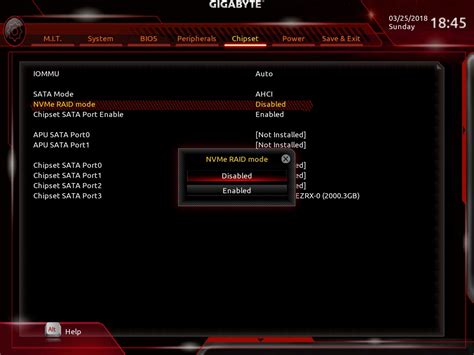
BIOS Gigabyte предоставляет возможность создания RAID-массивов с использованием технологии NVMe для повышения производительности и надежности хранения данных. Для этого необходимо следовать определенным шагам:
- Запустите компьютер и нажмите клавишу "Delete" (или другую, указанную в инструкции к материнской плате) для входа в BIOS.
- Перейдите в раздел "Peripherals" (Периферийные устройства) и найдите секцию "NVMe Configuration" (Конфигурация NVMe).
- Выберите опцию "RAID Mode" (Режим RAID) и установите значение "Enabled" (Включено).
- Перейдите в раздел "SATA and RST Configuration" (Конфигурация SATA и RST) и найдите опцию "Intel RST RAID" (RAID Intel RST).
- Установите значение "Enabled" (Включено) для опции "Intel RST RAID"
- Выберите опцию "Create RAID Volume" (Создать RAID-том) и нажмите клавишу "Enter".
- Выберите тип RAID-массива, который хотите создать (например, RAID 0, RAID 1, RAID 5) и нажмите клавишу "Enter".
- Выберите NVMe устройства, которые вы хотите включить в RAID-массив, и нажмите клавишу "Enter".
- Установите размер и имя RAID-массива и нажмите клавишу "Enter".
- Подтвердите создание RAID-массива и нажмите клавишу "Y" (Да).
- Перезагрузите компьютер для применения настроек RAID.
После перезагрузки компьютер будет использовать созданный RAID-массив с NVMe устройствами. Вы можете использовать утилиту RAID для управления созданным массивом и проверки его состояния. Установка RAID-массивов с использованием NVMe в BIOS Gigabyte позволяет достичь более высокой отказоустойчивости и скорости чтения/записи данных. Приятной работы!
Особенности обновления BIOS для поддержки NVMe в Gigabyte
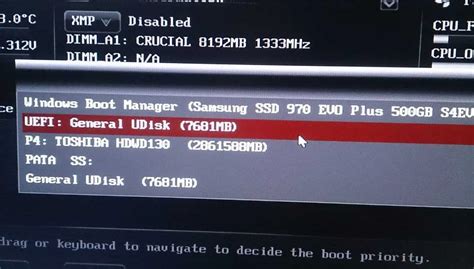
Для обновления BIOS и включения поддержки NVMe на вашей материнской плате от Gigabyte вам понадобятся следующие инструменты:
- Флеш-накопитель USB;
- Последняя версия BIOS для вашей материнской платы, которую можно скачать с официального сайта Gigabyte;
- Утилита Q-Flash, предоставляемая Gigabyte.
Правильное обновление BIOS должно выполняться с осторожностью, поскольку ошибки могут привести к неправильной работе системы или даже повреждению компонентов. Поэтому рекомендуется следовать инструкциям до мельчайших деталей. Вот общие шаги для обновления BIOS с поддержкой NVMe:
- Создайте загрузочный флеш-накопитель USB, предварительно отформатировав его в файловую систему FAT32.
- Загрузите последнюю версию BIOS для вашей материнской платы с официального сайта Gigabyte и скопируйте ее на флеш-накопитель USB.
- Перезагрузите компьютер и зайдите в BIOS, нажав определенную клавишу (обычно это Del, F2 или F12) во время загрузки.
- Очистите CMOS, чтобы убедиться, что BIOS будет загружать новую версию.
- Настройте загрузку с флеш-накопителя USB во вкладке Boot.
- Войдите в раздел Q-Flash и выберите флеш-накопитель USB с обновленной версией BIOS для начала процесса обновления.
- Дождитесь завершения процесса обновления, который может занять несколько минут.
- После завершения обновления BIOS перезагрузите компьютер и войдите в BIOS, чтобы проверить, что новая версия успешно установлена.
- Настраиваем параметры BIOS с учетом поддержки NVMe и сохраняем изменения.
Важно отметить, что процесс обновления BIOS может отличаться в зависимости от модели материнской платы и версии BIOS. Поэтому перед обновлением рекомендуется ознакомиться с инструкциями на официальном сайте Gigabyte или обратиться в службу поддержки, если у вас возникнут затруднения.



