Ноутбук - незаменимый помощник в повседневной жизни современного человека. Однако, как и любая техника, иногда он может подвести. Факт зависания при включении является одной из самых распространенных проблем, с которой сталкиваются пользователи портативных компьютеров. К счастью, в большинстве случаев данная проблема может быть решена без помощи специалиста.
Первым шагом в решении проблемы является выяснение причины зависания. Во многих случаях причина может быть неожиданно простой. Попробуйте отключить ноутбук от электрической сети и вытащить батарею на несколько минут. Затем поставьте батарею на место и подключите устройство к розетке. Если проблема не устранена, попробуйте выполнить следующий шаг.
Вторым шагом является проверка наличия вредоносного программного обеспечения на компьютере. Вирусы и другое вредоносное ПО могут вызвать зависание ноутбука при включении. Для проверки и удаления вредоносных программ можно воспользоваться антивирусными программами, которые доступны для скачивания в интернете. Имейте в виду, что ряд вредоносных программ может препятствовать работе антивирусного ПО, поэтому воспользуйтесь помощью специалиста, если не уверены в своих навыках.
Что делать, если ноутбук зависает при включении?

Зависание ноутбука при включении может быть вызвано различными причинами, но в большинстве случаев можно исправить эту проблему самостоятельно, без обращения к специалисту. Вот несколько шагов, которые помогут вам решить эту проблему:
- Перезагрузите ноутбук. Часто простая перезагрузка может привести к восстановлению нормальной работы системы. Для этого удерживайте кнопку питания на несколько секунд, пока ноутбук не выключится полностью, затем снова нажмите кнопку питания, чтобы включить его.
- Отключите все внешние устройства. Иногда зависание ноутбука может быть вызвано конфликтом с подключенными устройствами, например, с USB-флешками, внешними жесткими дисками или принтерами. Попробуйте отключить все подключенные внешние устройства и затем повторно включить ноутбук.
- Запустите ноутбук в безопасном режиме. Если перезагрузка не помогла, попробуйте запустить ноутбук в безопасном режиме. Для этого при включении ноутбука нажмите клавишу F8 несколько раз, пока не появится экран выбора загрузки. Выберите опцию "Безопасный режим" и дождитесь полной загрузки системы. Если ноутбук запустился в безопасном режиме, это может указывать на проблему с программным обеспечением, например, с установленной программой или драйвером. В этом случае попробуйте удалить недавно установленное программное обеспечение или обновить драйверы.
- Проверьте жесткий диск на наличие ошибок. Если вы по-прежнему сталкиваетесь с зависанием ноутбука при включении, следующим шагом может быть проверка жесткого диска на наличие ошибок. Для этого откройте командную строку, введите команду "chkdsk C: /f /r" (где "C" - буква диска системы) и нажмите Enter. Команда проверит и исправит ошибки на жестком диске. После завершения процесса перезагрузите ноутбук.
- Обратитесь к специалисту. Если все вышеперечисленные действия не помогли, значит, проблема может быть более серьезной. В этом случае рекомендуется обратиться к специалисту, который сможет провести более детальную диагностику и исправить поломку.
Помните, что каждый случай зависания ноутбука может иметь свои особенности, и вам потребуется провести некоторые дополнительные действия, чтобы решить проблему. Если вы не уверены в своих навыках или у вас нет времени и возможности самостоятельно искать решение, всегда лучше обратиться к специалисту.
Проверьте подключение к электрической сети
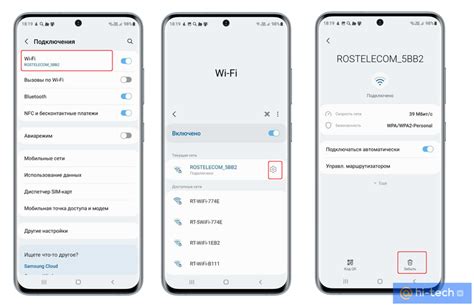
Первым делом, если ваш ноутбук зависает при включении, нужно убедиться, что он подключен к электрической сети и заряжается. Проверьте, что адаптер питания правильно вставлен в розетку и подключен к ноутбуку.
Если вы используете переносной ноутбук, убедитесь, что у вас есть зарядное устройство или батарея полностью заряжены. Попробуйте подключить ноутбук непосредственно к розетке, чтобы исключить возможность проблем с переносной зарядкой.
Если вы все еще не можете включить ноутбук, попробуйте подключить другое устройство к той же розетке, чтобы убедиться, что проблема не вызвана неисправностью электрической сети.
Также проверьте, что адаптер питания не поврежден и что провода не имеют видимых повреждений. Если вы заметили какие-либо поломки или повреждения, замените адаптер питания на новый.
| Возможная причина | Решение |
| Нет подключения к электрической сети | Проверьте подключение адаптера питания к розетке и ноутбуку |
| Переносной ноутбук без заряда | Убедитесь, что зарядное устройство или батарея полностью заряжены |
| Поврежденный адаптер питания | Проверьте адаптер на наличие повреждений и, при необходимости, замените его |
| Проблемы с электрической сетью | Подключите другое устройство к розетке, чтобы проверить работоспособность сети |
Отключите все внешние устройства
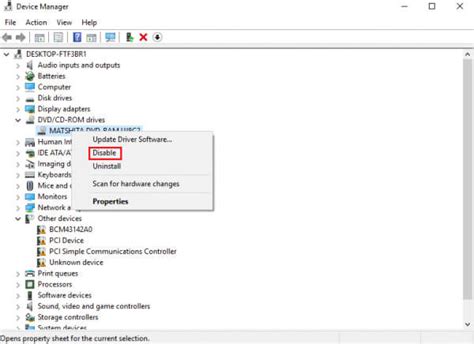
Если ваш ноутбук зависает при включении, одной из возможных причин может быть конфликт с внешними устройствами. Проверьте, подключены ли к ноутбуку какие-либо внешние устройства, такие как принтеры, сканеры, флешки, мониторы и другие. Если у вас такие устройства подключены, отключите их и попробуйте снова включить ноутбук.
После отключения всех внешних устройств попробуйте включить ноутбук снова. Если зависание проблема была вызвана конфликтом с внешними устройствами, то ноутбук должен запуститься без проблем.
Если проблема с зависанием при включении все еще остается, то необходимо рассмотреть иные возможные причины и методы устранения. Убедитесь, что ноутбук подключен к источнику питания. Попробуйте также выполнить перезагрузку ноутбука и проверить его на наличие вирусов или других вредоносных программ.
Перезагрузите ноутбук в безопасном режиме
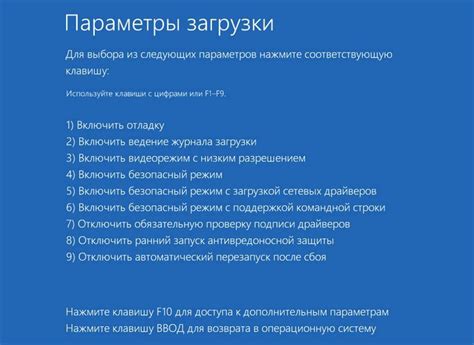
Если ваш ноутбук зависает при включении, одним из способов решения проблемы может быть перезагрузка в безопасном режиме. В безопасном режиме компьютер загружается с базовыми драйверами и сервисами, минимизируя влияние сторонних программ и приложений.
Чтобы перезагрузить ноутбук в безопасном режиме, выполните следующие шаги:
- Нажмите на кнопку включения и удерживайте ее, пока не появится меню выбора.
- В меню выбора выберите опцию "Перезагрузка".
- После перезагрузки ноутбука нажмите и удерживайте клавишу F8 до появления экрана с выбором режима загрузки.
- Используя стрелки на клавиатуре, выберите "Безопасный режим" и нажмите Enter.
После этого ноутбук загрузится в безопасном режиме, где вы сможете проанализировать причину зависания и предпринять соответствующие действия. Если у вас нет проблем при работе в безопасном режиме, возможно, причина зависания кроется в стороннем программном обеспечении или драйвере. Вы можете попробовать отключить автоматическую загрузку таких программ при запуске ноутбука.
Если перезагрузка в безопасном режиме не помогает решить проблему, рекомендуется обратиться к специалисту или обратиться в сервисный центр для дальнейшей диагностики и ремонта ноутбука.
Используйте инструмент "Проверка целостности системы"
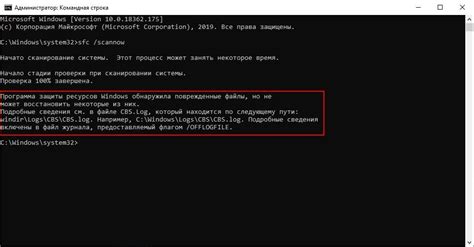
Если ваш ноутбук зависает при включении, одним из возможных решений проблемы может быть использование инструмента "Проверка целостности системы". Этот инструмент предназначен для проверки работоспособности различных компонентов и настройки операционной системы.
Чтобы воспользоваться этим инструментом, следуйте инструкциям:
- Перезагрузите ноутбук в безопасном режиме. Для этого нажмите и удерживайте клавишу F8 при включении ноутбука, пока не появится меню загрузки. Выберите опцию "Безопасный режим" и нажмите Enter.
- Запустите инструмент "Проверка целостности системы". Чтобы сделать это, откройте меню "Пуск", найдите пункт "Командная строка", нажмите правой кнопкой мыши и выберите опцию "Запуск от имени администратора". В командной строке введите следующую команду: sfc /scannow и нажмите Enter.
- Дождитесь завершения проверки. Процесс может занять некоторое время, так что не паникуйте, если это займет несколько минут.
- Перезагрузите ноутбук. После завершения проверки целостности системы, перезагрузите ноутбук и проверьте, была ли проблема решена.
Если после выполнения этих действий ноутбук все еще зависает при включении, возможно, у вас есть более серьезные проблемы с аппаратным обеспечением или операционной системой. Рекомендуется обратиться к специалисту, который сможет провести детальную диагностику и решить проблему.
Обновите драйверы на компьютере

Для обновления драйверов на вашем компьютере воспользуйтесь следующими шагами:
Шаг 1: | Откройте "Диспетчер устройств" на вашем компьютере. Для этого нажмите правой кнопкой мыши на кнопке "Пуск" и выберите пункт "Диспетчер устройств". |
Шаг 2: | В "Диспетчере устройств" найдите устройство, для которого вы хотите обновить драйвер. |
Шаг 3: | Нажмите правой кнопкой мыши на устройстве и выберите пункт "Обновить драйвер". |
Шаг 4: | Выберите один из следующих методов обновления драйвера: автоматическое обновление через интернет или обновление из установочного файла, скачанного с сайта производителя. |
Шаг 5: | Дождитесь завершения процесса обновления драйвера. |
После обновления драйверов перезагрузите компьютер и проверьте, работает ли ноутбук без зависаний при включении. Если проблема остается, попробуйте обновить драйверы для других устройств на вашем компьютере, а также проверьте наличие обновлений операционной системы.
Обратитесь к специалисту
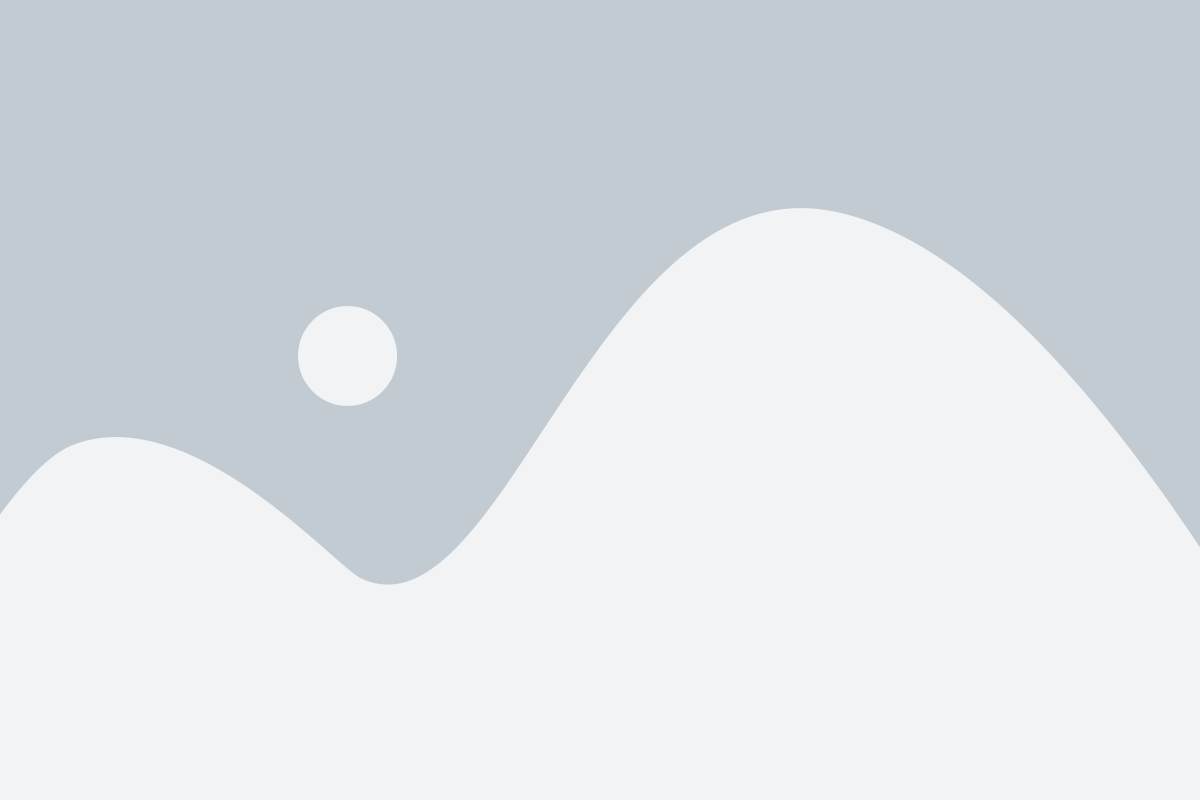
Если ваш ноутбук зависает при включении и вы не можете самостоятельно решить проблему, лучше обратиться к специалисту. Возможно, ваш ноутбук нуждается в ремонте или замене какой-то детали.
Специалисты компьютерных сервисных центров имеют опыт работы с разными моделями ноутбуков и смогут быстро и точно определить причину проблемы. Они также смогут выполнить необходимые работы по восстановлению или замене оборудования.
Кроме того, обратившись к специалисту, вы получите гарантию на выполненные работы и уверенность в том, что ваш ноутбук будет работать стабильно и без сбоев.
| Преимущества обращения: | Опытные специалисты |
| Быстрые и точные диагностика и ремонт | |
| Гарантия на выполненные работы |



