У многих пользователей возникает проблема, когда их ноутбук не может обнаружить модем МТС. Это может быть вызвано несколькими причинами, от неправильных настроек до проблем с оборудованием. В данной статье мы рассмотрим решение этой проблемы и предоставим несколько полезных советов.
Первым шагом для решения данной проблемы является проверка настроек модема МТС. Убедитесь, что модем правильно подключен к ноутбуку и все кабели надежно закреплены. Также важно убедиться, что модем включен и имеет достаточный уровень заряда.
Если вы уверены, что все настройки модема правильные, следующим шагом будет проверка настроек сети на ноутбуке. Убедитесь, что включен Wi-Fi или подключен Ethernet-кабель. Иногда проблема может быть вызвана неправильными настройками сети или отключенным соединением. Если вы используете Wi-Fi, попробуйте подключиться к другой сети или перезагрузить роутер.
Если все вышеперечисленные шаги не привели к решению проблемы, возможно, причина кроется в драйверах. Проверьте, установлены ли на вашем ноутбуке последние драйвера для модема МТС. Если нет, скачайте и установите их с официального сайта производителя. Также рекомендуется обновить драйвера для сетевой карты вашего ноутбука.
Ноутбук не видит модем МТС

Если ваш ноутбук не видит модем МТС, возможно, причина кроется в некоторых настройках или проблемах соединения. В данной статье мы рассмотрим несколько решений, которые помогут вам восстановить работу модема МТС на ноутбуке.
Проверьте соединение
Первое, что следует сделать, это убедиться в том, что модем МТС правильно подключен к ноутбуку. Убедитесь, что модем включен и соединен с портом USB ноутбука. Если у вас есть возможность, попробуйте подключить модем к другому порту USB или к другому ноутбуку, чтобы проверить, работает ли модем корректно.
Установите драйверы
Если ваш ноутбук не видит модем МТС, возможно, требуется установка драйверов модема. Посетите официальный веб-сайт МТС и загрузите последнюю версию драйверов для вашего модема. Установите драйверы, следуя инструкциям, указанным на сайте.
Настройте соединение
Если модем МТС все еще не виден на ноутбуке, попробуйте настроить соединение сети вручную. Для этого откройте "Панель управления" на ноутбуке и найдите "Сеть и Интернет". Затем выберите "Настройка сети" и поставьте галочку напротив опции "Подключение через модем МТС". Сохраните изменения и перезагрузите ноутбук.
Обратитесь в службу поддержки
Если все вышеперечисленные способы не помогли, рекомендуется обратиться в службу поддержки МТС. Опишите им проблему и предоставьте все необходимые сведения о вашем ноутбуке и модеме МТС. Технические специалисты помогут вам найти решение и восстановить работу модема на ноутбуке.
| Проблема | Решение |
|---|---|
| Модем не подключается к ноутбуку | Проверьте подключение модема к порту USB и установите драйверы |
| Модем подключен, но не виден в системе | Попробуйте настроить соединение вручную или обратитесь в службу поддержки |
| Другие проблемы с модемом МТС | Свяжитесь с технической поддержкой для получения помощи |
Проблема подключения
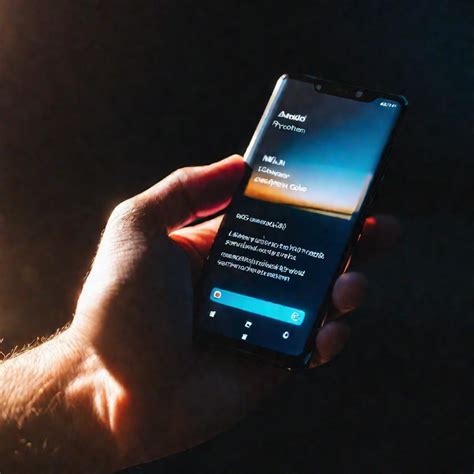
Часто возникает ситуация, когда ноутбук не видит модем МТС и не удается установить подключение к интернету. Это может быть вызвано несколькими причинами, и для их решения необходимо выполнить ряд действий.
Во-первых, убедитесь, что модем МТС правильно подключен к ноутбуку. Проверьте, что кабель от модема вставлен полностью в порт USB ноутбука, и что модем правильно подключен к сети электропитания. Также стоит проверить, что все необходимые драйверы и программное обеспечение установлены на ноутбук.
Если модем правильно подключен, но проблема все равно остается, то возможно проблема в настройках сети. Проверьте, что в настройках сети указано правильное имя сети и пароль, а также что протоколы TCP/IP настроены на автоматическое получение IP-адреса и DNS-сервера.
Если все настройки сети верны, но подключение все равно не удается, попробуйте перезагрузить ноутбук и модем. Возможно, проблема была вызвана временными техническими неполадками.
Если после выполнения всех этих действий подключение все равно не установлено, обратитесь в службу поддержки МТС или провайдера для получения дополнительной помощи и инструкций по настройке подключения.
В целом, проблемы с подключением модема МТС к ноутбуку могут быть вызваны разными факторами, и их решение требует тщательной проверки и настройки. Следуйте указанным выше рекомендациям, и, возможно, вы сможете успешно подключиться к интернету.
Возможные причины
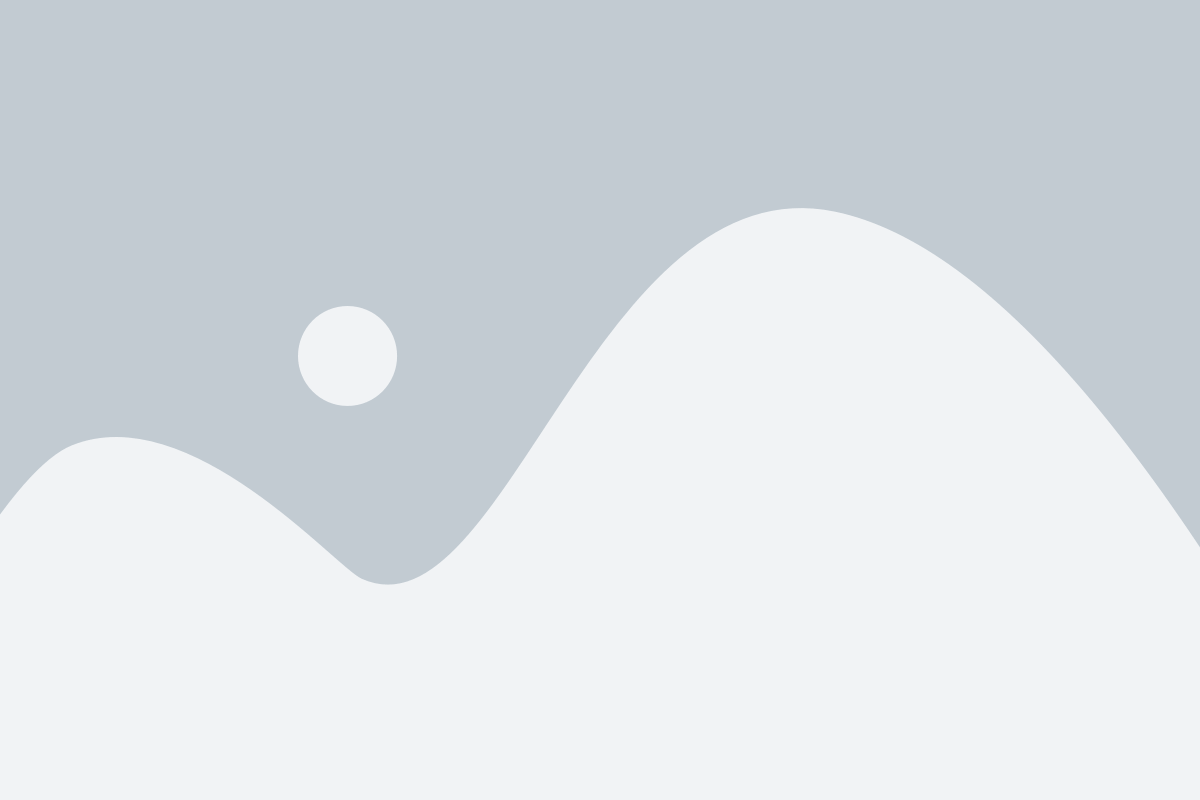
1. Неправильное подключение модема.
Первое, что стоит проверить, - это правильность подключения модема к ноутбуку. Убедитесь, что модем надежно подключен к USB-порту и что все кабели вставлены в соответствующие разъемы.
2. Проблемы с драйверами модема.
Если ноутбук все еще не видит модем МТС, возможно, причина в неправильно установленных или устаревших драйверах модема. Попробуйте обновить драйверы или переустановить их с официального сайта производителя модема.
3. Плохое качество сигнала.
Если вы находитесь в зоне с плохим качеством сигнала, ноутбук может не распознавать модем МТС. Попробуйте переместиться или проверить доступность сети МТС в вашем районе.
4. Проблемы с программным обеспечением ноутбука.
Иногда бывает, что ноутбук не распознает модем МТС из-за проблем с программным обеспечением. Обновите операционную систему и проверьте настройки сетевого соединения.
5. Неисправность модема или порта ноутбука.
Если все вышеперечисленные меры не помогли, возможно, модем или порт ноутбука имеют физическую поломку. Попробуйте подключить модем к другому порту или проверьте его работоспособность на другом ноутбуке или компьютере.
Решение проблемы
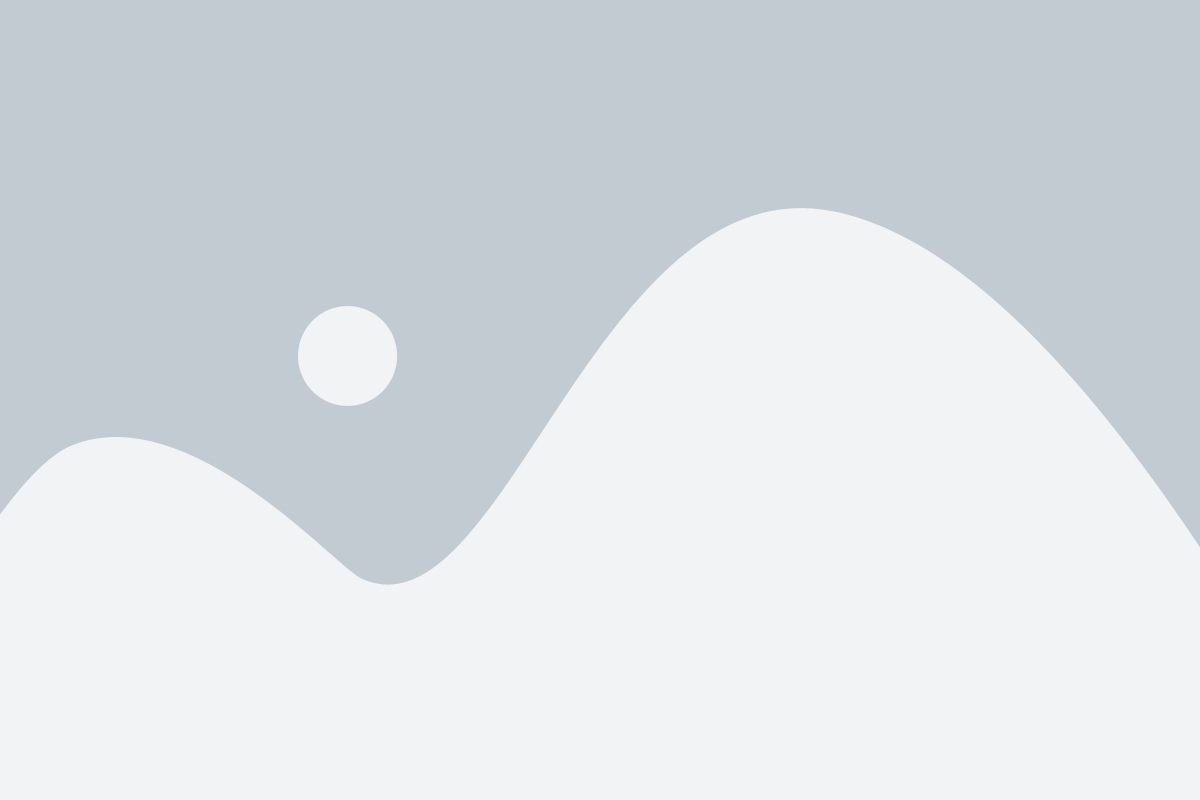
Если ваш ноутбук не видит модем МТС, вам следует попробовать следующие решения проблемы:
1. Проверьте физическое подключение. Убедитесь, что модем МТС правильно подключен к USB-порту ноутбука и что все кабели надежно зафиксированы. Если возможно, попробуйте подключить модем к другому USB-порту.
2. Перезагрузите ноутбук и модем. Иногда перезагрузка устройств может исправить неполадки. Выключите ноутбук, отсоедините модем МТС, подождите несколько секунд, затем включите ноутбук и подсоедините модем к USB-порту снова.
3. Установите или обновите драйверы модема. Если у вас установлена программа управления модемом МТС, попробуйте обновить ее до последней версии. Это может помочь в случае, если проблема возникла из-за устаревших драйверов.
4. Проверьте настройки соединения. Убедитесь, что настройки соединения модема МТС указаны правильно. Вам следует проверить, что правильно указаны имя пользователя, пароль и другие параметры, предоставленные оператором МТС.
5. Проверьте работу модема на другом устройстве. Если у вас есть доступ к другому компьютеру или ноутбуку, попробуйте подключить модем МТС к нему. Если модем работает на другом устройстве, то проблема, скорее всего, связана с вашим ноутбуком. Если модем также не работает на другом устройстве, это может означать, что проблема связана с модемом МТС самим по себе.
6. Обратитесь в техническую поддержку МТС. Если ни одно из вышеперечисленных решений не помогло, вам следует обратиться в техническую поддержку МТС. Они смогут помочь вам диагностировать проблему и предложить наиболее подходящее решение.
Проверка наличия интернет-соединения
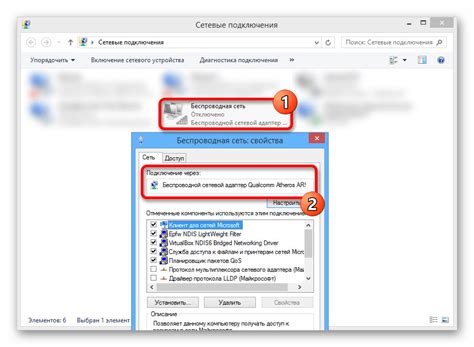
Если ваш ноутбук не видит модем МТС, то первым делом стоит проверить наличие интернет-соединения. Для этого можно выполнить следующие действия:
- Проверьте подключение модема МТС к ноутбуку. Убедитесь, что модем правильно вставлен в USB-порт компьютера и надежно закреплен.
- Проверьте, включен ли модем МТС. Убедитесь, что индикаторы на модеме горят или мигают, что свидетельствует о его работе.
- Перезагрузите ноутбук и модем МТС. Иногда проблемы с подключением могут быть связаны с неправильной инициализацией устройств. Попробуйте перезагрузить оба устройства и повторите попытку подключения.
- Проверьте настройки сети на ноутбуке. Убедитесь, что вы используете правильные настройки подключения, такие как имя сети (SSID) и пароль. Если необходимо, обратитесь к провайдеру для получения правильных настроек.
- Проверьте работу других устройств в вашей сети. Если у вас есть другие устройства, подключенные к интернету, проверьте их работу. Если они тоже не могут получить доступ в сеть, проблема может быть на стороне провайдера или маршрутизатора.
Если после выполнения всех вышеперечисленных шагов ваш ноутбук все еще не видит модем МТС, то рекомендуется обратиться в техническую поддержку провайдера для дальнейшей помощи и решения проблемы.
Проверка настроек модема
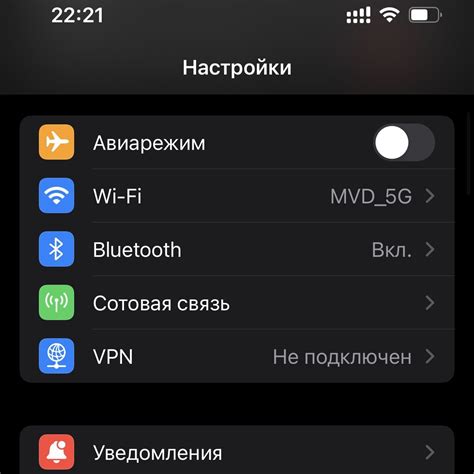
Если ваш ноутбук не видит модем МТС, первым делом нужно проверить настройки самого модема.
1. Убедитесь, что модем правильно подключен к компьютеру через USB-кабель. Проверьте, что кабель не поврежден и надежно соединен с портом USB.
2. Проверьте, что модем включен и работает. Убедитесь, что на самом модеме загорелся индикатор, указывающий на его работу.
3. Проверьте наличие драйверов для модема. В большинстве случаев операционная система сама устанавливает необходимые драйвера, но иногда требуется их установка вручную. Проверьте, есть ли нужные драйверы и обновите их при необходимости.
4. Проверьте настройки интернет-соединения в операционной системе. Найдите раздел "Сеть и интернет" или "Сетевые подключения" в настройках компьютера. Проверьте, что включен режим использования модема для подключения к интернету и что настроены правильные параметры соединения.
Если после проверки всех настроек модема проблема не решена, возможно, причина кроется в других факторах, таких как проблемы с сетью или самим ноутбуком. В этом случае рекомендуется обратиться в службу технической поддержки МТС или получить консультацию специалиста.
Обновление драйверов
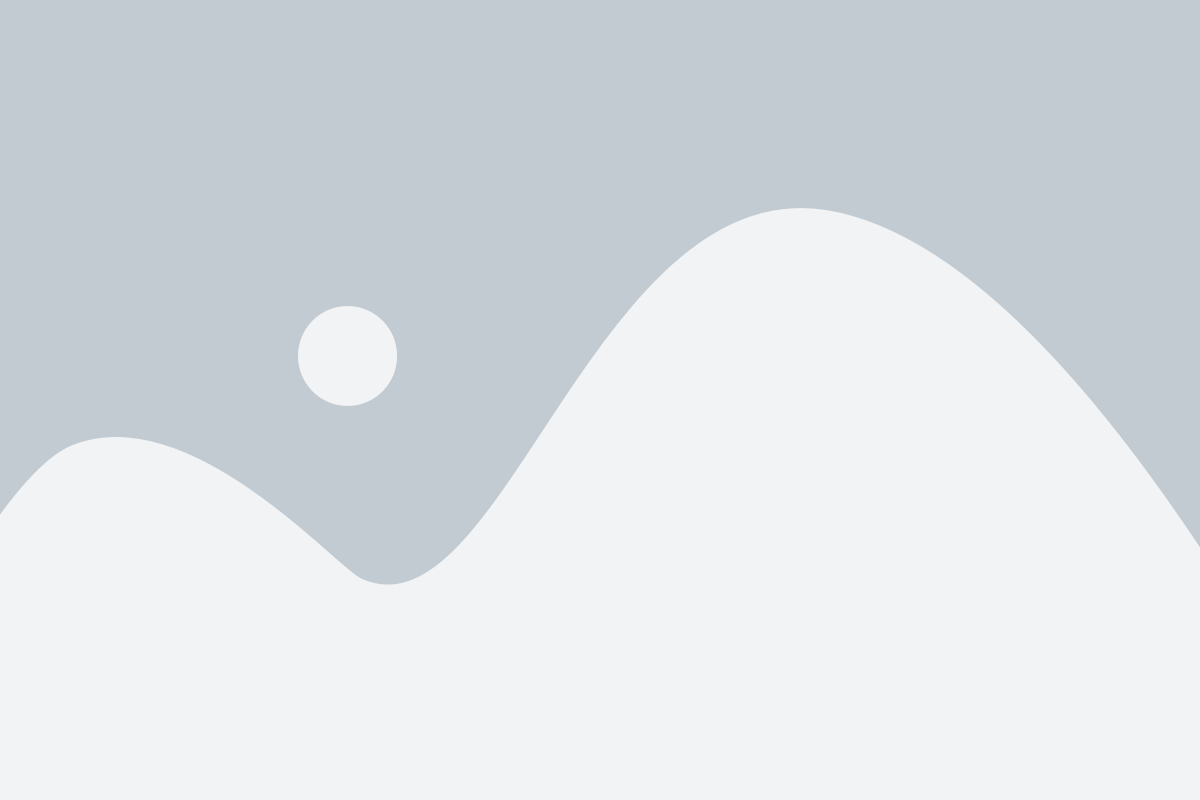
Часто причиной неправильной работы модема МТС на ноутбуке может быть устаревшая версия драйверов. Драйверы представляют собой программное обеспечение, которое обеспечивает связь между устройством (в данном случае модемом) и операционной системой.
Для обновления драйверов следуйте этим простым инструкциям:
- Поиск драйверов. Перейдите на официальный сайт производителя ноутбука и найдите раздел поддержки или загрузок. Введите модель ноутбука и операционную систему, чтобы найти соответствующие драйверы.
- Скачивание и установка. Скачайте последнюю доступную версию драйверов для модема МТС. Запустите установщик и следуйте инструкциям на экране для установки драйверов на ваш ноутбук.
- Перезагрузка. После успешной установки драйверов перезагрузите ноутбук, чтобы изменения вступили в силу.
После обновления драйверов попробуйте подключить модем МТС к ноутбуку снова. В большинстве случаев этого будет достаточно, чтобы исправить проблему и заставить ноутбук распознать модем МТС. Если после обновления драйверов проблема все еще сохраняется, рекомендуется обратиться в сервисный центр для диагностики и решения проблемы.
Контактная поддержка МТС
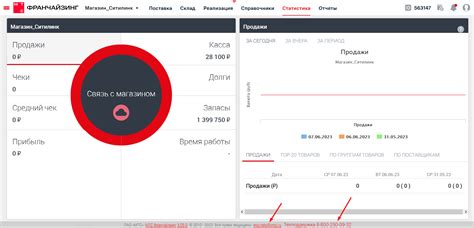
Если у вас возникли проблемы с модемом МТС и ноутбуком, и вы не можете самостоятельно решить их, рекомендуется обратиться в контактный центр МТС для получения помощи и консультации. Сотрудники контактного центра МТС всегда готовы помочь вам с проблемами, связанными с модемом и его подключением к ноутбуку.
Вы можете связаться с контактным центром МТС по телефону или посетить ближайший офис МТС, чтобы получить консультацию от специалистов. Они помогут вам разобраться в проблеме и предложат решение. Будьте готовы предоставить информацию о своем модеме и ноутбуке, чтобы специалисты могли более точно определить и устранить причину неполадки.
Контактные данные МТС:
- Телефон контактного центра: 8-800-250-0890
- Адрес ближайшего офиса МТС: ул. Примерная, д. 1, г. Москва
Обратившись в контактный центр МТС, вы сможете получить помощь в настройке модема, драйверов и программного обеспечения, а также в решении других проблем, возникающих при подключении модема МТС к ноутбуку. Учтите, что для более эффективного решения проблемы рекомендуется иметь при себе все необходимые документы и информацию о вашем модеме и ноутбуке.



