Клавиатура является одним из наиболее важных элементов любого ноутбука. Она позволяет пользователям вводить текст, управлять приложениями и выполнять другие необходимые операции. К сожалению, иногда возникают ситуации, когда ноутбук не распознает клавиатуру. Это может быть довольно раздражающей проблемой, которая мешает комфортной работе с устройством.
Несколько причин могут привести к тому, что ноутбук не распознает клавиатуру. Возможно, в вашем устройстве присутствуют аппаратные проблемы, такие как поломка или повреждение клавиш или самого подключения клавиатуры к материнской плате. Кроме того, проблема может возникнуть из-за программного сбоя, драйверов или настроек системы.
Однако не стоит отчаиваться, если ноутбук не распознает клавиатуру. Существует несколько способов решить эту проблему. Вы можете начать с перезагрузки устройства, проверки подключения клавиатуры и обновления драйверов. Если эти шаги не привели к желаемому результату, то вы можете попробовать выполнить настройки BIOS или даже заменить клавиатуру.
Важно помнить
Перед принятием каких-либо мер по решению проблемы, обязательно сделайте резервную копию важных данных. Это позволит вам избежать потери информации в случае возникновения непредвиденных ситуаций.
Ноутбук не распознает клавиатуру:

Если ваш ноутбук не распознает клавиатуру, это может быть вызвано различными причинами. Начните с проверки подключения клавиатуры к компьютеру. Убедитесь, что кабель надежно вставлен в соответствующий порт.
Если подключение клавиатуры правильное, следующим шагом будет проверка драйверов. Перейдите в Диспетчер устройств и найдите раздел "Клавиатуры". Если клавиатура отображается со значком восклицательного знака или красной меткой, значит, проблемы могут быть связаны с драйверами. Попробуйте обновить или переустановить драйвер клавиатуры.
Другой возможной причиной проблемы является конфликт программного обеспечения. Проверьте, не запущены ли на компьютере приложения, которые могут "захватывать" клавиатуру, такие как программы для записи экрана или утилиты для автоматического нажатия клавиш. Закройте эти программы и проверьте, работает ли клавиатура снова.
Если ни одно из вышеперечисленных действий не помогло, возможно, проблема связана с аппаратной неисправностью. В этом случае, рекомендуется обратиться к специалисту или связаться с производителем ноутбука для получения рекомендаций и помощи.
Вероятные причины проблемы

1. Неправильное подключение клавиатуры: Возможно, клавиатура неправильно подключена к ноутбуку. Проверьте, чтобы разъем клавиатуры был полностью вставлен в соответствующий разъем на ноутбуке. Также убедитесь в том, что разъем не поврежден.
2. Неправильные драйверы клавиатуры: Если у вас новая клавиатура или недавно были обновлены драйверы, возможно, они несовместимы с вашей операционной системой. Проверьте, что установлены правильные драйверы для вашей клавиатуры.
3. Клавиша "Caps Lock" включена: Перед тем, как начинать беспокоиться, проверьте, что вы не включили клавишу "Caps Lock", так как это может изменить раскладку клавиатуры и вызвать неработоспособность некоторых клавиш.
4. Проблемы с программным обеспечением: Некоторые программы могут конфликтовать с клавиатурой и мешать ей работать правильно. Попробуйте перезагрузить ноутбук или закрыть все запущенные программы.
5. Повреждения клавиатуры: Возможно, ваша клавиатура повреждена. Проверьте наличие физических повреждений, таких как разлитая жидкость или сломанные клавиши. Если вы обнаружили повреждения, попробуйте заменить клавиатуру на новую.
6. Проблемы с материнской платой: Это редкий случай, но некоторые проблемы с клавиатурой могут быть связаны с неисправностью материнской платы. Если после всех проверок и исправлений проблема не решается, возможно, вам потребуется обратиться к специалисту для диагностики и ремонта.
Если вы не уверены, какую именно причину вызвала неработоспособность клавиатуры на вашем ноутбуке, рекомендуется обратиться к специалисту или обслуживающему центру для более точной диагностики и решения проблемы.
Неполадки с подключением клавиатуры

Когда ноутбук не распознает клавиатуру, это может вызвать серьезные проблемы, мешая выполнению работы и использованию компьютера. Возможные причины такой проблемы могут быть различными, от некорректного подключения до неисправности самой клавиатуры или драйверов.
Первым шагом для решения проблемы следует проверить корректность подключения клавиатуры к ноутбуку. Убедитесь, что кабель подключен надежно и не поврежден. Также необходимо проверить, что USB-порты или другие разъемы, используемые для подключения клавиатуры, работают исправно.
Вторым шагом может быть перезагрузка ноутбука. Иногда простое перезапуск устраняет временные проблемы с подключением клавиатуры.
Если проблема не устраняется, следующим шагом стоит проверить драйверы клавиатуры. Может возникнуть ситуация, когда драйверы устарели или повреждены. Для обновления драйверов можно воспользоваться менеджером устройств в операционной системе или загрузить последнюю версию драйверов с официального сайта производителя ноутбука.
Если после всех мероприятий клавиатура все еще не работает, возможно, она вышла из строя и требует замены. В этом случае лучше обратиться к специалисту для проведения диагностики и ремонта.
Не стоит забывать, что проблема с подключением клавиатуры в ноутбуке может быть вызвана и другими внутренними неисправностями, поэтому если вы не можете решить проблему самостоятельно, целесообразно обратиться за помощью к профессионалам.
Проблемы с драйверами клавиатуры
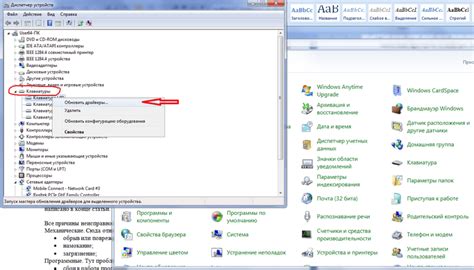
Драйверы – это программное обеспечение, которое позволяет операционной системе взаимодействовать с аппаратными устройствами, в данном случае – с клавиатурой. Если драйверы не установлены или установлены неправильно, это может привести к нераспознаванию клавиатуры и невозможности ее использования.
Существует несколько способов решения проблем с драйверами клавиатуры:
1. Обновление драйверов через менеджер устройств Чтобы обновить драйверы, нужно открыть менеджер устройств. Для этого можно воспользоваться сочетанием клавиш Win + X, а затем выбрать "Устройства и принтеры". В меню устройств найдите раздел "Клавиатуры" и раскройте его. Кликните правой кнопкой мыши на названии клавиатуры и выберите "Обновить драйвер". Следуйте инструкциям на экране, чтобы обновить драйвер до последней версии. |
2. Скачивание и установка драйверов с сайта производителя Если обновление драйверов через менеджер устройств не помогло, можно попробовать скачать драйверы с сайта производителя клавиатуры или ноутбука. Найдите модель вашего устройства на сайте производителя, перейдите на страницу поддержки и загрузок, выберите нужную операционную систему и скачайте последнюю версию драйвера для клавиатуры. Запустите установочный файл и следуйте инструкциям на экране для установки драйвера. |
3. Использование утилиты автоматического обновления драйверов Если вы не уверены, какие драйверы нужно установить или не хотите заниматься их поиском вручную, можно воспользоваться специальными утилитами автоматического обновления драйверов. Эти программы сканируют вашу систему, определяют устаревшие драйверы и предлагают установить их последние версии. Некоторые из таких утилит доступны бесплатно, а для некоторых нужно платить. |
Если после обновления или установки драйверов проблема с нераспознаванием клавиатуры не решается, возможно, причина кроется в других факторах, таких как аппаратные поломки, проблемы с проводом клавиатуры или неисправности в материнской плате. В таком случае, рекомендуется обратиться к специалистам для дальнейшей диагностики и ремонта.
Возможные причины программных сбоев

Проблемы с распознаванием клавиатуры на ноутбуке могут быть обусловлены различными программными сбоями. Вот некоторые из возможных причин и способы их решения:
Проблема | Возможное решение |
Драйвер клавиатуры устарел или поврежден. | Обновите драйвера клавиатуры до последней версии или переустановите их. |
Неправильные настройки клавиатуры в операционной системе. | Проверьте настройки клавиатуры в панели управления и вручную настройте их в соответствии с вашими предпочтениями. |
Вредоносное программное обеспечение или вирусы. | Запустите антивирусную программу и выполните полное сканирование системы для поиска и удаления вредоносных программ. |
Ошибки в операционной системе. | Выполните проверку целостности файлов системы и восстановите поврежденные файлы с помощью инструментов операционной системы. |
Если никакие из этих методов не решают проблему, возможно, проблема вызвана аппаратными неисправностями или повреждением ноутбуком. В таком случае, рекомендуется обратиться к сервисному центру для диагностики и ремонта.
Способы решения проблемы
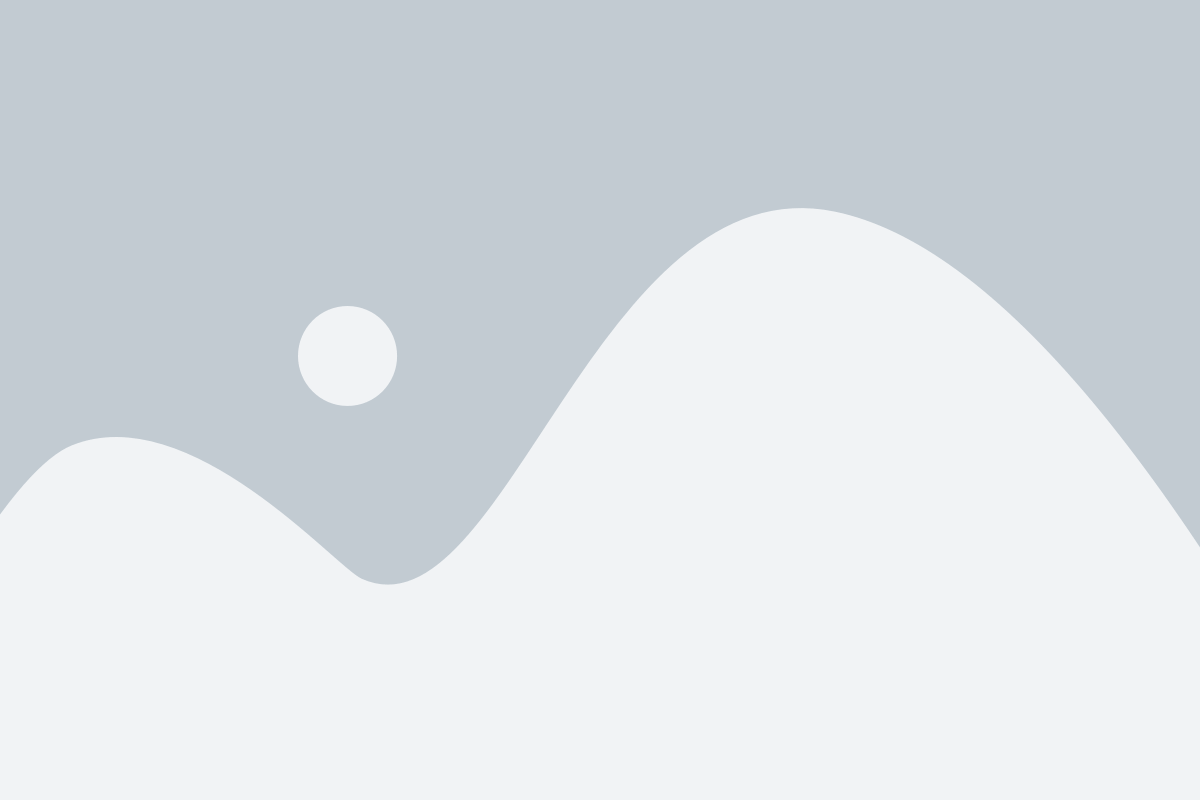
Если ваш ноутбук не распознает клавиатуру, вот несколько способов, которые могут помочь вам решить проблему:
1. Перезагрузите ноутбук
Перезагрузка может восстановить нормальную работу клавиатуры. Просто выключите ноутбук, подождите несколько секунд и затем включите его снова.
2. Проверьте подключение клавиатуры
Убедитесь, что клавиатура правильно подключена к ноутбуку. Проверьте, что разъемы не повреждены и что они плотно и надежно прилегают друг к другу.
3. Проверьте состояние клавиш
Проверьте, нет ли на клавиатуре физического повреждения или неправильно установленных клавиш. Если это так, вам может потребоваться заменить клавиатуру или клавиши.
4. Обновите драйверы
Проверьте, что у вас установлены последние драйверы для клавиатуры. Вы можете скачать их с официального сайта производителя ноутбука или использовать специальные программы для обновления драйверов.
5. Проверьте наличие вирусов
Вредоносное программное обеспечение может вызывать проблемы с работой клавиатуры. Установите антивирусную программу и просканируйте свой ноутбук на предмет наличия вредоносных программ.
6. Восстановите операционную систему
Если все остальные способы не помогли, попробуйте восстановить операционную систему. Это может помочь исправить все ошибки и проблемы, которые могут влиять на работу клавиатуры.
Если после всех этих действий проблема все еще не решена, рекомендуется обратиться к специалисту или сервисному центру для дальнейшей диагностики и ремонта.
Когда обратиться к специалисту

Если после проверки и исправления возможных причин проблемы клавиатура все равно не распознается ноутбуком, то возможно, причина кроется в более серьезной технической неисправности. В таком случае, стоит обратиться к специалисту или сервисному центру для диагностики и ремонта. Профессионалы смогут определить точную причину неисправности и предложить соответствующие меры решения.
Также, если ноутбук находится на гарантии, то рекомендуется обратиться в авторизованный сервисный центр, что позволит избежать дополнительных затрат на ремонт. В этих центрах работают специалисты, владеющие всей необходимой информацией о конкретной модели ноутбука и может быть предоставлена качественная помощь.
Необходимость обращения к специалисту также может возникнуть, если пользователь не имеет достаточных знаний и навыков для самостоятельного ремонта или диагностики ноутбука. При попытке самостоятельного ремонта безошибочного опыта можно вызвать еще большую техническую неисправность, которая может потребовать более серьезного ремонта и дополнительных затрат.



