Полноэкранный режим - это весьма удобная функция, позволяющая полностью погрузиться в работу или развлечения на экране. Однако, иногда возникают проблемы при попытке включить полноэкранный режим. Что делать в таких случаях и как решить эту проблему? В этой статье мы рассмотрим несколько возможных причин и способов решения.
Первая вещь, которую стоит проверить, это наличие обновлений для программы или браузера, в котором вы пытаетесь открыть полноэкранный режим. В некоторых случаях, проблемы с открытием полноэкранного режима могут быть вызваны устаревшей версией программы, которая не поддерживает данную функцию. В таких случаях, обновление программы или браузера может помочь решить проблему.
Если обновление программы не помогло, возможно проблема связана с вашими настройками компьютера или браузера. Если вы используете браузер, попробуйте проверить настройки безопасности и убедитесь, что полноэкранный режим не блокируется какими-либо ограничениями или добавлен в список исключений. Также, убедитесь, что ваш браузер не блокирует всплывающие окна, так как это может быть одной из причин, почему полноэкранный режим не открывается.
Что делать, если не открывается полноэкранный режим?

| 1. Проверьте наличие обновлений | Убедитесь, что у вас установлена последняя версия приложения. Возможно, разработчики исправили ошибку, которая мешает открыть полноэкранный режим. |
| 2. Перезапустите приложение | Попробуйте закрыть и снова открыть приложение. Это может помочь исправить временные проблемы, которые мешают открыть полноэкранный режим. |
| 3. Проверьте настройки приложения | Иногда полноэкранный режим отключен в настройках приложения. Проверьте раздел "Настройки" или "Параметры" и убедитесь, что полноэкранный режим включен. |
| 4. Проверьте настройки операционной системы | В некоторых случаях полноэкранный режим может быть отключен на уровне операционной системы. Проверьте настройки экрана и убедитесь, что полноэкранный режим разрешен для данного приложения. |
| 5. Проверьте наличие конфликтующих программ | Некоторые программы могут конфликтовать с полноэкранным режимом. Попробуйте закрыть другие открытые программы и повторите попытку. |
Если ни одна из этих рекомендаций не помогла, стоит обратиться за помощью к разработчикам приложения или к специалистам технической поддержки.
Проверьте настройки экрана
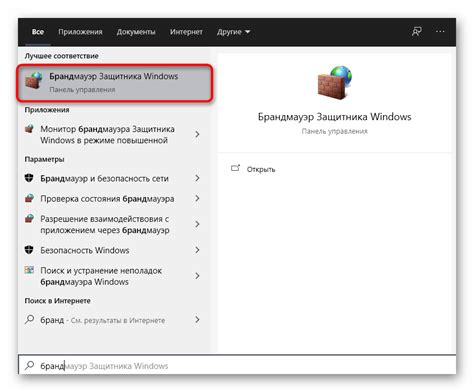
Если полноэкранный режим не открывается, первым делом стоит проверить настройки экрана. Возможно, ваш монитор или дисплей не поддерживают полноэкранный режим, или настройки графики не совместимы с программой или игрой, которую вы пытаетесь запустить.
Убедитесь, что разрешение экрана установлено на оптимальное для вашего монитора. Обычно это настройка, доступная через панель управления или настроек экрана. Вы также можете попробовать изменить частоту обновления экрана - некоторые программы требуют определенной частоты для отображения в полноэкранном режиме.
Если настройки экрана уже установлены на оптимальные, но проблема все еще остается, попробуйте обновить драйверы графической карты. Это можно сделать через меню управления устройствами или загрузив последнюю версию драйвера с веб-сайта производителя.
Также стоит проверить, отображается ли полноэкранный режим в других программах или играх. Если проблема возникает только с определенным приложением, возможно, оно имеет свои собственные настройки экрана, которые необходимо изменить.
Если ничего из вышеперечисленного не помогает, обратитесь к документации программы или игры, которую вы пытаетесь запустить. Там могут быть указаны дополнительные требования к настройкам экрана или подсказки по устранению проблемы.
Обновите драйверы видеокарты
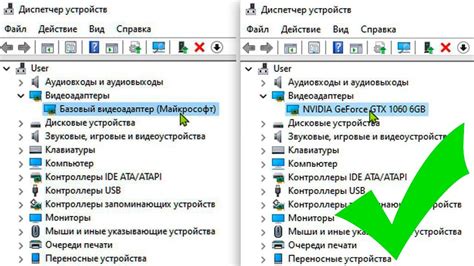
Устаревшие или неправильно установленные драйверы могут стать причиной проблем с полноэкранным режимом. Чтобы обновить драйверы видеокарты, вы можете следовать этим инструкциям:
- Откройте меню "Пуск" и найдите "Диспетчер устройств".
- Разверните раздел "Адаптеры дисплея", чтобы увидеть список устройств.
- Щелкните правой кнопкой мыши на названии вашей видеокарты и выберите "Обновить драйвер".
- Выберите "Автоматический поиск обновленного программного обеспечения драйвера".
- Дождитесь окончания поиска и установки обновлений.
- Перезапустите компьютер, чтобы изменения вступили в силу.
После обновления драйверов видеокарты попробуйте открыть полноэкранный режим еще раз. Если проблема сохраняется, возможно необходимо выполнить другие действия для решения проблемы. В этом случае рекомендуется обратиться за помощью к специалисту или службе поддержки.
Запустите игру или программу от имени администратора
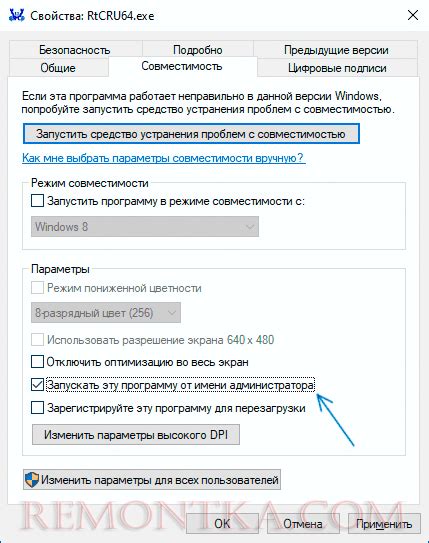
Если у вас возникают проблемы с открытием полноэкранного режима игры или программы, одним из решений может быть запуск приложения от имени администратора.
Для этого необходимо выполнить следующие шаги:
Шаг 1: Найдите ярлык игры или программы, с которой у вас возникли проблемы, на рабочем столе или в меню "Пуск".
Шаг 2: Нажмите правой кнопкой мыши на ярлык и выберите пункт "Запуск от имени администратора".
Шаг 3: Если появится запрос на подтверждение, нажмите "Да" или введите пароль администратора, если это потребуется.
После этого игра или программа должна запуститься от имени администратора, что может помочь решить проблему с открытием полноэкранного режима.
Если данное решение не помогло, попробуйте проверить наличие обновлений для игры или программы, а также убедитесь, что ваш компьютер соответствует системным требованиям приложения.
Проверьте наличие обновлений операционной системы
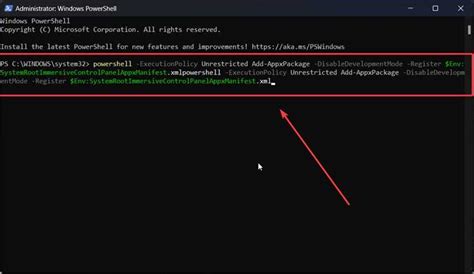
Часто причиной неработоспособности полноэкранного режима могут быть неполадки или ошибки в операционной системе. В таких случаях рекомендуется проверить наличие обновлений, которые могут исправить возникшие проблемы.
Для проверки наличия обновлений в Windows можно перейти в "Настройки", выбрать "Обновление и безопасность" и нажать на кнопку "Проверить наличие обновлений". Если система найдет доступные обновления, установите их, чтобы обеспечить правильную работу полноэкранного режима.
В macOS открыть "Приложение App Store", перейти в раздел "Обновления" и установить предлагаемые обновления операционной системы.
В Linux подобных операционных системах можно воспользоваться менеджером обновлений, таким как "Update Manager" в Ubuntu. Он позволяет проверить наличие и установить доступные обновления для вашей системы.
Помните, что регулярное обновление операционной системы может не только исправить проблемы с полноэкранным режимом, но и обеспечить безопасность и стабильную работу вашего компьютера.
Проверьте наличие вирусов на компьютере

Если полноэкранный режим не открывается, возможно ваш компьютер был заражен вирусами. Вредоносные программы могут приводить к различным проблемам, включая блокировку полноэкранного режима.
Для проверки наличия вирусов на компьютере рекомендуется использовать антивирусное программное обеспечение. У вас может быть уже установлен антивирус, в таком случае обновите его и просканируйте весь компьютер на наличие вредоносных программ.
Если у вас нет антивирусного программного обеспечения, вам следует установить одну из надежных программ. Популярные антивирусные программы включают Avast, AVG, Avira, Kaspersky и другие.
После установки антивирусной программы обновите ее до последней версии и запустите полное сканирование компьютера. Если вирусы будут обнаружены, следуйте инструкциям программы по их удалению.
После удаления вредоносных программ рекомендуется перезагрузить компьютер и попробовать открыть полноэкранный режим снова. Если проблема сохраняется, свяжитесь с поддержкой вашего антивирусного программного обеспечения или с технической поддержкой компьютера для получения дополнительной помощи.
Очистите кэш и временные файлы
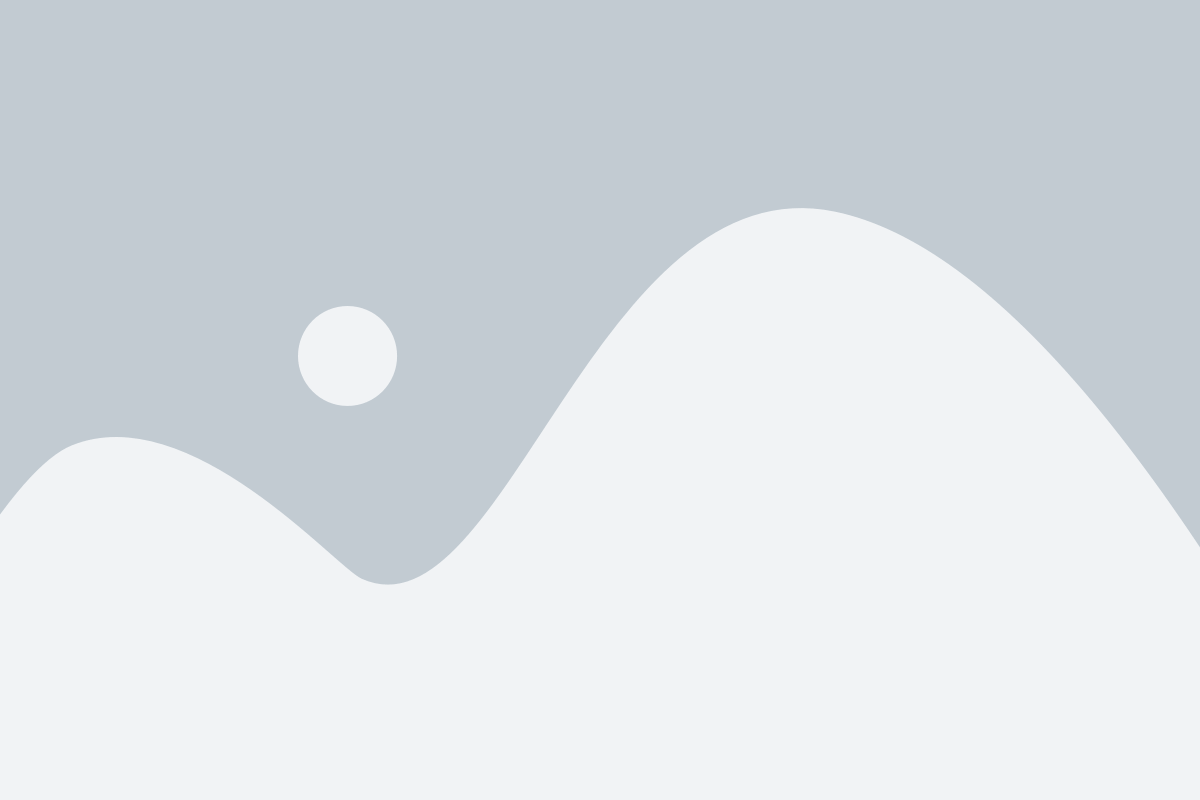
Если полноэкранный режим не открывается, возможно проблема заключается в наличии накопленного мусора в кэше и временных файлах браузера. Это может приводить к конфликтам и сбоям при попытке открыть полноэкранный режим.
Для решения этой проблемы очистите кэш и временные файлы браузера. В большинстве браузеров это можно сделать следующим образом:
| Google Chrome: |
|
| Mozilla Firefox: |
|
| Microsoft Edge: |
|
После очистки кэша и временных файлов перезапустите браузер и попробуйте открыть полноэкранный режим еще раз. В большинстве случаев этого будет достаточно для решения проблемы.
Обратитесь за помощью к специалисту

Если вы не смогли решить проблему с открытием полноэкранного режима, не стоит отчаиваться. Обратитесь за помощью к специалисту, который сможет найти и исправить неполадку.
Свяжитесь с технической поддержкой разработчика или производителя программы или приложения, с которыми возникает проблема. Подробно опишите ситуацию, сообщите версию программы и операционной системы, а также предоставьте скриншоты или записи экрана, если это возможно.
Также вы можете обратиться к специалистам в сервисном центре или магазине, где вы приобрели устройство или программное обеспечение. Они смогут провести диагностику и устранить возникшую проблему.
Помните, что обращение за помощью к специалисту - это нормальная практика, особенно если речь идет о сложных технических вопросах. Не стесняйтесь обратиться за профессиональной помощью, чтобы быстро и эффективно решить проблему с открытием полноэкранного режима.



