Жесткий диск является одним из наиболее важных компонентов компьютера. Он хранит все ваши данные - документы, фотографии, видео, программы и многое другое. Поэтому неудивительно, что если раздел жесткого диска исчез, это может вызвать панику.
Если вы обнаружили, что раздел жесткого диска пропал, не отчаивайтесь. Существует несколько причин, по которым это может произойти, и в большинстве случаев проблему можно решить. В данной статье мы рассмотрим некоторые действия, которые можно предпринять в подобной ситуации.
В первую очередь, не стоит паниковать. Прежде чем предпринимать какие-либо действия, попробуйте перезагрузить компьютер. Иногда раздел жесткого диска пропадает из-за временной ошибки или сбоя. После перезагрузки может оказаться, что раздел вновь стал доступным.
Если перезагрузка не помогла, попробуйте восстановить раздел с помощью специального программного обеспечения. Существуют многочисленные программы для восстановления данных, которые могут быть полезны в данной ситуации. Они позволяют сканировать жесткий диск и восстанавливать потерянные разделы.
Проверьте подключение
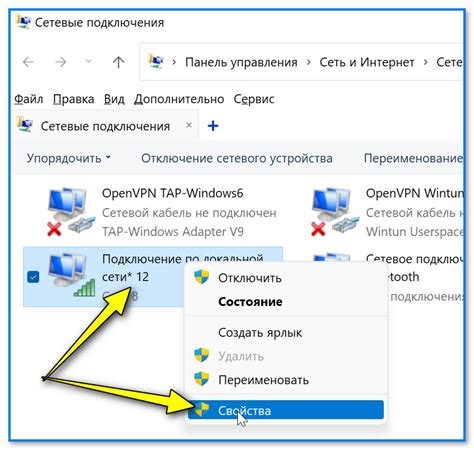
Если вы обнаружили, что раздел жесткого диска пропал, первым делом проверьте его подключение. Возможно, разъем SATA или кабель ваших жестких дисков ослаб или отсоединился.
Чтобы проверить подключение, следуйте этим шагам:
| 1. | Выключите компьютер и выньте шнур вилки из розетки. |
| 2. | Откройте корпус компьютера и найдите жесткий диск. |
| 3. | Проверьте, что кабель SATA есть подключен как к жесткому диску, так и к материнской плате. При необходимости, аккуратно подключите или замените кабель. |
| 4. | Закройте корпус компьютера, подключите шнур вилки к розетке и включите компьютер. |
После выполнения этих действий, убедитесь, что раздел жесткого диска восстановлен. Если несмотря на это, проблема не решена, возможно, вам потребуется искать другие способы восстановления потерянного раздела.
Восстановите раздел с помощью программы
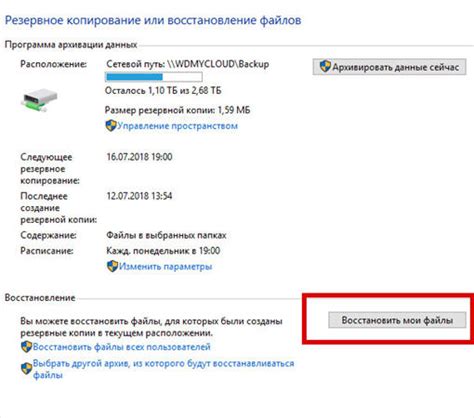
Потеря файлов и целого раздела на жестком диске может быть неприятной проблемой. Однако, есть решение для восстановления данных с помощью специализированной программы.
Во-первых, необходимо остановить использование диска, чтобы предотвратить запись новых данных на пропавший раздел. Это поможет увеличить шансы на восстановление утраченных файлов.
После этого можно воспользоваться программой по восстановлению данных, которая обладает функцией восстановления раздела. Одним из самых популярных инструментов для этой задачи является TestDisk.
TestDisk – это свободно распространяемая программа с открытым исходным кодом, которая способна восстанавливать различные типы утраченных данных, включая и разделы на жестком диске.
Чтобы восстановить раздел с помощью TestDisk, необходимо выполнить следующие шаги:
- Скачайте и установите TestDisk с официального сайта программы.
- Запустите программу и выберите соответствующий жесткий диск, на котором пропал раздел.
- Выберите тип раздела, который хотите восстановить (например, FAT32 или NTFS).
- Нажмите кнопку "Анализ" и дождитесь окончания процесса сканирования.
- Выберите найденный раздел и нажмите кнопку "Восстановить".
После выполнения этих шагов, программа TestDisk начнет восстанавливать пропавший раздел на жестком диске. В зависимости от объема данных и состояния диска, процесс восстановления может занять некоторое время.
Важно отметить, что восстановление раздела может быть успешным только в случае, если он не был перезаписан или поврежден. Поэтому рекомендуется как можно скорее приступить к восстановлению раздела.
Проверьте диск на вирусы
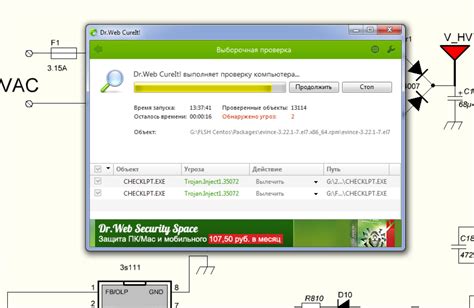
Утеря раздела жесткого диска может быть вызвана вирусами или злонамеренными программами, которые могут перезаписать или скрыть раздел.
Для проверки диска на вирусы, используйте актуальную антивирусную программу. Запустите полное сканирование всего диска и дождитесь окончания процесса.
Если ваш антивирус обнаружит и удалит вирусы, проверьте, восстановлен ли пропавший раздел. Если нет, переходите к следующему шагу.
В случае, если антивирус не обнаруживает никаких угроз, попробуйте восстановить раздел с помощью специализированных программ для восстановления данных.
Запустите программу восстановления данных, выберите соответствующий раздел жесткого диска и запустите процесс восстановления.
После завершения процесса восстановления перезагрузите компьютер и проверьте, появился ли пропавший раздел. Если нет, возможно, потребуется обратиться к специалистам по восстановлению данных.
Записывайте резервные копии данных и регулярно обновляйте свою антивирусную программу, чтобы избежать подобных проблем в будущем.
Восстановите раздел с помощью командной строки

Если раздел жесткого диска пропал и вам необходимо его восстановить, вы можете воспользоваться командной строкой операционной системы. Ниже приведены шаги, которые помогут вам выполнить данную задачу:
| Шаг 1: | Откройте командную строку, нажав клавишу Win + R и введя "cmd". |
| Шаг 2: | Введите команду "diskpart" и нажмите клавишу Enter. Это откроет утилиту дискового раздела. |
| Шаг 3: | Введите команду "list disk" и нажмите клавишу Enter. Вам будут показаны все диски, подключенные к компьютеру. |
| Шаг 4: | Введите команду "select disk X", где X - номер диска, содержащего пропавший раздел. Нажмите клавишу Enter. |
| Шаг 5: | Введите команду "list partition" и нажмите клавишу Enter. Вам будут показаны все разделы на выбранном диске. |
| Шаг 6: | Введите команду "select partition Y", где Y - номер пропавшего раздела, который вы хотите восстановить. Нажмите клавишу Enter. |
| Шаг 7: | Введите команду "assign letter=Z", где Z - буква, которую вы хотите присвоить восстановленному разделу. Нажмите клавишу Enter. |
| Шаг 8: | Введите команду "exit" и нажмите клавишу Enter, чтобы закрыть утилиту дискового раздела. |
После выполнения этих шагов восстановленный раздел должен появиться в проводнике операционной системы с указанной вами буквой.
Обратитесь к специалистам
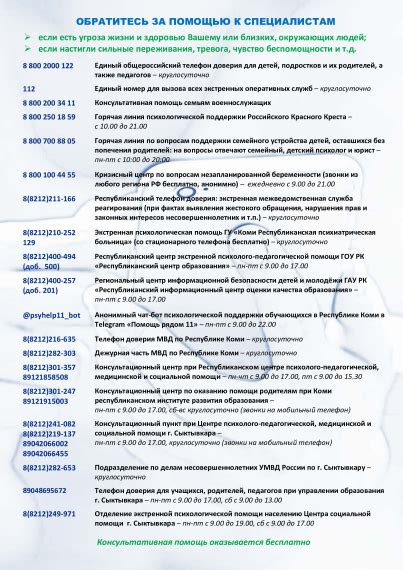
Если вы обнаружили, что раздел вашего жесткого диска пропал, важно сразу же обращаться к профессионалам. Только квалифицированный специалист сможет восстановить утерянные данные и предпринять необходимые меры, чтобы проблема не повторилась. Откладывание обращения к специалисту может привести к еще большей потере данных или неправильным действиям, которые могут ухудшить ситуацию.
Почему важно обратиться к специалистам?
Специалист имеет не только необходимые знания и опыт, но и доступ к специализированному оборудованию для диагностики и восстановления данных. Он сможет определить причины пропажи раздела и применить соответствующие методы восстановления. Неправильные действия или использование неадекватного программного обеспечения могут привести к дальнейшей неработоспособности жесткого диска или полной потере данных.
Как выбрать специалиста?
Выбирайте специалиста с хорошей репутацией и положительными отзывами от клиентов. Задавайте вопросы о его опыте работы с похожими ситуациями, а также уточняйте, какие методики и оборудование он использует. Не стесняйтесь просить рекомендации у друзей, коллег или владельцев компьютерных сервисных центров.
Важно: не пытайтесь самостоятельно разбирать или ремонтировать жесткий диск, если у вас нет соответствующих знаний и опыта. Это может привести к физическому повреждению диска и еще большей потере данных.
Иногда пропажа раздела жесткого диска может быть вызвана серьезными физическими повреждениями, в таком случае ремонт может быть сложным или невозможным. Опытный специалист поможет оценить степень повреждений и предложит наиболее подходящее решение.
Восстановите раздел с помощью утилиты для восстановления данных
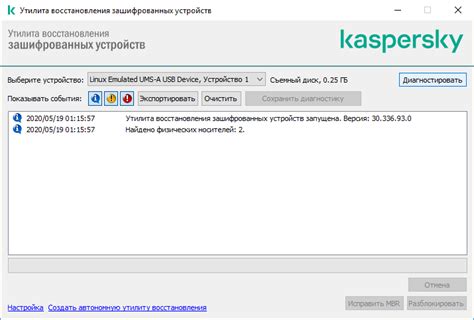
Если вы обнаружили, что раздел вашего жесткого диска пропал, не паникуйте! Существует утилита, которая поможет вам восстановить потерянный раздел и вернуть все ваши данные.
Утилита для восстановления данных - это специальное программное обеспечение, которое позволяет сканировать жесткий диск и находить потерянные разделы. Она работает на основе алгоритмов восстановления и позволяет восстановить разделы даже в случае форматирования или повреждения диска.
Чтобы восстановить раздел, вам нужно скачать и установить утилиту на ваш компьютер. Запустите программу и следуйте инструкциям на экране. В большинстве случаев, процесс восстановления раздела займет всего несколько минут.
После восстановления раздела, вы сможете получить доступ к своим данным, которые были на диске до его пропажи. Если у вас есть резервные копии данных, рекомендуется их использовать для восстановления полной информации.
Важно отметить, что утилита для восстановления данных может не справиться с разделами, которые были полностью перезаписаны или физически повреждены. В таких случаях, возможности восстановления будут ограничены.
Помните, что профессиональная помощь всегда может быть полезна, если у вас нет опыта работы с утилитами восстановления данных. Обратитесь к специалистам, чтобы минимизировать риск потери ваших ценных файлов и информации.
Проверьте раздел на наличие ошибок с помощью инструмента для диагностики
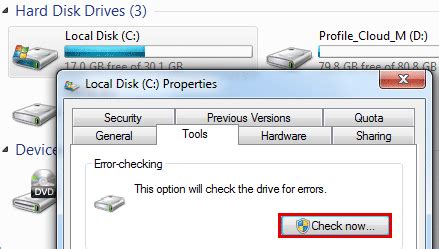
Если у вас пропал раздел на жестком диске, необходимо принять меры для его восстановления. Одним из способов может быть использование инструмента для диагностики, который поможет выявить возможные ошибки и проблемы.
Начните с загрузки специального программного обеспечения, позволяющего провести диагностику раздела жесткого диска. Множество таких инструментов доступно в Интернете и могут быть бесплатно скачаны.
После установки и запуска инструмента выберите опцию "Проверить наличие ошибок" или аналогичную. Программа начнет сканирование раздела и проведет набор проверок, включая обнаружение сбоев файловой системы, фрагментации, повреждения данных и других проблем.
Подождите, пока инструмент завершит сканирование и выдаст отчет о найденных ошибках. Если проблемы обнаружены, возможно, инструмент предложит варианты восстановления или автоматическую исправление ошибок.
В случае успешного восстановления раздела, рекомендуется перезагрузить компьютер и проверить, все ли файлы и папки восстановлены. Если проблемы сохраняются, необходимо произвести дальнейшие действия: обратиться к специалисту, восстановить данные из резервной копии или попытаться восстановить раздел с помощью других инструментов.
Не забывайте о важности регулярных резервных копий данных, так как они позволяют восстановить информацию в случае ее потери или повреждения. Отслеживайте состояние разделов жесткого диска и регулярно проводите проверку на наличие ошибок, чтобы предотвратить потерю данных и обеспечить оптимальную работу системы.
Сделайте резервное копирование данных
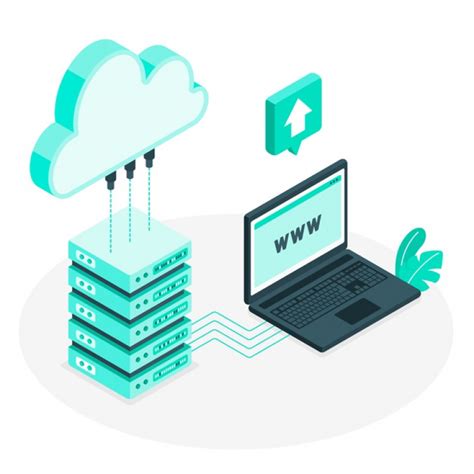
Сначала подключите внешний накопитель или используйте облачные сервисы для сохранения копий файлов. Затем выберите нужные файлы и папки для резервного копирования и выполните соответствующую команду или используйте специальное программное обеспечение.
Не забудьте проверить, что резервное копирование выполнено успешно, и что все ваши важные данные сохранены. После этого вы можете приступить к восстановлению пропавшего раздела или замене жесткого диска.
Помните, что резервное копирование данных - это не только способ предотвратить потерю информации, но и метод защиты от вредоносных программ, а также возможность ускорить процесс восстановления системы после сбоя.



