В современной цифровой эпохе компьютеры являются неотъемлемой частью нашей повседневной жизни. Они помогают нам выполнять множество задач, общаться, получать информацию и многое другое. Но что делать, если возникает проблема в виде неработающих приложений? Это может привести к замедлению работы или полной неработоспособности компьютера. В таких случаях важно знать, как решить данную проблему и вернуть работоспособность своему компьютеру.
Первым шагом при решении этой проблемы является выяснение причины. Необходимо определить, почему приложения перестали открываться на компьютере. Это может быть связано с отсутствием необходимых файлов, неправильными настройками, вирусами или ошибками в системе. Наиболее распространенные причины – несовместимость приложения с операционной системой или недостаток оперативной памяти.
После определения причины проблемы можно приступать к ее решению. Одним из первых способов является перезагрузка компьютера. Возможно, простое перезапускание системы поможет устранить возникшую ошибку и приложения станут запускаться без проблем. Если перезагрузка не дала результата, можно попробовать переустановить требующие внимания приложения или проверить целостность файлов системы. Если это таки не помогло, то стоит обратиться к специалисту или использовать специализированные программы для поиска и устранения проблем в системе.
Проблема с открытием приложений на компьютере: возможные решения

Возникает множество причин, по которым приложения могут отказываться открываться на компьютере. Однако, существуют несколько распространенных проблем и их решений, которые могут помочь вам в данной ситуации.
1. Проверьте наличие обновлений: иногда проблема может возникать из-за устаревшей версии приложения. Убедитесь, что у вас установлена последняя версия программы и проверьте наличие обновлений через меню "Справка" или на официальном сайте разработчика.
2. Проверьте целостность файлов приложения: возможно, некоторые файлы приложения были повреждены или удалены. Попробуйте переустановить приложение или восстановить потерянные файлы через меню "Восстановление" или через инсталляционный файл приложения.
3. Проверьте наличие конфликтующих программ: иногда различные программы на компьютере могут конфликтовать между собой и приводить к неправильной работе или невозможности открытия приложений. Проверьте список установленных программ и попробуйте временно отключить или удалить конфликтующие программы.
4. Проверьте наличие вирусов: некоторые вирусы могут блокировать работу приложений на компьютере. Проведите проверку системы с помощью антивирусной программы и удалите вирусы, если они найдены.
5. Проверьте доступ к файлам приложения: убедитесь, что у вас есть соответствующие разрешения на чтение и запись для файлов приложения. Иногда проблема может быть вызвана неправильными настройками безопасности или ограничениями доступа.
6. Проверьте системные требования: не все приложения могут работать на всех компьютерах, особенно если требуется определенный объем оперативной памяти, процессора или графической карты. Убедитесь, что ваш компьютер соответствует системным требованиям приложения.
Если после применения вышеперечисленных решений проблема с открытием приложений на компьютере не устраняется, рекомендуется обратиться к специалисту по компьютерной технике или разработчику приложения для дальнейшей диагностики и решения проблемы.
Обновление системы и приложений

Одной из причин, по которой приложения могут не открываться на компьютере, может быть устаревшая версия операционной системы или самих приложений. Обновление системы и приложений может помочь устранить сбои и проблемы, которые могут возникать при запуске программ.
Для обновления операционной системы на Windows необходимо выполнить следующие шаги:
- Откройте "Параметры" путем щелчка на кнопке "Пуск" и выбора соответствующего пункта в меню.
- Перейдите в раздел "Обновление и безопасность".
- Нажмите на кнопку "Проверить наличие обновлений" и дождитесь завершения поиска обновлений.
- Если найдутся доступные обновления, нажмите на кнопку "Установить обновления" и следуйте инструкциям на экране.
Для обновления приложений на Windows необходимо выполнить следующие действия:
- Откройте Microsoft Store.
- Нажмите на иконку пользователя в правом верхнем углу и выберите "Загрузки и обновления".
- Нажмите на кнопку "Получить обновления" и дождитесь проверки наличия доступных обновлений для ваших приложений.
- Если найдутся доступные обновления, нажмите на кнопку "Обновить все" и дождитесь завершения процесса обновления.
На macOS обновление системы и приложений происходит через App Store. Чтобы выполнить обновление на macOS, нужно:
- Откройте App Store через иконку в Dock.
- Нажмите на вкладку "Обновления" в верхней части окна.
- Нажмите на кнопку "Обновить" рядом с названием системы или приложений, которые нужно обновить.
- Введите пароль администратора, если потребуется, и дождитесь завершения процесса обновления.
Обновление системы и приложений может занять некоторое время, особенно если требуется загрузка большого объема данных. Важно выполнить все инструкции и не прерывать процесс обновления, чтобы избежать возможных проблем при запуске приложений.
Проверка наличия несовместимых программ
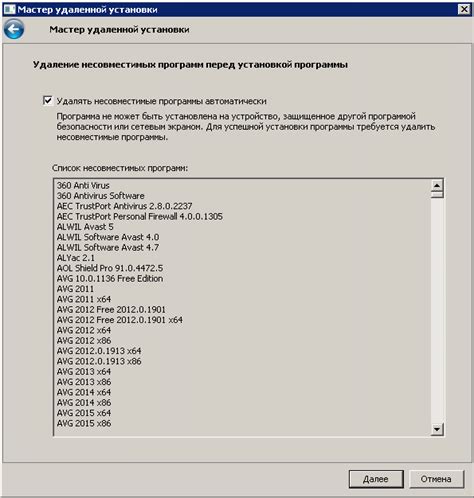
Одной из причин неполадок с открытием приложений на компьютере может быть наличие несовместимых программ, которые конфликтуют друг с другом или блокируют работу нужных приложений. Для устранения этой проблемы следует выполнить следующие действия:
| Шаг 1: | Откройте "Панель управления" на вашем компьютере. |
| Шаг 2: | Выберите раздел "Программы" или "Программы и компоненты". |
| Шаг 3: | Прокрутите список установленных программ и обратите внимание на наличие несовместимых программ. |
| Шаг 4: | Если вы обнаружили несовместимые программы, выберите их и нажмите кнопку "Удалить" или "Изменить". |
| Шаг 5: | Следуйте указаниям мастера удаления или изменения программы. |
| Шаг 6: | После удаления несовместимых программ перезагрузите компьютер и проверьте работу нужных приложений. |
Если проблема не была решена после удаления несовместимых программ, возможно, вам потребуется искать другие причины сбоя в работе приложений на вашем компьютере.
Поиск и удаление вредоносного ПО

Если приложения на вашем компьютере отказываются открываться, причиной может быть наличие вредоносного программного обеспечения (ПО). Вредоносное ПО может замедлить работу системы, блокировать запуск приложений или даже получить доступ к вашей персональной информации.
Чтобы найти и удалить вредоносное ПО, следуйте следующим шагам:
- Используйте антивирусное программное обеспечение. Установите надежное антивирусное ПО и выполните полное сканирование вашей системы. Антивирусная программа обнаружит и удалит известные вредоносные файлы.
- Проверьте программы автозагрузки. Вредоносное ПО может быть скрыто в списке программ, которые автоматически запускаются при включении компьютера. Откройте менеджер задач или системную конфигурацию и проверьте список программ, отключив подозрительные или незнакомые.
- Удалите подозрительные расширения и плагины браузера. Вредоносное ПО может изменить настройки браузера или установить нежелательные расширения. Откройте настройки браузера и удалите все подозрительные расширения и плагины.
- Измените пароли. Если ваш компьютер был заражен вредоносным ПО, ваша персональная информация может быть скомпрометирована. Измените пароли для всех своих онлайн-аккаунтов, чтобы предотвратить несанкционированный доступ к ним.
- Обновите все программы. Вредоносное ПО может атаковать уязвимости в старых версиях программного обеспечения. Обновите все установленные программы до последних версий, чтобы устранить эти уязвимости.
Следуя этим шагам, вы увеличите шансы на обнаружение и удаление вредоносного ПО на вашем компьютере. Не забывайте регулярно обновлять антивирусное ПО и оставаться бдительными в отношении скачиваемых файлов и посещаемых веб-сайтов.
Проверка целостности системных файлов
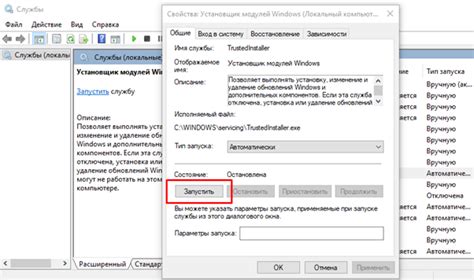
Проблемы с открытием приложений на компьютере могут быть вызваны повреждением системных файлов операционной системы. Для решения данной проблемы можно провести проверку целостности системных файлов.
Проверка целостности системных файлов является важной процедурой для поддержания стабильной работы операционной системы. Она позволяет обнаружить и восстановить испорченные или удаленные файлы, которые могут приводить к ошибкам в работе приложений.
Для проведения проверки целостности системных файлов на компьютере с операционной системой Windows необходимо выполнить следующие шаги:
| Шаг | Описание |
|---|---|
| 1 | Открыть командную строку от имени администратора |
| 2 | Введите команду "sfc /scannow" и нажмите клавишу Enter |
| 3 | Дождитесь окончания процесса проверки и восстановления системных файлов |
| 4 | Перезагрузите компьютер |
После выполнения указанных шагов система проведет проверку целостности системных файлов и автоматически восстановит испорченные файлы, если это возможно.
Если после проверки целостности системных файлов проблема с открытием приложений не решена, рекомендуется обратиться к специалисту или поддержке операционной системы для получения дополнительной помощи.
Очистка временных файлов и реестра
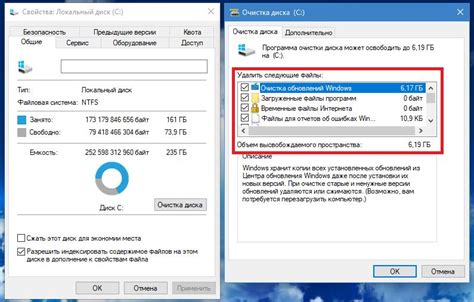
Для решения этой проблемы можно воспользоваться инструментами, предоставляемыми операционной системой, и выполнить очистку временных файлов и реестра. Процедура очистки несложна и может значительно повлиять на производительность и стабильность работы компьютера.
Очистка временных файлов может быть выполнена с помощью системного инструмента "Очистка диска". Для этого нужно открыть проводник (Windows Explorer), щелкнуть правой кнопкой мыши на диске, на котором установлена операционная система, выбрать "Свойства", перейти на вкладку "Общие" и нажать кнопку "Очистить". В появившемся окне следует выбрать пункт "Временные файлы" и нажать "ОК". После завершения процесса остается только перезагрузить компьютер.
Очистка реестра может быть выполнена с помощью программы "Редактор реестра" (Registry Editor). Но перед этим рекомендуется создать резервную копию реестра, чтобы избежать возможных проблем в случае неправильного удаления записей. Чтобы открыть "Редактор реестра", нужно нажать комбинацию клавиш Win + R, ввести в появившемся окне команду "regedit" и нажать "ОК". В редакторе реестра нужно найти ветку "HKEY_CURRENT_USER\Software" и удалить некорректные или неиспользуемые записи. После завершения процесса рекомендуется перезагрузить компьютер, чтобы изменения в реестре вступили в силу.
Очистка временных файлов и реестра может решить проблему с открытием приложений на компьютере. Если после выполнения данных операций проблема не исчезает, возможно, требуется более сложное решение, такое как переустановка программы или обращение к технической поддержке.
Проверка работы антивирусного программного обеспечения

Первым шагом, который следует предпринять, - проверить наличие актуальных обновлений для вашего антивирусного программного обеспечения. Многие антивирусные программы регулярно выпускают обновления, включающие в себя исправления ошибок и улучшения совместимости с другими программами.
Если у вас установлена самая свежая версия антивирусного программного обеспечения, попробуйте временно отключить его и запустить приложение. Если приложение работает нормально при выключенном антивирусе, то проблема, скорее всего, действительно связана с блокировкой антивирусом.
В этом случае, вам необходимо добавить приложение в исключения антивируса. Процедура может отличаться в зависимости от используемой антивирусной программы, но обычно в настройках антивируса есть раздел "Исключения" или "Белый список", где можно добавить нужное приложение. После добавления в исключения антивирус больше не будет блокировать запуск приложения.
Если после этих действий проблема не устраняется, возможно, у вас установлен другой антивирус, который блокирует запуск приложений. В этом случае, вам стоит убедиться, что вы используете только одну антивирусную программу и отключить или удалить другое антивирусное программное обеспечение с вашего компьютера.
Если все вышеперечисленное не помогает, рекомендуется обратиться за помощью к специалисту по настройке компьютеров или технической поддержке антивирусного программного обеспечения.



