Технологии стали неотъемлемой частью нашей повседневной жизни. Мы все чаще используем компьютеры и ноутбуки для работы, общения, развлечения. Но что делать, если вдруг одна или несколько клавиш на ноутбуке перестали работать? Это может стать настоящей проблемой и мешать нам в нашей повседневной деятельности.
Возможные причины такой неисправности могут быть разные. Одной из основных причин является залипание клавиши. В ходе активного использования клавиши на клавиатуре могут попадать пыль, грязь или другие мелкие частицы. Это приводит к залипанию клавиши и ее неправильной работе. Также возможно, что в результате попадания жидкости на клавиатуру клавиша перестала функционировать. Разборка и чистка клавиатуры может помочь в таких случаях.
Кроме того, возможно, что проблема с клавишами может быть связана с программными настройками. В некоторых случаях клавиши могут быть неправильно назначены или отключены через настройки операционной системы. В таком случае, необходимо проверить и изменить эти настройки в соответствии с нуждами пользователя.
Что делать, если буквы на ноутбуке не работают?
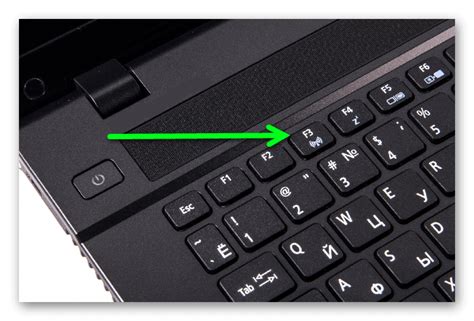
Если у вас возникла проблема с работой клавиатуры на ноутбуке и буквы перестали нажиматься, не паникуйте. Существует ряд простых шагов, которые можно предпринять, чтобы решить эту проблему.
1. Перезагрузите ноутбук
Попробуйте сначала перезагрузить ноутбук. Иногда причиной проблемы может быть временный сбой в работе системы, и перезагрузка поможет восстановить клавиатуру.
2. Проверьте подключение клавиатуры
Убедитесь, что клавиатура надежно подключена к ноутбуку. Попробуйте отключить ее и заново подключить, чтобы устранить возможные проблемы с контактом.
3. Проверьте языковые настройки
Возможно, проблема с отсутствием нажатия букв на клавиатуре связана с неправильно установленными языковыми настройками. Убедитесь, что выбран правильный язык в настройках клавиатуры и раскладки.
4. Очистите клавиатуру
Пыль и грязь могут привести к неполадкам в работе клавиатуры. Очистите клавиатуру от грязи и пыли, используя специальные средства или просто ватный тампон, смоченный в спирте.
5. Проверьте драйверы клавиатуры
Установите последние обновления драйверов клавиатуры. Это может помочь устранить проблемы с работой клавиш и восстановить их функциональность.
6. Обратитесь к специалисту
Если после выполнения всех вышеперечисленных шагов проблема с клавиатурой не исчезает, лучше обратиться к специалисту или сервисному центру для более глубокой диагностики и ремонта ноутбука.
Запомните, что проблемы с клавиатурой на ноутбуке могут быть вызваны разными факторами, и в каждом случае требуется индивидуальный подход к их решению. Следуйте указанным шагам и, в случае необходимости, обратитесь за помощью к профессионалам.
Проверьте физическое состояние клавиатуры
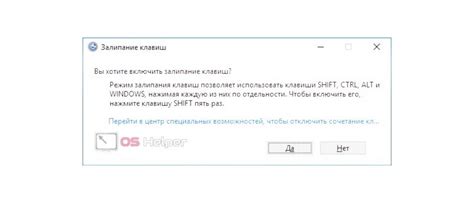
Если некоторые буквы на вашей клавиатуре не работают, первым делом следует проверить физическое состояние клавиш. Возможно, на них попала какая-то жидкость или они загрязнены пылью и грязью. Это может привести к неправильной работе или полному отказу клавиш.
Чтобы очистить клавиатуру, вам потребуются средства для удаления грязи, такие как специальные салфетки, влажные салфетки или спрей для очистки клавиатуры. Во-первых, выключите ноутбук и отсоедините его от источника питания. Затем аккуратно протрите каждую нерабочую клавишу с помощью салфетки, смоченной в специальном растворе или изопропиловом спирте. При этом обратите внимание на соседние клавиши – возможно, они тоже загрязнены и в результате не работают некоторые буквы.
Если физическая чистка клавиатуры не помогла, попробуйте аккуратно удалить клавиши для более глубокой чистки. Для этого можно использовать пинцет или ножницы. Осторожно вытяните ломиком клавишу и удалите все загрязнения, которые могут находиться под нею. После чистки верните клавишу на место, убедившись в правильной ориентации.
Если после всех этих манипуляций некоторые буквы по-прежнему не работают, возможно, клавиатура повреждена и требуется замена. В этом случае рекомендуется обратиться к специалисту или отправить ноутбук в сервисный центр. Если ваш ноутбук находится на гарантии, то ремонт или замена клавиатуры будет осуществляться бесплатно.
Перезагрузите ноутбук
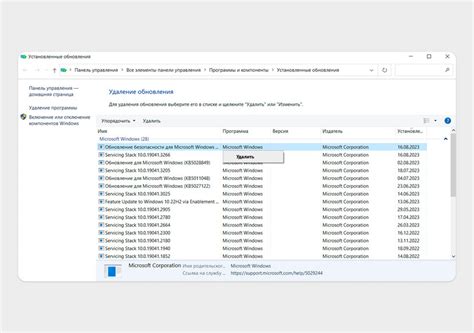
Если некоторые буквы на вашем ноутбуке перестали работать, проблему можно попытаться решить, перезагрузив устройство. Перезагрузка позволяет обновить систему и очистить оперативную память от возможных ошибок.
Чтобы перезагрузить ноутбук, следуйте следующим шагам:
- Закройте все открытые приложения и сохраните все необходимые данные.
- Кликните на кнопку "Пуск" в левом нижнем углу экрана.
- Нажмите на пункт "Выключение" в меню "Пуск".
- Выберите опцию "Перезагрузить".
- Дождитесь завершения процесса перезагрузки и включения ноутбука.
После перезагрузки проверьте, работают ли все буквы на клавиатуре. Если проблема не была решена, можно попробовать другие методы, такие как очистка клавиатуры или обновление драйверов.
Обновите или переустановите драйверы клавиатуры
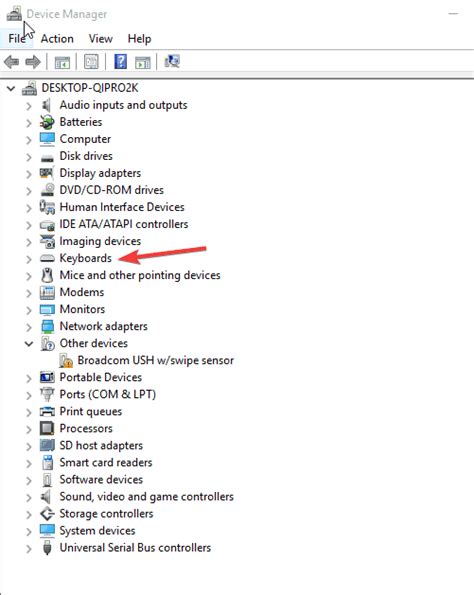
Вот несколько шагов, которые можно предпринять для обновления или переустановки драйверов клавиатуры на ноутбуке:
| 1 | Нажмите сочетание клавиш "Win + X" и выберите "Управление устройствами". |
| 2 | Раскройте раздел "Клавиатуры" и найдите свою клавиатуру в списке устройств. |
| 3 | Щелкните правой кнопкой мыши на клавиатуре и выберите "Обновить драйвер". |
| 4 | Выберите опцию "Обновить драйвер автоматически" и дождитесь завершения процесса обновления. |
| 5 | Если после обновления драйверов проблема не исчезла, повторите шаги 1-3 и выберите "Удалить устройство". |
| 6 | Перезагрузите ноутбук, чтобы система автоматически установила драйверы клавиатуры снова. |
Обновление или переустановка драйверов клавиатуры может помочь решить проблему с неработающими буквами на ноутбуке. Однако, если проблема не исчезла после выполнения всех этих шагов, возможно, вам потребуется обратиться к специалисту или сервисному центру для более глубокой диагностики и решения проблемы.
Отключите и включите клавиатуру в меню устройств
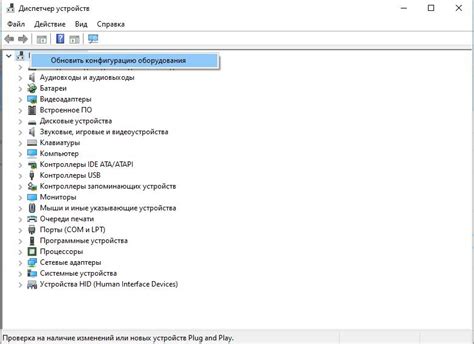
Если клавиша или группа клавиш не работает на вашем ноутбуке, первым делом попробуйте отключить и включить клавиатуру в меню устройств. Это может помочь исправить временные проблемы или конфликты, которые могут возникнуть со временем.
Для того чтобы отключить и включить клавиатуру, следуйте этим простым шагам:
- Щелкните правой кнопкой мыши по значку "Пуск" в левом нижнем углу экрана.
- Выберите пункт "Устройства" в открывшемся контекстном меню.
- В меню устройств выберите раздел "Клавиатура".
- Щелкните правой кнопкой мыши по клавиатуре в списке устройств и выберите пункт "Отключить".
- Подождите несколько секунд и затем щелкните правой кнопкой мыши по клавиатуре снова и выберите пункт "Включить".
После выполнения этих действий проверьте, работают ли теперь клавиши, которые прежде не работали. Если проблема продолжается, попробуйте выполнить другие шаги для устранения неполадок.
Проверьте наличие вредоносного ПО

Чтобы проверить наличие вредоносного ПО, воспользуйтесь антивирусной программой. Убедитесь, что ваша антивирусная программа обновлена до последней версии и выполните полное сканирование системы. Антивирусная программа должна обнаружить и удалить любые вредоносные файлы и программы, которые могут быть связаны с проблемой клавиатуры.
Если ваша антивирусная программа не обнаружила ничего подозрительного, попробуйте воспользоваться специализированными программами для обнаружения и удаления вредоносного ПО. Например, вы можете установить и запустить антишпионскую программу, которая поможет обнаружить и удалить шпионские программы и другие вредоносные файлы.
Помимо использования антивирусных и антишпионских программ, вы также можете проверить список установленных программ на компьютере и удалить любые подозрительные или ненужные приложения. Используйте менеджер задач или специальные программы для этого.
Если после проведения всех этих шагов проблема с неработающими буквами не была решена, возможно, причина кроется в аппаратных проблемах с клавиатурой. Рекомендуется обратиться к специалисту или сервисному центру для диагностики и ремонта вашего ноутбука.
Если проблема не устранена, обратитесь к специалистам
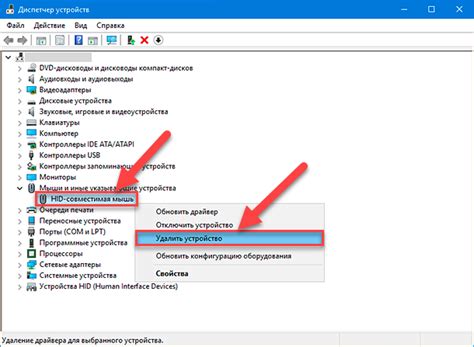
Если после всех предыдущих шагов проблема с работой клавиатуры на ноутбуке не была устранена, то следующим логичным шагом будет обратиться к специалистам.
Квалифицированные сотрудники сервисных центров имеют опыт работы с различными моделями ноутбуков и смогут найти и исправить проблему с клавиатурой. Они также смогут сделать предварительную оценку ремонта и сообщить вам о возможных затратах на ремонт.
При обращении в сервисный центр рекомендуется предоставить все данные о модели ноутбука и описать проблему с клавиатурой. Такие сведения помогут специалистам более точно определить причину и найти наиболее эффективный способ ее устранения.
Обращение к специалистам может быть необходимым, если проблема связана с аппаратными компонентами клавиатуры, требующими замены или ремонта. Также случаи сложных программных сбоев и вирусных атак могут потребовать специализированного вмешательства.
Не пытайтесь самостоятельно разбирать ноутбук или выполнять сложные манипуляции с его компонентами. Это может привести к повреждению оборудования и увеличить стоимость ремонта. Лучше доверьтесь опыту и профессионализму специалистов, которые смогут быстро и качественно решить проблему с клавиатурой на вашем ноутбуке.
Помните, что регулярное обслуживание и бережное отношение к ноутбуку могут снизить вероятность возникновения проблем с клавиатурой и другими компонентами. Регулярная чистка ноутбука от пыли и мусора позволяет сохранить его работоспособность и продлить срок службы клавиатуры.



