Когда вам нужно скопировать данные с диска на компьютер, весь процесс может быть очень простым и быстрым. Но иногда возникают ситуации, когда копирование не удается выполнить. Возможные причины таких проблем могут быть разнообразными и включают ошибки программного обеспечения, повреждения диска или неправильную работу оптического привода.
Первым шагом при столкновении с проблемой копирования диска на компьютер необходимо убедиться в том, что сам диск находится в хорошем состоянии. Внимательно осмотрите его на наличие царапин или потертостей. Если поверхность диска повреждена, это может привести к ошибкам чтения данных и, соответственно, к невозможности копирования.
Если диск выглядит неповрежденным, следующим шагом будет проверка работоспособности оптического привода на вашем компьютере. Бывает, что проблема заключается не в самом диске, а в его неправильном чтении оптическим приводом. В этом случае попробуйте вставить другой диск и скопировать его содержимое. Если проблема возникает только при чтении конкретного диска, вероятно, его содержимое повреждено или защищено от копирования специальными мерами.
Если привод работает некорректно или вы не можете скопировать диск, даже при подключении его к другому компьютеру, возможно, проблема в программном обеспечении. Проверьте наличие последних обновлений драйверов для вашего оптического привода и установите их, если необходимо. Также рекомендуется использовать специализированные программы для копирования дисков, которые могут справиться с особыми нюансами и защитой копируемого содержимого.
Проблемы с копированием диска на компьютер
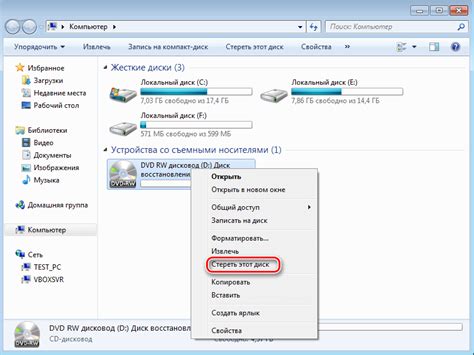
Когда диск не копируется на компьютер, это может вызывать неприятности и затруднения в работе. Несмотря на то что современные компьютеры и операционные системы обеспечивают простые и удобные способы копирования данных, иногда возникают проблемы, которые могут стать причиной сбоев, ошибок или полного отказа.
Одной из потенциальных проблем является повреждение диска. Если компьютер не считывает информацию с диска, возможно, он содержит физические повреждения, такие как царапины или пятна. В этом случае, попробуйте использовать другой диск или обратитесь к специалистам.
Еще одной возможной причиной проблемы может быть неправильно подключенное или неисправное устройство чтения диска, такое как DVD-привод или внешний USB-устройство. Убедитесь, что устройства подключены правильно и работоспособны. Если у вас возникают периодические проблемы с копированием дисков, может потребоваться замена или настройка устройств чтения.
Также стоит проверить, что ваш компьютер поддерживает формат диска, который вы пытаетесь скопировать. Если вы пытаетесь скопировать диск с данными, сохраненными в нестандартном или устаревшем формате, компьютер может не распознать его. В этом случае, попробуйте использовать программное обеспечение сторонних разработчиков, которые могут поддерживать большее количество форматов.
Если у вас возникают проблемы с копированием диска на компьютер, также стоит проверить наличие обновлений операционной системы и драйверов устройств. Обновления могут исправить известные ошибки и улучшить совместимость с разными типами дисков.
В случае, если ничего из вышеперечисленного не помогло, рекомендуется обратиться за помощью к специалистам. Они смогут провести диагностику вашей системы и выявить конкретную причину проблемы с копированием диска на компьютер.
Проверьте состояние диска
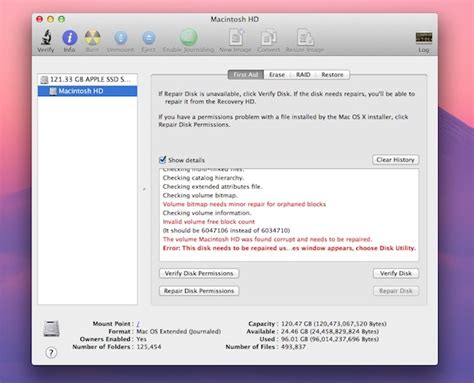
Важно!
Перед тем, как заняться копированием диска на компьютер, стоит убедиться, что сам диск находится в хорошем состоянии.
Визуально проверьте диск на наличие царапин, пятен или других повреждений. От таких повреждений зависит возможность чтения информации с диска и, соответственно, возможность его копирования.
Совет: Если на диске присутствуют царапины, есть несколько способов их устранения. Вы можете попробовать использовать специальные средства для очистки и восстановления поврежденных дисков. Если проблема слишком серьезна, лучше обратиться к специалистам.
Также стоит проверить, не залеживается ли диск пылью или грязью. В таком случае, достаточно просто аккуратно протереть его чистой и сухой тканью.
Если состояние диска оставляет желать лучшего, скопируйте информацию на другой носитель или обратитесь к услугам центра по восстановлению данных.
Проверьте наличие свободного места на компьютере
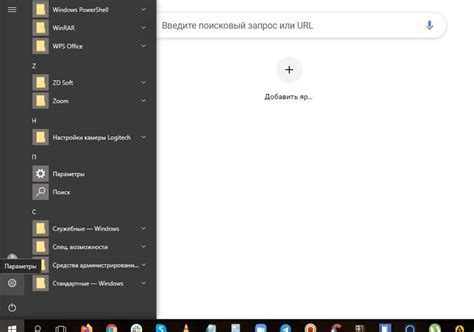
Перед тем как копировать диск на компьютер, убедитесь, что на вашем компьютере достаточно свободного места для сохранения всех файлов. Если на компьютере не хватает места, процесс копирования может быть прерван или файлы могут быть повреждены.
Для проверки доступного места на компьютере вы можете воспользоваться стандартным инструментом управления дисками или проводником операционной системы.
| Шаги для проверки доступного места на компьютере: |
|---|
| 1. Откройте проводник (Windows Explorer) или любую другую программу управления файлами на вашем компьютере. |
| 2. Выберите диск, на который вы планируете копировать диск. |
| 3. Щелкните правой кнопкой мыши на выбранном диске и выберите "Свойства" в контекстном меню. |
| 4. В открывшемся окне "Свойства" найдите строку "Свободное место" или "Доступное пространство" и убедитесь, что она показывает достаточное количество свободного места для хранения файлов с диска. |
Если доступное место на диске недостаточно, вам может потребоваться очистить диск или выбрать другой диск с достаточным объемом.
Проверьте целостность диска

Если ваш компьютер не копирует диск, прежде чем предпринимать дальнейшие шаги, рекомендуется проверить целостность самого диска. Некоторые физические повреждения или царапины на поверхности диска могут быть причиной проблемы.
Для этого достаточно визуально осмотреть диск на наличие царапин, пятен или других повреждений. Если вы заметили какие-либо дефекты, попробуйте очистить диск с помощью специальной мягкой ткани или специального средства для чистки оптических дисков.
Если повреждения диска слишком серьезные и невозможно восстановить поверхность, возможно, придется полностью заменить диск. В таком случае рекомендуется обратиться в специализированный сервисный центр для получения квалифицированной помощи.
Попробуйте другой компьютер или привод
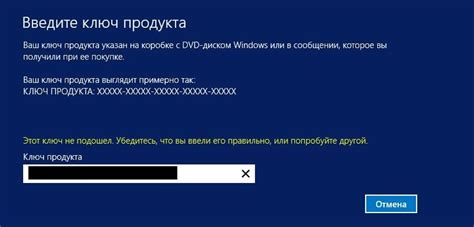
Если ваш компьютер не копирует диск, одним из возможных решений может быть попытка использовать другой компьютер или привод. Иногда проблема может быть связана с неисправностью вашего компьютера или привода, и использование другого устройства может помочь выявить и исправить эту проблему.
Подключите ваш диск к другому компьютеру и попробуйте скопировать содержимое. Если копирование проходит успешно, это может означать, что проблема действительно связана с вашим компьютером или приводом.
Если копирование не удалось и на другом компьютере, это может говорить о проблеме с самим диском. Попробуйте использовать другой диск или проверьте ваш диск на наличие повреждений или царапин.
Обратите внимание: Если проблема возникает только с определенным диском, то возможно, что он имеет ограничения на копирование или защиту от копирования. В таком случае, проверьте настройки диска или обратитесь к поставщику для получения дополнительной информации.
Если ни одно из вышеуказанных решений не помогает, то, возможно, проблема связана с программными настройками вашего компьютера. В этом случае, рекомендуется обратиться к специалисту по компьютерным проблемам для более подробной диагностики и решения проблемы.
Проверьте обновления драйверов привода
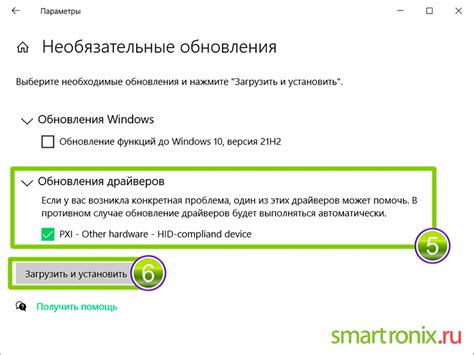
Если вы не обновляли драйверы привода на вашем компьютере в течение некоторого времени, возможно, старая версия драйвера столкнулась с проблемами совместимости или ошибками, которые могут помешать правильной работе при копировании дисков.
Один из способов проверить, нужно ли обновить драйвер привода, – это воспользоваться встроенным менеджером устройств вашей операционной системы. В Windows это можно сделать, выполнив следующие шаги:
| 1 | Нажмите на кнопку "Пуск" и выберите "Панель управления". |
| 2 | Выберите "Система и безопасность". |
| 3 | Выберите "Управление устройствами" и найдите раздел "Приводы дисков". |
| 4 | Щелкните правой кнопкой мыши на приводе, который вы хотите проверить, и выберите "Свойства". |
| 5 | Перейдите на вкладку "Драйвер" и нажмите на кнопку "Обновить драйвер". |
После обновления драйвера привода попробуйте скопировать диск на компьютер еще раз. Если проблема остается, возможно, вам следует попробовать другие решения, такие как проверка диска на наличие повреждений или использование другого программного обеспечения для копирования дисков.
Обратитесь в сервисный центр
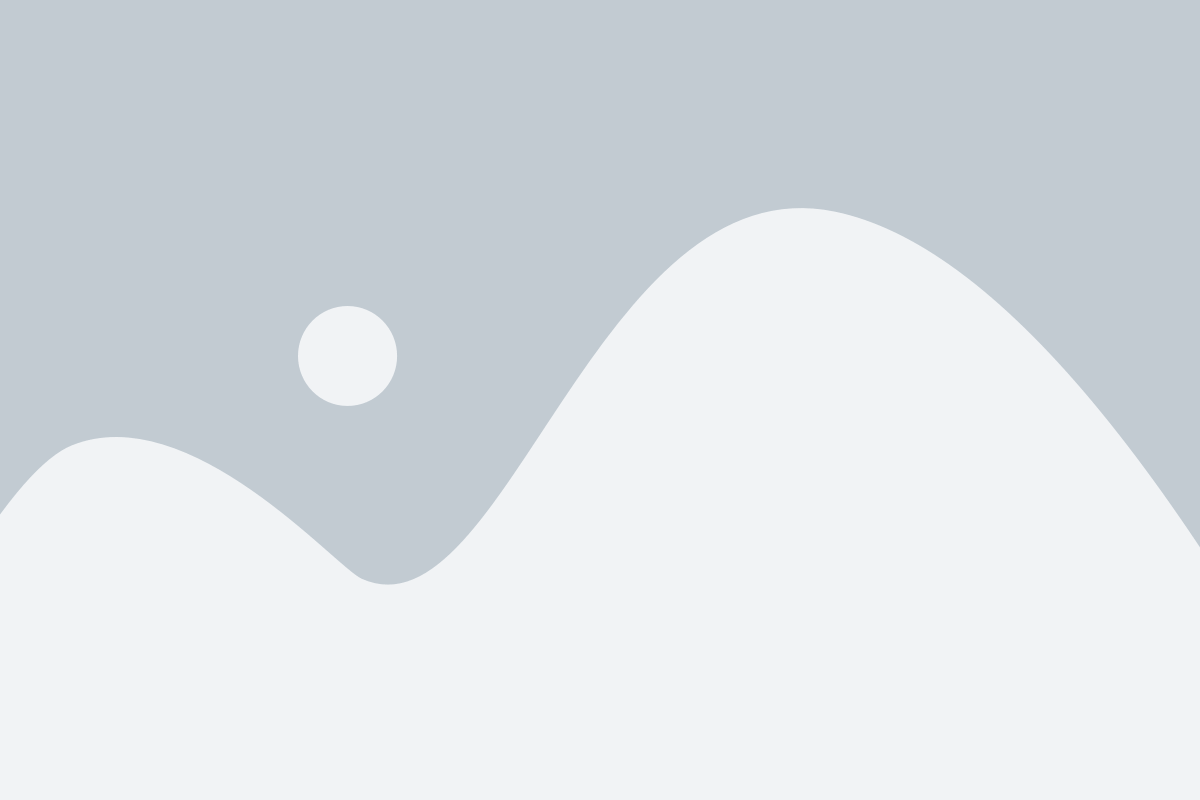
Если все вышеперечисленные способы не помогли решить проблему, и диск по-прежнему не копируется на компьютер, то следующим шагом будет обращение в сервисный центр.
Специалисты сервисного центра проведут диагностику вашего компьютера и диска, определят причину проблемы и предложат наиболее эффективное решение.
Обращение в сервисный центр имеет несколько преимуществ:
- Квалифицированные специалисты с большим опытом работы с различными типами дисков и компьютеров.
- Доступ к специализированному оборудованию и программным средствам, ускоряющим процесс копирования.
- Гарантия на выполненную работу и возможность обратиться в случае повторной проблемы.
Не забудьте перед обращением в сервисный центр сделать резервную копию данных, содержащихся на нерабочем диске. Это поможет вам избежать потери важной информации в случае, если эта копия будет необходима для дальнейшего восстановления данных или использования на другом устройстве.
Помните, что обращение в сервисный центр может потребоваться при наличии гарантии на диск или компьютер. Проверьте информацию о гарантийном сроке и возможности бесплатного ремонта или замены диска перед обращением в сервисный центр.



