Гиперссылки – это неотъемлемая часть современных текстов. Они позволяют пользователям быстро переходить на разные страницы, документы или сайты. В программе Microsoft Word, популярном среди многих пользователей, также можно создать гиперссылки. Это очень удобно, если вы хотите добавить ссылку на веб-страницу, электронную почту или файл документа прямо в свой текст. В этой статье мы рассмотрим назначение и настройку гиперссылок в Microsoft Word.
Одна из основных целей гиперссылок – облегчить навигацию по тексту и упростить доступ к дополнительной информации. С помощью гиперссылок можно создать так называемые "якоря", чтобы быстро переходить к определенной части документа или разделу сайта, или указать адрес электронной почты для связи с автором. Гиперссылки могут быть как внутренними – например, ссылкой на какой-то раздел документа или страницу, так и внешними – на другие сайты, документы или электронные ресурсы.
В Microsoft Word создание гиперссылки – это простой процесс. Для этого выделите текст, который должен стать ссылкой, и выберите соответствующий пункт меню. Вы сможете указать не только адрес ссылки, но и текст, который будет отображаться вместо адреса. При наведении курсора на этот текст, он станет подчеркнутым и вы сможете быстро перейти по ссылке. Если текст ссылки выбран неправильно или вам нужно изменить адрес, вы всегда можете отредактировать гиперссылку в документе. Также можно добавить гиперссылку на изображение или другой объект в Microsoft Word.
Создание гиперссылки в Microsoft Word
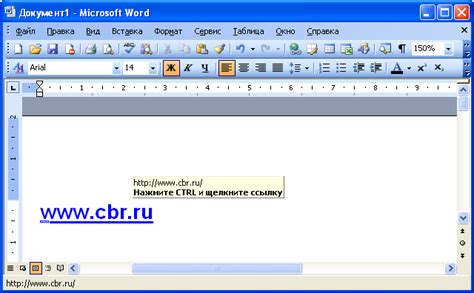
Microsoft Word предоставляет возможность создания гиперссылок, которые позволяют пользователям переходить на другие веб-страницы, документы или места внутри текущего документа. Создание гиперссылок может быть полезным для добавления интерактивности и облегчения навигации в документе.
Чтобы создать гиперссылку в Microsoft Word, выполните следующие шаги:
- Выделите текст или объект, которые вы хотите сделать гиперссылкой.
- На панели инструментов щелкните кнопку "Вставка гиперссылки" или используйте горячую клавишу Ctrl+К.
- В открывшемся окне "Вставить гиперссылку" выберите вкладку "Веб-страница" для создания ссылки на веб-страницу или выберите вкладку "Разное" для создания ссылки на другой документ или место в текущем документе.
- В поле "Адрес" введите адрес веб-страницы или путь к документу, на который вы хотите сделать ссылку.
- Щелкните кнопку "OK", чтобы создать гиперссылку.
После создания гиперссылки вы можете проверить ее работоспособность, щелкнув на ней. Если гиперссылка ведет на веб-страницу, она откроется в вашем веб-браузере. Если гиперссылка ведет на другой документ или место в текущем документе, вы перейдете к указанному документу или разделу.
Вы можете также отредактировать или удалить гиперссылку, используя контекстное меню. Чтобы отредактировать гиперссылку, кликните правой кнопкой мыши на ней и выберите соответствующую опцию в контекстном меню. Чтобы удалить гиперссылку, кликните правой кнопкой мыши на ней и выберите опцию "Удалить гиперссылку".
Таким образом, создание гиперссылки в Microsoft Word довольно просто и может быть полезным инструментом для добавления ссылок и улучшения навигации в вашем документе.
Назначение гиперссылок в Microsoft Word

Гиперссылки в Microsoft Word позволяют создавать интерактивные элементы, при помощи которых можно осуществлять переходы по различным разделам документа или к внешним ресурсам. Они облегчают навигацию и позволяют быстро перемещаться между разделами или открывать внешние ссылки, не покидая документ.
Гиперссылки могут быть полезными в различных случаях. Например, если в документе имеется содержание или оглавление, гиперссылки позволяют читателям сразу перейти к нужному разделу. Также, при создании документа с большим количеством рисунков, таблиц или других элементов, гиперссылки могут использоваться для быстрого открытия или просмотра этих элементов.
Для создания гиперссылки в Microsoft Word необходимо выделить текст или объект, который будет являться ссылкой, затем используя сочетание клавиш Ctrl + K или выбрав соответствующую опцию в меню, задать адрес ссылки и ее параметры. После назначения ссылки, выделенный текст или объект будет иметь подчеркивание и будет активной областью для перехода по ссылке.
| Параметры гиперссылок | Описание |
|---|---|
| Адрес | URL-адрес или путь к файлу, на который будет осуществлен переход при клике. |
| Показать текст | Текст, который будет виден как ссылка. |
| Скрывать, если нет файла | Если указан файл, который не существует, прятать ссылку. |
| Отображать подсказку при наведении | Отображать подсказку с дополнительной информацией при наведении курсора на ссылку. |
Создание гиперссылок в Microsoft Word может быть полезным при работе с различными типами документов, включая отчеты, презентации, инструкции и многое другое. Гиперссылки позволяют сделать документы более удобными для пользователей и улучшить их визуальное представление.
Настройка гиперссылок в Microsoft Word
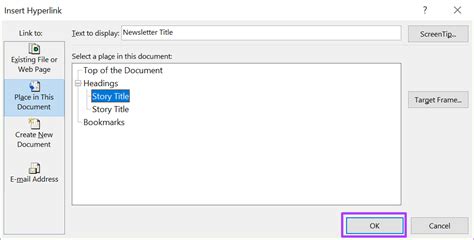
В Microsoft Word предоставляется возможность создавать гиперссылки, которые позволяют быстро перейти к другому месту в документе, открыть веб-страницу или отправить электронное письмо. Чтобы создать и настроить гиперссылку в Word, следуйте следующим шагам:
- Выделите текст или объект, которые станут гиперссылкой. Это может быть слово, фраза, изображение или форма.
- Нажмите правую кнопку мыши и выберите "Гиперссылка". Откроется окно "Вставить гиперссылку".
- Выберите тип гиперссылки. В Word доступны различные типы гиперссылок, такие как ссылка на файл, веб-страницу, электронное письмо, закладку в документе и многое другое.
- Настройте параметры гиперссылки. В зависимости от выбранного типа гиперссылки вам может потребоваться указать адрес файла или веб-страницы, адрес электронной почты или закладку в документе. Также можно настроить внешний вид гиперссылки, добавив подчеркивание, изменение цвета и т. д.
- Нажмите "ОК". Гиперссылка будет создана и настроена в соответствии с указанными параметрами.
Учитывайте, что гиперссылки в Word могут быть активными только в электронной версии документа или при преобразовании веб-страницы в формат HTML.



