В современной сетевой инфраструктуре роутеры играют важную роль, обеспечивая передачу данных между компьютерами и другими устройствами. Однако существуют ситуации, когда сигнал Wi-Fi не распространяется на всю площадь помещения или дома, и в этом случае возникает необходимость в использовании репитера. TP-Link - одна из ведущих компаний, занимающихся производством сетевого оборудования, и их роутеры пользуются большой популярностью среди пользователей.
В данном руководстве мы рассмотрим процесс настройки роутера TP-Link в качестве репитера через кабель. Это позволит усилить Wi-Fi сигнал в тех местах, где он слабый или отсутствует вообще. Такой метод подключения репитера обеспечит стабильное и качественное соединение.
Перед началом настройки обязательно проверьте, что у вас есть доступ к основному роутеру и кабель Ethernet, который будет использоваться для подключения репитера. Также обратите внимание на модель вашего роутера TP-Link, потому что процесс настройки может немного отличаться в зависимости от модели.
Как настроить роутер tp link в качестве репитера через кабель

Чтобы настроить роутер tp link в качестве репитера через кабель, выполните следующие шаги:
- Подключите компьютер к роутеру tp link с помощью Ethernet-кабеля.
- Откройте веб-браузер и введите IP-адрес роутера tp link в строке адреса. Обычно это 192.168.0.1 или 192.168.1.1. Нажмите Enter, чтобы открыть страницу настроек роутера.
- Введите имя пользователя и пароль администратора для входа в панель управления роутером.
- Перейдите в раздел "Quick Setup" или "Быстрая настройка" и выберите режим работы "Repeater" или "Репитер". Нажмите "Next" или "Далее", чтобы продолжить.
- Выберите беспроводную сеть, которую вы хотите расширить, из списка доступных сетей. Введите пароль для этой сети, если это требуется. Нажмите "Next" или "Далее", чтобы продолжить.
- Выберите режим "Wireless Repeater" или "Беспроводной репитер".
- Нажмите "Save" или "Сохранить", чтобы применить настройки.
После завершения этих шагов роутер tp link будет работать как репитер, повторяя сигнал основной Wi-Fi сети и увеличивая ее покрытие. Вы можете разместить роутер tp link в любом месте, где есть доступ к основной Wi-Fi сети, и настроить его, чтобы получить наилучший прием сигнала.
Подключение роутера tp link к компьютеру через кабель

Для подключения роутера tp link к компьютеру через кабель необходимо выполнить следующие шаги:
1. Подготовка оборудования
Убедитесь, что у вас есть компьютер с доступным Ethernet-портом и кабель, который поставляется вместе с роутером tp link.
2. Подключение кабеля
Возьмите один конец кабеля и подключите его к Ethernet-порту на задней панели роутера tp link. Затем подключите другой конец к Ethernet-порту на вашем компьютере.
3. Проверка подключения
Убедитесь, что светодиодные индикаторы на роутере tp link и компьютере включены. Это указывает на то, что подключение было успешно установлено.
4. Настройка роутера
Откройте веб-браузер на вашем компьютере и введите IP-адрес роутера tp link в адресной строке. Обычно это 192.168.0.1 или 192.168.1.1. Затем введите имя пользователя и пароль, если они требуются. Если вы не знаете эти данные, обратитесь к документации вашего роутера.
5. Настройка режима работы
Перейдите в меню настроек роутера tp link и найдите опцию "Режим работы". Выберите режим "Репитер" или "Универсальный репитер", чтобы использовать роутер как репитер через кабель. Сохраните изменения.
6. Проверка работоспособности
После сохранения изменений роутер tp link будет использоваться в качестве репитера через кабель. Убедитесь, что он успешно подключен к вашему основному роутеру и обеспечивает распространение Wi-Fi-сигнала в тех местах, где это было проблематично раньше.
Теперь вы знаете, как подключить роутер tp link к компьютеру через кабель и настроить его в качестве репитера. Удачи!
Вход в панель управления роутера tp link
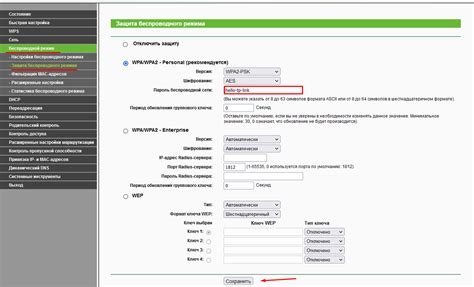
Для настройки репитера через кабель вам понадобится выполнить вход в панель управления роутера tp link. Вот как это сделать:
Шаг 1: Убедитесь, что ваш компьютер подключен к роутеру tp link через проводное соединение.
Шаг 2: Откройте любой веб-браузер (например, Google Chrome, Mozilla Firefox или Internet Explorer) и введите в адресной строке IP-адрес роутера tp link. Обычно это 192.168.0.1 или 192.168.1.1.
Примечание: Если вы не знаете IP-адрес роутера tp link, можно найти его на задней панели роутера или в документации.
Шаг 3: Нажмите клавишу Enter на клавиатуре или щелкните по кнопке "Перейти" в браузере.
Шаг 4: В появившемся окне для входа введите имя пользователя и пароль. Обычно изначально учетные данные по умолчанию – "admin" в обоих полях.
Примечание: Если вы изменили имя пользователя или пароль для входа в панель управления роутера tp link, введите соответствующую информацию.
Шаг 5: Нажмите на кнопку "Вход" или "OK", чтобы войти в панель управления.
Поздравляю! Теперь вы вошли в панель управления роутера tp link, и можете начать настройку репитера через кабель.
Обратите внимание, что настройка роутера tp link может иметь некоторые различия в зависимости от модели и версии прошивки. Если у вас возникли трудности, рекомендуется обратиться к документации или поискать подробные инструкции на официальном веб-сайте tp link.
Настройка режима работы роутера TP-Link как репитера
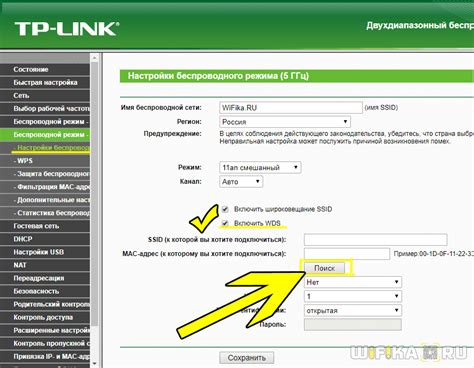
Режим репитера позволяет расширить зону покрытия Wi-Fi сети, используя существующее подключение к основному роутеру через кабель.
Для начала процедуры необходимо подключить компьютер к роутеру TP-Link с помощью сетевого кабеля и убедиться в стабильном подключении к сети.
Далее следует открыть веб-браузер и в адресной строке ввести IP-адрес роутера, обычно это 192.168.1.1 или 192.168.0.1. После этого нужно ввести логин и пароль, по умолчанию оба поля оставлены пустыми.
После успешной авторизации вам необходимо перейти в меню "Quick Setup" или "Быстрая настройка". В этом меню вы должны выбрать режим работы "Wireless Bridge" или "Беспроводной мост".
После выбора этого режима нужно нажать кнопку "Next" или "Далее", и роутер начнет сканирование доступных Wi-Fi сетей. Вы должны выбрать сеть, с которой хотите соединиться, и ввести ее пароль.
Далее нужно настроить параметры IP-адресации для репитера. Оптимальнее всего использовать автоматическое получение IP-адреса (DHCP). Если же вы предпочитаете настраивать статический IP-адрес, убедитесь, что он находится в одной подсети с основным роутером.
После завершения этой процедуры, вам следует сохранить настройки и перезагрузить роутер. После перезагрузки он начнет работу в режиме репитера и будет передавать сигнал Wi-Fi для устройств, находящихся в его зоне покрытия.
Обратите внимание, что режим репитера подходит только для подключения к основному роутеру через кабель. Если вы хотите использовать режим репитера без подключения кабелем, вам следует обратиться к инструкции по настройке роутера как репитера через Wi-Fi.
Поиск доступной Wi-Fi сети для повторения сигнала

Перед настройкой роутера TP-Link в режиме репитера через кабель, необходимо найти доступную Wi-Fi сеть, сигнал которой вы хотите повторить. Это может быть сеть вашего домашнего роутера или сеть соседей, к которой у вас есть разрешение подключаться.
Для поиска доступной Wi-Fi сети вам понадобится компьютер или ноутбук с Wi-Fi адаптером.
- Настройте Wi-Fi адаптер вашего компьютера на поиск доступных сетей.
- Откройте список найденных сетей и выберите ту, которую вы хотите использовать для повторения сигнала.
- Обратите внимание на имя сети (SSID) и защищенность (шифрование) сети, так как вам понадобится эта информация при настройке роутера в качестве репитера.
Если вы не знаете пароль от выбранной сети, обратитесь к владельцу сети или администраторам, чтобы получить разрешение на подключение.
После того, как вы найдете доступную Wi-Fi сеть, вы можете приступить к настройке роутера TP-Link в режиме репитера через кабель.
Подключение роутера tp link к выбранной Wi-Fi сети

Для того чтобы настроить репитер роутер tp link, необходимо выполнить следующие шаги:
1. Подключите роутер tp link к вашему компьютеру при помощи Ethernet-кабеля.
2. Зайдите в веб-интерфейс роутера, введя в адресной строке браузера IP-адрес роутера (обычно это 192.168.0.1 или 192.168.1.1). Введите логин и пароль, если они требуются. Если вы не знаете логин и пароль, обратитесь к документации вашего роутера.
3. Перейдите на вкладку "Quick Setup" или "Быстрая настройка".
4. Выберите "Wireless Repeater" или "Репитер" в качестве режима работы.
5. Найдите в списке доступных Wi-Fi сетей нужную вам сеть и выберите ее.
6. Введите пароль для подключения к выбранной Wi-Fi сети.
7. Настройте название (SSID) и пароль для новой Wi-Fi сети, создаваемой репитером.
8. Нажмите кнопку "Save" или "Сохранить", чтобы применить настройки.
9. После сохранения настроек роутер будет подключен к выбранной Wi-Fi сети и служить репитером, расширяя ее покрытие.
Обратите внимание, что процедура настройки может немного отличаться в зависимости от модели tp link роутера и версии прошивки.
Проверка работоспособности и настройка дополнительных параметров
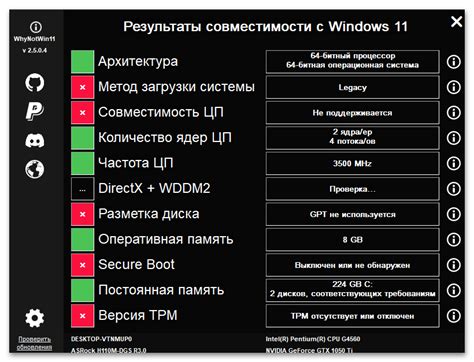
После настройки роутера TP-Link в режиме репитера через кабель необходимо проверить его работоспособность. Вам нужно убедиться, что роутер успешно подключился к основной сети и обеспечивает стабильное интернет-соединение.
Для этого выполните следующие действия:
- Подключите устройство, например, ноутбук или смартфон, к Wi-Fi сети, созданной роутером TP-Link.
- Откройте веб-браузер и введите IP-адрес роутера в адресную строку. Обычно он равен 192.168.0.1 или 192.168.1.1. Нажмите enter, чтобы открыть веб-интерфейс роутера.
- Войдите в настройки роутера, введя логин и пароль. По умолчанию они обычно равны admin.
- Перейдите на вкладку "Состояние" или "Обзор", где вы должны увидеть информацию о подключении к основной сети и состоянии интернет-соединения.
- Убедитесь, что роутер успешно подключен к основной сети, а информация о динамическом IP-адресе и DNS-сервере корректна.
- Откройте веб-браузер на подключенном устройстве и убедитесь, что вы можете успешно загружать веб-страницы и использовать интернет-соединение.
После проверки работоспособности вы можете настроить дополнительные параметры, чтобы улучшить производительность и безопасность роутера. Например, вы можете настроить Wi-Fi сеть, установить пароль для входа в веб-интерфейс роутера или настроить блокировку доступа к определенным веб-сайтам.
Чтобы изменить настройки роутера, перейдите в соответствующие разделы веб-интерфейса роутера. Там вы сможете настроить Wi-Fi, пароль администратора, безопасность, фильтрацию адресов и другие параметры.
Помните, что неправильная настройка роутера может привести к проблемам с сетью или небезопасности, поэтому будьте внимательны при изменении настроек и следуйте инструкциям производителя.



