HyperX Cloud 2 – это отличная гарнитура, которая позволяет наслаждаться высококачественным звуком и комфортом во время игры. Однако, чтобы полностью насладиться всеми возможностями этой гарнитуры, важно правильно настроить микрофон.
В данном мастер-классе мы расскажем, как быстро и просто настроить микрофон HyperX Cloud 2 для достижения кристально чистого звука при общении в игре или в программе общения. Следуйте нашим инструкциям и вы сможете настроить микрофон в несколько простых шагов.
Шаг 1: Подключите гарнитуру HyperX Cloud 2 к компьютеру или игровой приставке. Убедитесь, что гарнитура полностью заряжена и включена.
Шаг 2: Откройте настройки звука на вашем компьютере или игровой приставке. Найдите раздел, отвечающий за настройку звука и микрофона.
Шаг 4: Проверьте уровень громкости микрофона. Установите его на оптимальное значение, не допуская искажений звука. Оптимальный уровень громкости обеспечивает четкое и понятное воспроизведение вашего голоса.
Следуя этим четырем простым шагам, вы сможете быстро настроить микрофон HyperX Cloud 2 и наслаждаться качественным звуком во время игры или общения.
Изучите инструкцию

Перед тем, как начать настройку микрофона HyperX Cloud 2, рекомендуется тщательно изучить инструкцию к данной модели. В инструкции вы сможете найти всю необходимую информацию о правильной работе с микрофоном и его настройке.
Инструкция содержит подробное описание всех функций и настроек микрофона, а также пошаговые инструкции по подключению и настройке. Ознакомившись с инструкцией, вы сможете быстрее и эффективнее настроить микрофон HyperX Cloud 2.
Чтобы освоиться с инструкцией, необходимо обратить внимание на следующие разделы:
| Раздел | Описание |
| Введение | Общая информация о микрофоне HyperX Cloud 2 и его характеристиках. |
| Подключение | Подробный разбор процедуры подключения микрофона к компьютеру или игровой консоли. |
| Настройка | Пошаговое руководство по настройке микрофона, включая регулировку уровня громкости и выбор режима работы. |
| Уход за микрофоном | Советы по уходу за микрофоном и предотвращению его повреждений. |
Изучение инструкции перед началом настройки микрофона поможет избежать ошибок и сократить время настройки. Также, в случае возникновения вопросов, вы всегда сможете обратиться к инструкции для получения подробной информации по настройке и использованию микрофона HyperX Cloud 2.
Подготовьте микрофон и необходимые инструменты

Перед тем, как приступить к настройке микрофона HyperX Cloud 2, вам потребуются следующие инструменты:
1. Компьютер или ноутбук:
Убедитесь, что у вас есть доступ к компьютеру или ноутбуку, на котором вы планируете настраивать микрофон. Удостоверьтесь, что ваше устройство совместимо с микрофоном HyperX Cloud 2.
2. Кабель подключения:
Убедитесь, что у вас есть кабель, необходимый для подключения микрофона к компьютеру или ноутбуку. Обычно в комплекте с микрофоном идет кабель USB или 3,5 мм аудио-кабель.
3. Программное обеспечение:
Установите программное обеспечение, которое поставляется вместе с микрофоном, чтобы иметь возможность настроить его параметры. Программное обеспечение может быть доступно для скачивания с официального сайта производителя.
4. Инструкция по эксплуатации:
Прочтите инструкцию по эксплуатации, включенную в комплект микрофона HyperX Cloud 2. В ней вы найдете подробные инструкции по настройке и использованию микрофона.
Подготовив необходимые инструменты, вы будете готовы к следующему этапу - настройке микрофона HyperX Cloud 2.
Подключите микрофон к компьютеру

Для начала, убедитесь, что у вас есть все необходимые кабели для подключения микрофона HyperX Cloud 2 к вашему компьютеру. В комплекте с микрофоном должен идти кабель с двумя разъемами: один для звука, другой для микрофона.
Вот как вы можете подключить микрофон к компьютеру:
| Шаг 1: | Найдите аудиоразъемы на задней панели вашего компьютера. Обычно они расположены рядом с другими портами, такими как USB-порты и порты для подключения монитора. Найдите разъемы для микрофона и наушников, они могут быть отмечены соответствующими символами. |
| Шаг 2: | Вставьте разъем микрофона в соответствующий аудиоразъем на компьютере. Обычно разъемы имеют цветовые отличия: розовый или красный цвет обозначает разъем для микрофона. |
| Шаг 3: | Вставьте разъем для звука наушников в разъем для наушников на компьютере. Обычно разъемы для наушников указаны зеленым цветом. |
| Шаг 4: | Убедитесь, что разъемы подключены к компьютеру плотно и надежно. Вы должны услышать щелчок, когда вставите их в разъемы. |
Таким образом, вы успешно подключили микрофон HyperX Cloud 2 к вашему компьютеру. Если все подключено правильно, вы готовы использовать микрофон и наслаждаться качественным звуком при разговоре или записи аудио.
Настройте микрофон в операционной системе

1. Подключите микрофон HyperX Cloud 2 к компьютеру с помощью прилагаемого USB-кабеля.
2. Откройте меню "Пуск" и выберите "Панель управления".
3. В панели управления найдите раздел "Звук" и откройте его.
4. В разделе "Запись" найдите микрофон HyperX Cloud 2 и щелкните на нем правой кнопкой мыши.
5. В открывшемся контекстном меню выберите опцию "Активировать".
6. Установите громкость записи для микрофона, переместив ползунок на нужное значение.
7. Щелкните на кнопке "Применить", чтобы сохранить изменения.
8. Закройте окно "Звук" и проверьте работу микрофона в какой-либо программе для записи звука или голосового чата.
Теперь ваш микрофон HyperX Cloud 2 должен быть настроен и готов к использованию в операционной системе.
Проверьте настройки микрофона и качество звука
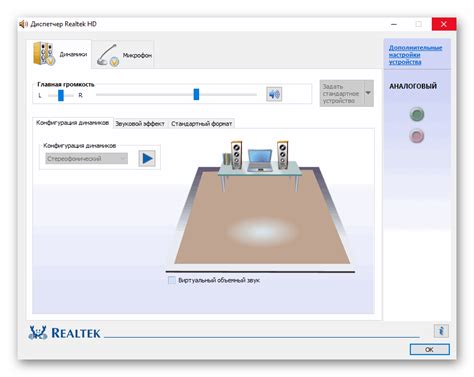
После подключения микрофона HyperX Cloud 2 к компьютеру или другому устройству, важно убедиться, что он настроен правильно и обеспечивает высокое качество звука. Вот несколько шагов, которые помогут вам проверить настройки микрофона и убедиться, что он работает оптимально:
- Проверьте подключение микрофона к правильному аудиоразъему на вашем устройстве. Удостоверьтесь, что кабель микрофона полностью вставлен и надежно закреплен.
- Установите микрофон на правильное расстояние от вашего рта. Обычно рекомендуется держать микрофон на расстоянии 2-3 сантиметра от рта для получения наилучшего качества звука.
- Проверьте настройки звука на вашем устройстве. Убедитесь, что микрофон выбран в качестве устройства ввода и его уровень громкости установлен на оптимальный уровень.
- При необходимости настройте эквалайзер для более точного настройки звука. Можно использовать предустановленные настройки или настроить эквалайзер вручную в соответствии с вашими предпочтениями.
- Проверьте качество звучания микрофона, записав тестовую аудиозапись или проведя тестовый вызов с помощью программы или приложения для общения. Оцените чистоту звука, отсутствие шумов и четкость голоса. Если заметны проблемы, проведите дополнительные настройки или обратитесь за помощью к производителю микрофона.
Проверка и оптимальная настройка микрофона HyperX Cloud 2 позволит получить наилучшее качество звука и обеспечит комфортное использование при общении, записи голоса или стриминге.



