Excel - одно из самых популярных приложений для работы с таблицами и данными. Оно предоставляет множество функций и возможностей, которые могут значительно упростить решение различных задач. Одной из таких возможностей является фильтрация данных по дате.
Настраивая фильтр даты в Excel, вы можете установить определенные критерии, по которым будут отфильтрованы данные в таблице. Например, можно отобразить только данные, которые относятся к определенному дню, неделе, месяцу или году. Эта функция особенно полезна при работе с большим объемом данных, когда необходимо быстро найти определенные записи.
Как настроить фильтр даты в Excel? Во-первых, выделите столбец с датами, по которым хотите отфильтровать данные. Затем выберите вкладку "Данные" в верхнем меню и найдите раздел "Сортировка и фильтры". В этом разделе выберите опцию "Фильтр" и щелкните на стрелке возле заголовка столбца с датами. Появится список фильтров, которые вы можете применить к данным в столбце.
Примеры использования фильтра даты в Excel могут быть разнообразными. Например, вы можете отобразить только данные за определенный месяц, чтобы проанализировать их более детально. Или вы можете отфильтровать данные по диапазону дат, чтобы увидеть только записи, которые были сделаны в определенный период времени. Возможности фильтрации дат в Excel позволяют вам работать с данными более эффективно и проводить анализы быстрее.
Настройка фильтра даты в Excel: инструкция и примеры
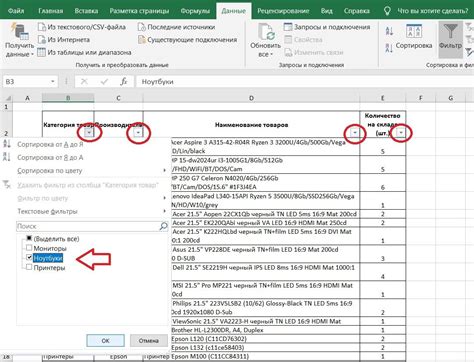
Для настройки фильтра даты в Excel выполните следующие шаги:
- Выделите колонку, содержащую даты, которую вы хотите отфильтровать.
- Откройте вкладку "Данные" в главном меню Excel.
- Выберите опцию "Фильтр" в разделе "Сортировка и фильтрация".
- Настроить фильтр даты можно двумя способами: автоматически или вручную.
Для автоматической настройки фильтра даты в Excel выберите опцию "Фильтр по выбранной дате" в выпадающем списке. Затем выберите дату, по которой хотите отфильтровать данные.
Для ручной настройки фильтра даты в Excel выберите опцию "Фильтр по дате" в выпадающем списке. Затем выберите один из вариантов фильтрации данных:
- Все даты в периоде: выберите начальную и конечную даты для фильтрации данных в определенном временном интервале.
- Вчера: отобразить только данные, которые были добавлены в таблицу вчера.
- Сегодня: отобразить только данные, которые были добавлены в таблицу сегодня.
- Завтра: отобразить только данные, которые будут добавлены в таблицу завтра.
- На этой неделе: отобразить только данные, которые были добавлены в таблицу на этой неделе.
- На прошлой неделе: отобразить только данные, которые были добавлены в таблицу на прошлой неделе.
- На следующей неделе: отобразить только данные, которые будут добавлены в таблицу на следующей неделе.
После выбора настройки фильтра даты в Excel, таблица будет автоматически отфильтрована в соответствии с выбранными параметрами. Вы можете изменить или удалить фильтр даты в любое время, следуя тем же шагам.
Пример:
Предположим, у вас есть таблица, содержащая данные о продажах за последний год. Вы хотите отфильтровать данные только для определенного месяца.
Чтобы сделать это, выполните следующие шаги:
- Выделите колонку с датами продаж.
- Откройте вкладку "Данные" в главном меню Excel.
- Выберите опцию "Фильтр" в разделе "Сортировка и фильтрация".
- Выберите опцию "Фильтр по выбранной дате" в выпадающем списке.
- Выберите месяц, который вы хотите отобразить.
После выполнения этих шагов, таблица будет отфильтрована и отобразит только данные для выбранного месяца.
Вот и все – вы настроили фильтр даты в Excel! Теперь вы можете легко и быстро фильтровать данные по датам, управлять и анализировать информацию в таблице. Этот инструмент особенно полезен при работе с большими объемами данных.
Шаг 1: Открыть программу Excel и выбрать нужную таблицу
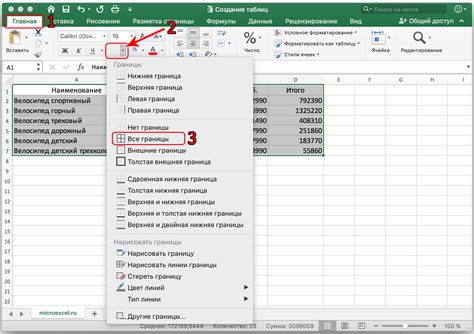
Прежде чем настраивать фильтр даты в Excel, необходимо открыть программу и выбрать таблицу, в которой вы хотите применить фильтр. Для этого выполните следующие действия:
- Запустите программу Microsoft Excel, нажмите на иконку Excel на рабочем столе или найдите программу в меню "Пуск".
- Откройте нужную рабочую книгу, в которой содержится таблица с данными, либо создайте новую книгу.
- Выберите нужный лист в рабочей книге, если таблица находится не на первом листе.
- Кликните на заголовок столбца, в котором находятся даты, по которым вы хотите применить фильтр. Например, если ваши даты находятся в столбце A, кликните на заголовок этого столбца.
После выполнения этих шагов вы будете готовы настроить фильтр даты в Excel и применить его к выбранной таблице.
Шаг 2: Выбрать столбец с датами, к которому нужно применить фильтр

Чтобы настроить фильтр даты в Excel, вам необходимо выбрать столбец с датами, к которому вы хотите применить фильтр. Для этого выполните следующие действия:
- Откройте файл Excel с вашими данными.
- Перейдите к листу, содержащему столбец с датами, который вы хотите отфильтровать.
- Определите номер столбца с датами. Номер столбца отображается над ячейкой с названием столбца.
- Нажмите на заголовок столбца с датами, чтобы выделить весь столбец. Заголовок столбца - это ячейка, содержащая название столбца.
| Название | Дата | Стоимость |
|---|---|---|
| Товар 1 | 01.01.2022 | 100 |
| Товар 2 | 15.02.2022 | 200 |
| Товар 3 | 07.03.2022 | 150 |
В этом примере мы выбрали столбец "Дата", чтобы применить фильтр даты.
Шаг 3: Нажать на кнопку "Фильтр" в верхней панели инструментов
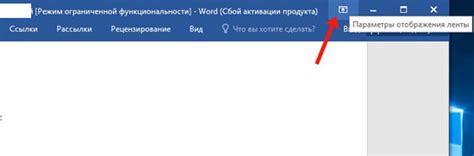
После того, как вы выделили столбец с датами, на которые хотите установить фильтр, перейдите к верхней панели инструментов в Excel. Найдите там кнопку "Фильтр", которая обычно представлена значком в виде воронки, и нажмите на нее.
Когда вы нажмете на кнопку "Фильтр", Excel активирует фильтр для выбранного столбца с датами. Это означает, что будет отображено специальное выпадающее меню, позволяющее выбирать различные опции фильтрации.
Переходите к следующему шагу, чтобы узнать, как использовать фильтр даты и настроить его для своих нужд.
Шаг 4: Выбрать "Фильтр по дате" и указать нужные параметры
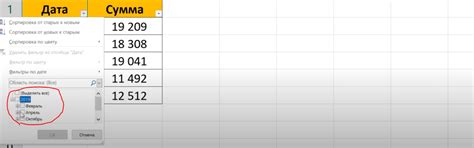
После того, как вы выбрали столбец с датами, настало время указать нужные параметры фильтрации. Для этого нажмите на стрелку рядом с названием столбца и выберите "Фильтр по дате".
Появится окно с настройками фильтра. В нем вы можете выбрать период, который вас интересует, а также указать дополнительные параметры.
Если вам нужны только определенные даты, выберите "Расширенный фильтр". Здесь вы можете указать все необходимые условия для фильтрации данных по дате.
Например, если вы хотите выбрать все даты после определенного числа, выберите "больше" и введите число в поле рядом с ним. Если вам нужны даты в определенный диапазон, выберите "между" и введите даты начала и конца диапазона.
После того, как вы установили нужные параметры фильтра, нажмите "ОК" и Excel применит фильтр к выбранному столбцу. В таблице останутся только те строки, которые соответствуют условиям фильтрации.



