Мы все сталкивались с ситуацией, когда курсор мыши заглючил и застрял в углу экрана. Это не только раздражает, но и может существенно затормозить выполнение рабочих задач. Но не отчаивайтесь! Существует несколько простых способов, с помощью которых можно быстро решить эту проблему.
Попробуйте начать с самого очевидного и простого способа. Подвигайте мышку по экрану, начиная с угла, в котором она застряла. Это позволяет перезагрузить механизмы мыши и вернуть ей нормальное функционирование. Если это не помогло, не отчаивайтесь, есть еще несколько вариантов.
Попробуйте перезагрузить мышь. Для этого выключите ее, отсоедините кабель (если у вас проводная мышь) или выньте батарею (если это беспроводная мышь). Затем подождите несколько секунд и снова подключите мышь или вставьте батарею. Это действие поможет сбросить настройки мыши и вернуть ей способность свободно перемещаться по экрану. Если и это не помогло, есть еще один вариант, который может решить проблему одним нажатием кнопки на клавиатуре.
Мышка застряла в углу экрана - как решить проблему быстро?
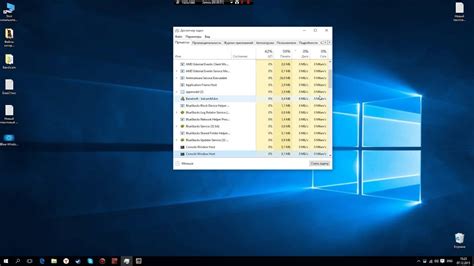
Иногда мышка может застрять в углу экрана и пользователь не может ее перемещать. Эта проблема может быть вызвана разными причинами, но обычно есть несколько способов быстро ее решить.
1. Перезагрузите компьютер. Это может показаться очевидным решением, но перезагрузка компьютера может помочь сбросить любые программные ошибки, которые могли вызвать застревание мышки.
2. Проверьте подключение мыши. Убедитесь, что кабель мыши правильно подключен к компьютеру. Если у вас беспроводная мышь, проверьте, что она включена и имеет достаточный заряд батареи.
3. Используйте комбинацию клавиш. Некоторые операционные системы имеют заданную комбинацию клавиш, которая позволяет перемещать мышь с помощью клавиш на клавиатуре. Обычно это клавиши "Alt" + "Tab". Попробуйте нажать эти клавиши и перемещать указатель мыши.
4. Проверьте настройки мыши. В некоторых случаях проблему может вызвать неправильная настройка мыши. Перейдите в "Панель управления" (Control Panel) и найдите вкладку "Мышь" (Mouse). Проверьте, что указатель мыши не заблокирован или находится в необычном положении. Измените настройки в соответствии с вашими предпочтениями.
5. Проверьте наличие обновлений для драйвера мыши. Обновление драйвера мыши может помочь решить проблему. Перейдите на официальный веб-сайт производителя вашей мыши и загрузите последнюю версию драйвера для вашей модели.
Если ни одно из этих действий не помогло решить проблему, возможно, вам придется обратиться за помощью к специалисту или технической поддержке.
Проблемы с мышкой: как избежать или решить?

- Мышь не двигается: Если ваша мышь вдруг перестала двигаться, первым делом проверьте, правильно ли она подключена к компьютеру. Попробуйте переподключить мышь к другому порту USB или использовать другой кабель. Также убедитесь, что не установлены драйверы мыши и что ни одна другая программа не блокирует работу мыши.
- Мышь движется некорректно: Если ваша мышь движется не так, как вы ожидаете, проверьте поверхность, на которой она используется. Неровная или грязная поверхность может вызывать неправильное движение мыши. Попробуйте использовать коврик для мыши или поверхность, специально предназначенную для оптических мышей. Также убедитесь, что оптическая сенсорная поверхность мыши чистая.
- Мышь слишком чувствительна или недостаточно чувствительна: Если ваша мышь реагирует слишком сильно или не чувствительна на движения, настройте чувствительность мыши в настройках операционной системы. Это можно сделать, перейдя в раздел "Устройства" или "Мышь" в настройках компьютера.
- Мышь кликает или двигается самостоятельно: Если ваша мышь ведет себя странно и кликает или двигается самостоятельно, проверьте, нет ли вирусов или злонамеренного программного обеспечения на компьютере. Запустите антивирусное программное обеспечение для проверки системы. Если проблема сохраняется, возможно, вам понадобится обратиться к специалисту.
В большинстве случаев, проблемы с мышью можно решить, следуя указанным рекомендациям. Однако, если проблема сохраняется или вы не можете определить причину, лучше обратиться за помощью к опытному специалисту или службе поддержки.
Что делать, если мышка застряла в углу экрана?

Иногда мышка может застрять в углу экрана, и это может быть довольно раздражающей проблемой. Но не волнуйтесь, в большинстве случаев ее можно быстро и легко решить. Вот несколько вариантов действий:
1. Попробуйте перезагрузить компьютер или перезапустить систему. Если мышка застряла из-за некорректной работы программного обеспечения или конфликта драйверов, простая перезагрузка может помочь восстановить нормальную работу мыши.
2. Проверьте подключение мыши. Убедитесь, что кабель мыши надежно подключен как к компьютеру, так и к мыши. При необходимости отключите и заново подключите кабель. Также стоит проверить состояние разъема USB или порта PS/2, в котором подключается мышь.
3. Используйте клавиатурные команды. Если мышка не работает или застряла, можно использовать клавиатурные команды для выполнения основных функций. Например, вместо щелчка кнопкой мыши можно использовать клавиши "Enter" или "Пробел" для выбора объектов или запуска приложений.
4. Проверьте настройки мыши в операционной системе. Откройте панель управления и найдите раздел "Мышь". Проверьте настройки скорости и чувствительности мыши, возможно, они не оптимальны и мешают нормальной работе. Попробуйте изменить настройки и проверить, помогло ли это решить проблему.
5. Обновите драйверы мыши. Если мышка все еще не работает правильно, возможно, проблема связана с устаревшими или поврежденными драйверами. Обновите драйверы мыши с помощью диска с драйверами, поставляемого вместе с мышью, или загрузите последнюю версию драйвера с сайта производителя мыши.
6. Используйте другую мышь или подключите к компьютеру мышь по Bluetooth. Если ни одно из вышеперечисленных действий не помогло, попробуйте использовать другую мышь. Может быть, ваша мышь повреждена и нуждается в замене. Также можно попробовать подключить беспроводную мышь по Bluetooth и проверить, будет ли она работать.
Если после всех этих действий мышка все еще застряла в углу экрана, рекомендуется обратиться к специалисту по компьютерам или сервисному центру для проведения дополнительной диагностики и ремонта.
Советы для быстрого решения проблемы с мышкой

Если ваша мышка застряла в углу экрана и не реагирует на движения, следуйте этим советам:
1. Проверьте подключение
Убедитесь, что мышка правильно подключена к компьютеру. Попробуйте отключить ее и заново подключить. Если у вас проводная мышь, проверьте, что кабель не поврежден.
2. Попробуйте другой порт USB
Если мышка подключена через порт USB, попробуйте подключить ее к другому порту. Иногда проблема может быть с портом USB.
3. Возможно, батарейки разрядились
Если у вас беспроводная мышка, проверьте заряд батареек. Если батарейки разрядились, замените их новыми.
4. Перезагрузите компьютер
Иногда простая перезагрузка компьютера помогает решить проблему с мышкой. Попробуйте перезагрузить компьютер и посмотреть, решится ли проблема.
5. Проверьте настройки мыши
Откройте панель управления и проверьте настройки мыши. Убедитесь, что мышка правильно настроена и включена.
6. Используйте клавиатуру
Если у вас не удается решить проблему с мышкой, временно используйте клавиатуру для навигации. С помощью сочетаний клавиш можно выполнять множество действий.
Следуя этим советам, вы сможете быстро решить проблему с мышкой, не тратя много времени и усилий.



