Мышка является одним из наиболее важных периферийных устройств компьютера, и когда она перестает работать, это может стать настоящей проблемой. Ничто не вызывает такое раздражение, как неспособность перемещать курсор по экрану и выполнять привычные действия. Однако не стоит паниковать! В большинстве случаев, причина неполадки лежит в простых вещах - их легко проверить и исправить с помощью наших полезных советов.
Первоначально, убедитесь, что проблема не связана с самой мышкой. Попробуйте использовать ее на другом компьютере или подключите другую мышь к своему компьютеру. Если другая мышь работает нормально, то дело скорее всего в вашей старой мышке, и вам следует обратиться к специалисту или купить новую. Если же новая мышь также не работает, проблема, вероятно, кроется где-то в компьютере, и вам нужно будет провести дальнейшие действия для ее выявления.
Проверьте подключение вашей мыши. Убедитесь, что кабель подключен к порту USB на компьютере надежно и правильно. Может показаться незначительной проблемой, но многие люди периодически сталкиваются с такой простой причиной отсутствия работы мыши. Если вы используете беспроводную мышь, убедитесь, что устройство находится в пределах действия и что батарейки заряжены. Также стоит проверить, что устройство включено и нет никаких механических повреждений кабеля или разъема.
Решение проблем с мышкой от компьютера

Если вы столкнулись с проблемой, когда мышка от компьютера перестала работать, не отчаивайтесь! В этой статье мы дадим вам несколько советов, как решить эту проблему.
1. Проверьте соединение и провода. Первое, что нужно сделать - убедиться, что мышка правильно подключена к компьютеру. Проверьте, что провод не поврежден и что он надежно вставлен в разъем. Если провод исправен, попробуйте подключить мышку к другому порту USB.
2. Перезагрузите компьютер. Иногда некорректная работа мышки может быть вызвана проблемами с программным обеспечением компьютера. Попробуйте перезагрузить компьютер и посмотреть, решится ли проблема.
3. Обновите драйверы мыши. Возможно, проблема с работой мышки вызвана устаревшими драйверами. Чтобы исправить это, перейдите в устройства и драйверы в настройках компьютера и обновите драйверы для мыши. Если нужно, скачайте последнюю версию драйвера с официального сайта производителя.
4. Попробуйте другую мышку. Если все вышеперечисленные методы не помогли, возможно, проблема самих мышки. Подключите другую мышку к компьютеру и проверьте, работает ли она. Это поможет определить, в чем именно причина проблемы.
5. Обратитесь в сервисный центр. Если ни один из вышеперечисленных методов не помог решить проблему, то, вероятно, есть неисправность в самом компьютере. В этом случае лучше обратиться в сервисный центр для детальной диагностики и ремонта.
Надеемся, что эти советы помогут вам решить проблему с мышкой от компьютера и вернуться к комфортной работе за компьютером. Удачи!
Проверьте физическое подключение
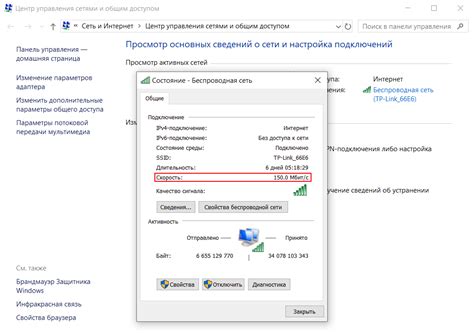
Прежде чем начинать искать сложные решения, убедитесь, что ваша мышка правильно подключена к компьютеру.
Следуйте этим шагам:
- Убедитесь, что кабель от мышки надежно подключен к соответствующему порту на задней панели компьютера. Если вы используете беспроводную мышь, убедитесь, что она имеет достаточный заряд и правильно связана с компьютером.
- Проверьте, что кабель мыши или беспроводной приемник не повреждены. Если вы заметили повреждение, попробуйте заменить кабель или приемник, чтобы исключить возможность проблемы с ними.
- Перезагрузите компьютер. Иногда простой сброс системы может помочь восстановить функциональность мыши.
- Если у вас есть возможность, подключите мышку к другому компьютеру или порту USB, чтобы убедиться, что проблема не связана с компьютером.
Если после проведения всех вышеперечисленных действий ваша мышь все равно не работает, возможно, проблема связана с программным обеспечением или аппаратной неисправностью. В таком случае рекомендуется обратиться к специалистам или производителю устройства для получения дальнейшей помощи
Проверьте драйверы мыши
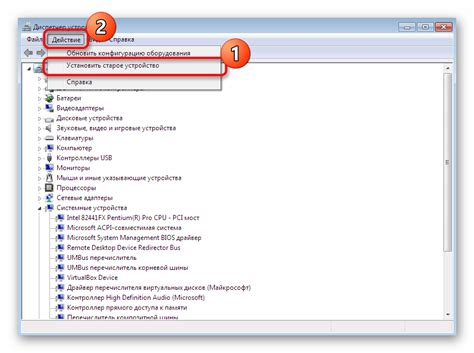
Для проверки драйверов мыши вам нужно открыть Диспетчер устройств. Для этого нажмите комбинацию клавиш Win + X и выберите пункт "Диспетчер устройств". В открывшемся окне найдите раздел "Мыши и другие указывающие устройства" и разверните его.
На этом экране вы должны увидеть список всех установленных устройств указания, включая вашу мышь. Если возле имени мыши отображается значок с желтым треугольником или знаком восклицания, это означает, что драйверы нуждаются в обновлении или переустановке.
Чтобы обновить драйверы мыши, щелкните правой кнопкой мыши на устройстве указания и выберите пункт "Обновить драйвер". Затем выберите "Автоматический поиск обновленного программного обеспечения". Операционная система автоматически попытается найти и установить последнюю версию драйвера для вашей мыши.
Если автоматическое обновление не удается найти подходящий драйвер, вы можете попробовать посетить веб-сайт производителя мыши и загрузить и установить драйверы вручную. После установки новых драйверов рекомендуется перезагрузить компьютер и проверить, работает ли мышь.
Попробуйте другую мышь или порт USB

Если ваша мышь не работает, возможно, проблема в самой мыши или в порту USB. Попробуйте подключить другую мышь к компьютеру и проверить, работает ли она. Если другая мышь работает, значит, проблема была именно с вашей первой мышью.
В другом случае, если и вторая мышь не работает, можно проверить порты USB. Подключите мышь к другому порту USB на компьютере и проверьте, работает ли она там. Если мышь начинает работать в другом порту, это может означать, что проблема была в первом порту USB.
Если после всех этих шагов мышь все еще не работает, возможно, проблема не связана с самой мышью или портом USB. В таком случае, рекомендуется обратиться к специалисту или сервисному центру для дальнейшей диагностики и ремонта.



