Мышка на ноутбуке – одно из ключевых устройств, которое обеспечивает удобное взаимодействие с компьютером. Однако, иногда возникают ситуации, когда мышка перестает реагировать на движения, что может серьезно нарушить работу и вызвать некомфортные ощущения у пользователя.
Если мышка на вашем ноутбуке не реагирует, первым делом необходимо проверить подключение. Убедитесь, что кабель или беспроводной приемник мышки надежно подключены к компьютеру. Попробуйте переподключить мышку или проверьте батарейки в беспроводном устройстве. Если проблема не в подключении, то возможно, дело в настройках.
Одной из причин неработоспособности мышки может быть отключение touchpad'а на ноутбуке. Для некоторых моделей устройств существуют комбинации клавиш, которые позволяют включить или выключить touchpad. Обычно, такие комбинации включения и выключения можно найти на клавиатуре, обозначены соответствующими значками или словами. Найдите такую комбинацию и проверьте, не был ли случайно отключен touchpad.
В случае, если проблемы с мышкой на ноутбуке не удается решить, возможно, проблема кроется в драйверах. Драйверы – это специальные программы, которые обеспечивают связь между устройствами и операционной системой. Чтобы проверить, работают ли драйверы корректно, можно попробовать обновить их до последней версии. В большинстве случаев, драйверы для мышек можно скачать с официального сайта производителя. Если после обновления драйверов проблема сохраняется, возможно, потребуется обратиться за помощью к специалисту.
Проверьте физическое подключение мышки

Если ваша мышка на ноутбуке перестала реагировать, первым делом необходимо проверить физическое подключение.
Убедитесь, что шнур мышки надежно вставлен в порт USB на ноутбуке.
Если используется беспроводная мышь, проверьте, что устройство подключено к компьютеру и батарейки в мышке заряжены.
Также стоит убедиться, что порт USB на ноутбуке исправен. Попробуйте подключить другое устройство к этому порту USB
и проверить его работу.
Возможно, проблема может быть связана с повреждением шнура или порта USB. Проверьте, нет ли видимых повреждений у шнура или порта.
Если вы обнаружили повреждения, замените шнур или обратитесь за помощью к специалисту для ремонта порта USB.
После проверки физического подключения мышки, перезагрузите компьютер и проверьте, работает ли мышь. Если проблема не устранена,
возможно, необходимо провести дополнительные диагностические мероприятия или обратиться за помощью к специалисту.
Перезагрузите ноутбук и переподключите мышку
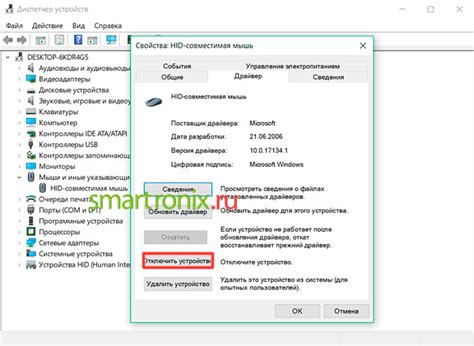
Если ваша мышка на ноутбуке перестала работать, попробуйте сначала простые и наиболее вероятные решения проблемы. Перезагрузите ваш ноутбук, нажав на кнопку выключения и выбрав "Выключить". После этого подождите несколько секунд и включите ноутбук снова.
После перезагрузки ноутбука, попробуйте переподключить мышку. Если у вас проводная мышка, убедитесь, что она правильно подключена к одному из портов USB на ноутбуке. Не забудьте также проверить, не поврежден ли кабель.
Если у вас беспроводная мышка, проверьте, что она включена. Обычно на беспроводных мышках есть кнопка включения/выключения. Убедитесь также, что батарейки в мышке достаточно заряжены.
Если после перезагрузки и переподключения мышки она все еще не реагирует, возможно, проблема заключается в драйверах мышки. Попробуйте переустановить драйверы, используя диск, который поставляется вместе с мышкой, или загрузив их с официального сайта производителя мышки.
Примечание: Если ни одно из вышеперечисленных решений не помогло, возможно, проблема с мышкой обусловлена неисправностью самого устройства. В этом случае рекомендуется обратиться к специалистам или связаться с производителем мышки для получения дополнительной помощи.
Проверьте настройки мыши в операционной системе
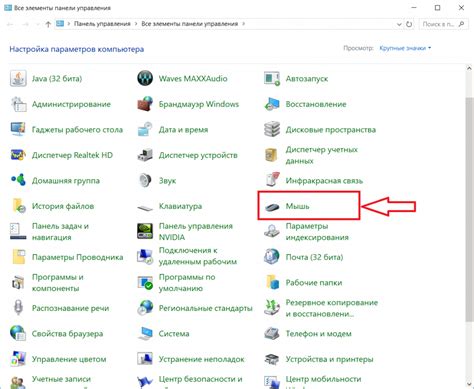
Если ваша мышь на ноутбуке не реагирует, первым делом нужно проверить настройки мыши в операционной системе. В большинстве случаев проблема может быть связана с неправильными драйверами или неправильно настроенными параметрами мыши.
Для начала проверьте, что драйвер мыши установлен и актуален. Это можно сделать, перейдя в "Устройства и принтеры" в меню "Пуск" Windows. В списке устройств найдите свою мышь и убедитесь, что она работает правильно. Если устройство отображается с восклицательным знаком или возникают какие-либо ошибки, вероятнее всего, вам потребуется установить или обновить драйвер для мыши.
Если драйвер установлен и работает исправно, проблема может быть связана с параметрами мыши. Перейдите в "Панель управления" и найдите раздел "Устройства и печати". В этом разделе вы сможете настроить параметры мыши, такие как скорость курсора, двойной клик и прокрутка. Проверьте эти настройки и, при необходимости, измените их с учетом ваших предпочтений.
Если после проверки настройки мыши в операционной системе проблема с неработающей мышью на ноутбуке не устраняется, возможно, проблема кроется глубже и потребуется дополнительное решение. В таком случае рекомендуется обратиться к специалисту или обратиться в сервисный центр для диагностики и ремонта вашего ноутбука.
Обновите драйверы мыши
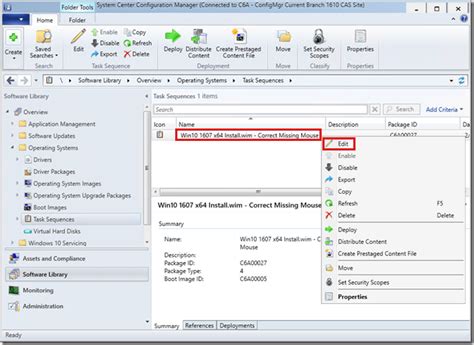
Для начала перейдите на сайт производителя вашего ноутбука или мыши и найдите раздел поддержки или загрузки драйверов. Поискать можно по модели вашего ноутбука или мыши.
На веб-сайте производителя вы должны найти список драйверов, связанных с мышью. Скачайте последнюю версию драйвера и сохраните ее на вашем компьютере.
После того, как драйвер будет загружен, откройте установочный файл и следуйте инструкциям по установке. Обычно это сводится к простому нажатию на кнопку «Далее», пока установка не будет завершена.
После установки драйвера мыши перезагрузите ноутбук и проверьте, работает ли мышь.
Если после обновления драйверов мышь по-прежнему не реагирует, возможно, проблема не связана с драйверами, и вам следует рассмотреть другие решения.
Проверьте наличие вирусов на компьютере

Одной из причин неработоспособности мыши на ноутбуке может быть наличие вредоносного программного обеспечения на компьютере. Вирусы и другие вредоносные программы могут приводить к сбою в работе устройств ввода, таких как мышь.
Для проверки вашей системы на наличие вирусов, вам необходимо установить и запустить антивирусное программное обеспечение. Множество компаний предлагают антивирусные программы, поэтому выбор приложения зависит от ваших предпочтений.
После установки антивирусного программного обеспечения, выполните полное сканирование системы. Антивирусное программное обеспечение обнаружит и удалит вредоносные программы, которые могут вызывать проблемы с мышью на ноутбуке.
Обратитесь к специалисту, если проблема не решена
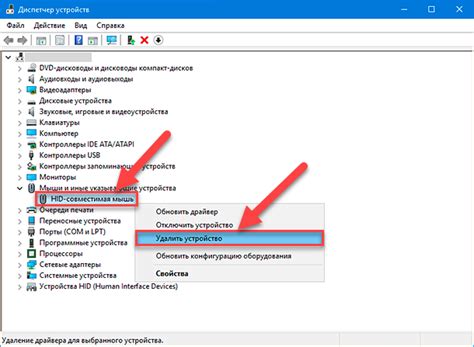
Если вы уже попробовали все вышеперечисленные способы и ваша мышка до сих пор не работает, вероятно, проблема связана с аппаратной неисправностью или глубокими проблемами в операционной системе вашего ноутбука. В таком случае, рекомендуется обратиться к специалисту-технику, который сможет более подробно изучить проблему и предложить соответствующее решение.
Специалисты имеют опыт и знания, чтобы диагностировать и устранить сложные проблемы с вашей мышкой. Они могут подключиться к вашему компьютеру удаленно, чтобы изучить проблему, или вы можете привезти ноутбук к сервисному центру для более подробной проверки и ремонта. В любом случае, консультация со специалистом важна, чтобы устранить возможные причины неполадок и предотвратить повторное возникновение проблемы.
Не забывайте делать резервные копии своей важной информации перед обращением к специалисту, чтобы защитить ее от потенциальной потери или повреждения. Это поможет избежать ненужных проблем и упростит процесс восстановления данных, если это будет необходимо.
Запомните, что в случае, если вы не имеете достаточных навыков или опыта в ремонте компьютеров, лучше доверить эту работу профессионалам. Это позволит избежать дополнительных повреждений и возможных проблем, а также сэкономить ваше время и усилия в поисках решения.



