Возможно, каждый пользователь компьютера сталкивался с такой проблемой, когда мышка начинает двигаться по экрану сама по себе. Это может быть не только раздражающе, но и мешать работе или игре. В данной статье мы рассмотрим основные причины подобного поведения и способы решения данной ситуации.
Как правило, движение мыши само по себе вызывается неисправностью самой мыши или проблемами с настройками операционной системы. Некоторые модели мышей имеют поврежденный внутренний механизм, который может приводить к неконтролируемому движению. Также возможно, что вирусы или другое вредоносное ПО в системе вызывают подобные сбои.
Почему мышка двигается сама по себе?

Ситуация, когда мышка двигается сама по себе, может быть довольно раздражающей. Возможны различные причины, по которым это происходит.
Причина | Возможное решение |
| Плохое качество подкатывающей поверхности | Проверьте, на какой поверхности используется мышка. Убедитесь, что она ровная и чистая. |
| Неправильная установка драйверов мыши | Проверьте, установлены ли на вашем компьютере последние драйверы для используемой вами мыши. Если нет, обновите их. |
| Электромагнитные помехи | Убедитесь, что рядом с мышью нет других устройств, которые могут вызывать электромагнитные помехи. Если есть, удалите их из близости. |
| Проблемы с батареями (если мышь беспроводная) | Убедитесь, что батареи в беспроводной мыши заряжены или заменены новыми. Иногда проблема может быть именно в них. |
| Сбой в программном обеспечении мыши | Перезагрузите компьютер или попробуйте подключить мышку к другому порту USB. Еще можно проверить работу мыши на другом компьютере. |
Если после применения всех приведенных решений проблема с движением мыши сохраняется, возможно, стоит обратиться к специалисту для профессиональной помощи.
Проверьте работу мыши и компьютера
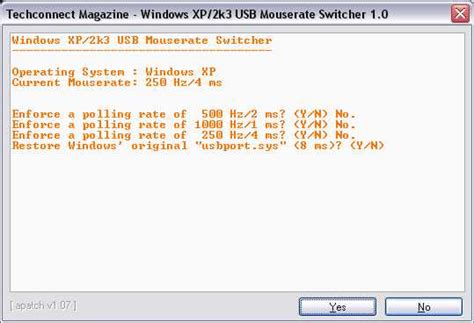
Перед тем, как начать делать глобальные изменения и менять настройки, стоит убедиться в исправности вашей мыши и компьютера. Следующие шаги помогут вам провести тестирование:
| 1. | Перезагрузите компьютер. Иногда некоторые проблемы могут быть временными и исчезнуть после перезагрузки. Также это позволит вам убедиться в отсутствии каких-либо программных ошибок, которые могут вызывать неправильную работу мыши. |
| 2. | Проверьте подключение мыши. Убедитесь, что мышь подключена к компьютеру в соответствующий разъем и что подключение надежное. Попробуйте отключить и снова подключить мышь, чтобы убедиться, что она правильно восстановлена. |
| 3. | Проверьте состояние батарейки (если используется беспроводная мышь). Убедитесь, что батарейка полностью заряжена или заменена. Неисправная батарейка может привести к неправильной работе мыши. |
| 4. | Подключите другую мышь. Если у вас есть другая рабочая мышь, попробуйте подключить ее к компьютеру. Если новая мышь работает нормально, это означает, что проблема скорее всего связана с текущей мышью. |
| 5. | Проверьте настройки мыши в операционной системе. Убедитесь, что силуэт мыши в окне настроек отображается и движется в соответствии с движениями вашей мыши. Если силуэт мыши не реагирует на движение или движется неправильно, возможно, нужно скорректировать некоторые настройки. |
| 6. | Перейдите на другую поверхность. Проверьте, как будет работать мышь на другом типе поверхности. Иногда некоторые поверхности (например, стекло или глянцевый стол) могут затруднять движение мышки. |
Если после проведения всех вышеперечисленных проверок мышка все еще двигается сама по себе, проблема скорее всего связана с программными ошибками или вирусами на компьютере. В таком случае, рекомендуется провести комплексное сканирование системы антивирусной программой и выполнить обновление драйверов для мыши. Если ничего не помогает, обратитесь за помощью к специалистам.
Избавьтесь от электромагнитных помех
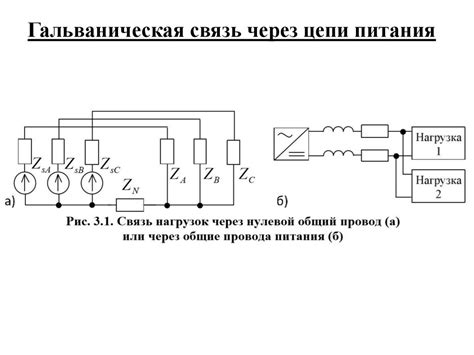
Если мышка двигается сама по себе, это может быть вызвано электромагнитными помехами в вашем окружении. Эти помехи могут быть вызваны различными факторами, такими как близость других электронных устройств или сильное магнитное поле.
Для исправления ситуации и избавления от электромагнитных помех рекомендуется выполнить следующие действия:
1. Переместите другие электронные устройства в отдаленное место. Другие устройства, такие как мониторы, телевизоры, микроволновые печи и беспроводные телефоны, могут создавать сильные электромагнитные поля, которые мешают работе мышки. Переместите их подальше от вашего рабочего пространства, чтобы уменьшить влияние помех.
2. Используйте экранированный кабель. Для соединения мышки с компьютером используйте экранированный USB-кабель. Экранированный кабель помогает снизить электромагнитные помехи, благодаря внутренней защите от внешних сигналов.
3. Проверьте питание. Некачественное питание может приводить к электромагнитным помехам. Подключите компьютер и другие электронные устройства к надежному и стабильному источнику питания.
4. Используйте антивибрационный коврик для мыши. Вибрации от поверхности стола или другой подложки могут вызывать проблемы с работой мышки. Используйте антивибрационный коврик для мыши, чтобы снизить вибрацию и улучшить точность передвижения мышки.
5. Установите драйверы и программное обеспечение. Убедитесь, что у вас установлены последние драйверы и программное обеспечение для вашей мышки. Устаревшие или несовместимые драйверы могут вызывать проблемы с работой мышки.
Исправление электромагнитных помех может помочь решить проблему с самодвижением мышки. Если проблема все еще продолжается, рекомендуется обратиться к специалисту или сервисному центру для дополнительной помощи.
Проверьте наличие вредоносных программ

Для проверки наличия вредоносных программ на вашем компьютере вам потребуется использовать антивирусное программное обеспечение. Убедитесь, что ваш антивирус обновлен до последней версии и выполните полную проверку системы.
Если антивирус не обнаружит никаких угроз, можно также воспользоваться специализированными программами для обнаружения и удаления вредоносного ПО, такими как антишпионское или анти-малварное ПО.
В случае обнаружения вредоносных программ, следуйте инструкциям, предоставляемым антивирусным программным обеспечением, для их удаления. После удаления вредоносных программ рекомендуется выполнить повторную проверку системы, чтобы убедиться, что все угрозы были эффективно устранены.
Также обратите внимание на то, что вредоносное ПО может заражать не только ваш компьютер, но и другие устройства в сети, такие как роутеры или смартфоны. Поэтому важно регулярно обновлять все программное обеспечение и устройства, а также использовать надежные актуальные пароли для защиты своей сети.
| Если проверка наличия вредоносных программ | не выявила проблем, но мышка все равно |
| продолжает двигаться сама по себе, возможно | проблема кроется в других факторах, таких |
| как проблемы с оборудованием или драйверами. | В этом случае обратитесь к специалисту, который |
| сможет провести дополнительную | диагностику и решить вопрос. |
Правильно настройте мышь

Если ваша мышь двигается сама по себе, возможно, проблема кроется в неправильной настройке. Вот несколько рекомендаций, которые помогут вам исправить данную ситуацию:
| 1. | Проверьте поверхность, на которой используете мышь. Убедитесь, что она ровная и чистая. Пыль или загрязнения могут помешать правильной работе сенсора. |
| 2. | Убедитесь, что вы используете подходящую поверхность для мыши. Некоторые мыши могут не работать на стеклянных или отражающих поверхностях. Рекомендуется использовать мышь на мягком ковре или специальной пластиковой подложке для мыши. |
| 3. | Проверьте настройки мыши в операционной системе. Откройте панель управления и найдите раздел "Мышь". Возможно, вам понадобится увеличить или уменьшить чувствительность мыши. |
| 4. | Обновите драйверы мыши. Зайдите на официальный сайт производителя мыши и загрузите последнюю версию драйверов. Установите их на ваш компьютер. |
| 5. | Используйте другую мышь или подключите ее к другому порту USB. Возможно, проблема заключается в повреждении конкретного порта, или сама мышь нуждается в ремонте. |
Примените эти рекомендации и вы сможете настроить вашу мышь так, чтобы она двигалась только по вашему усмотрению.
Обратитесь к специалисту
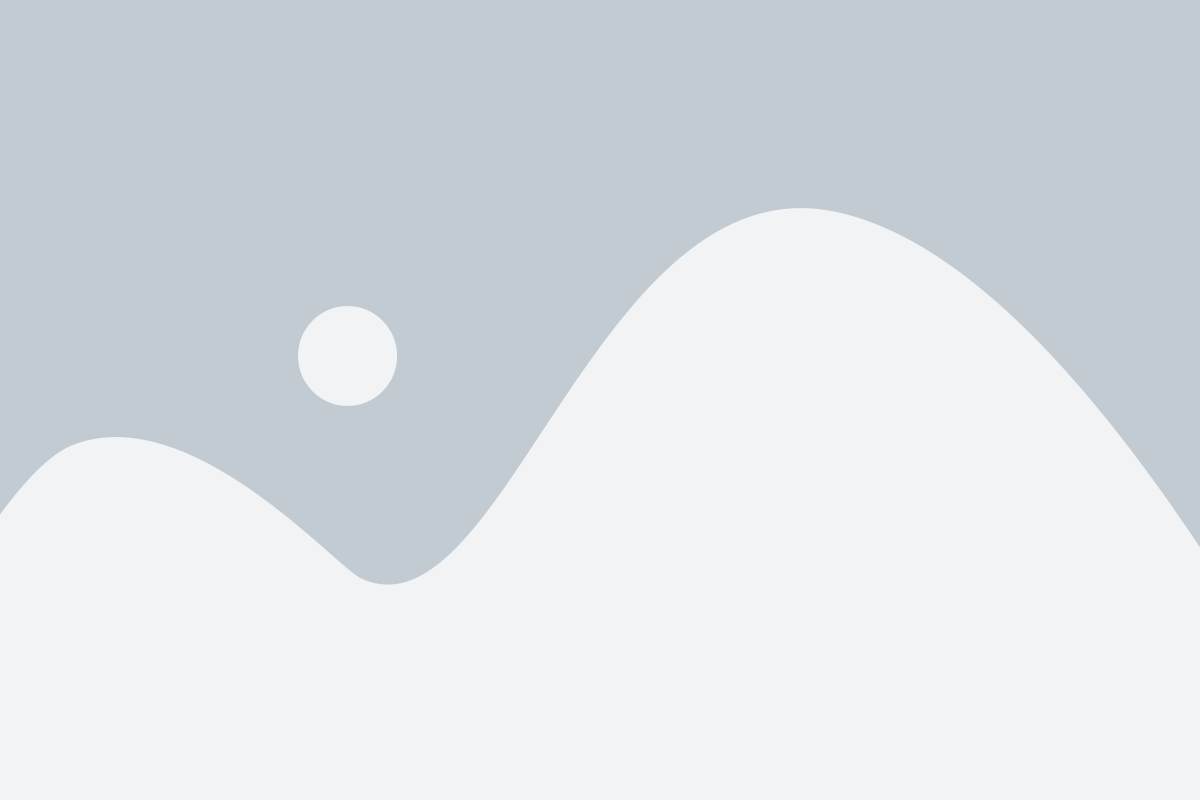
Если ваша мышка продолжает двигаться сама по себе, и вы уже перепробовали все возможные способы ее исправить, то не стоит тратить больше времени и нервов на самостоятельные попытки.
Лучшим решением в этой ситуации будет обратиться к специалисту – квалифицированному техническому сервису или информационной поддержке производителя вашей мышки.
Специалисты смогут провести глубокую диагностику вашего устройства, выявить причину проблемы и предложить соответствующие решения.
Не стоит забывать, что попытки самостоятельного ремонта или настройки могут привести к ухудшению ситуации или даже повреждению вашей мышки. Поэтому лучше всего доверить эту работу опытным профессионалам, чтобы вернуть вашему устройству полноценную функциональность.
Имейте в виду, что в некоторых случаях, когда проблема с мышкой является следствием программных сбоев или несовместимости софта, специалисты также могут дать вам ценные советы по использованию альтернативных драйверов или программного обеспечения.
Экспертное мнение:
"Иногда проблема с мышкой может быть только первым симптомом более серьезного технического дефекта, который необходимо решить незамедлительно. Не откладывайте визит к специалисту, чтобы избежать возможных последствий." - Алексей Иванов, технический специалист.



