PowerPoint 2016 – это мощное приложение для создания презентаций, но мало кто знает, что с его помощью можно создавать и интерактивные игры. Создание игры в PowerPoint может быть увлекательным способом не только развлечь себя, но и показать свое творческое мышление.
Если вы хотите создать игру в PowerPoint и внести в нее свой собственный стиль и задачи, вам потребуется некоторое время и терпение. Однако, результат будет того стоить! В этой статье мы расскажем вам, как начать создавать свою собственную игру в PowerPoint 2016.
Во-первых, для создания игры вам понадобится идея или концепция игры. Определите, какие задачи или цели будут у игроков, и каким образом они смогут достигнуть этих целей. Вы можете создать игру с множеством уровней, головоломок, викторин и других интерактивных задач.
Также вам потребуется разделение игры на слайды. Каждый слайд может представлять отдельную часть игры: вопрос, задачу или головоломку. Убедитесь, что каждый слайд ясно обозначает задачу и имеет инструкции для игроков.
Вводный курс по созданию игры в PowerPoint 2016

Шаг 1: Определение концепции игры
Прежде чем приступить к созданию игры, вам необходимо определить ее концепцию. Задумайтесь о жанре игры, типе геймплея и основных механиках. Запишите все свои идеи и уточните их.
Шаг 2: Создание игровых слайдов
Откройте PowerPoint 2016 и создайте новую презентацию. Добавьте нужное количество слайдов на основе вашей концепции игры. Каждый слайд будет представлять собой отдельный уровень игры или сцену.
Шаг 3: Графика и анимация
Для создания визуальной части игры используйте инструменты PowerPoint 2016. Добавьте изображения, формы и текст для создания объектов игры. Анимируйте эти объекты для создания движения и визуальных эффектов.
Шаг 4: Добавление звука
Звуковое сопровождение и звуковые эффекты могут значительно улучшить игровой опыт. Добавьте звуковые файлы к определенным событиям и действиям в игре, чтобы сделать ее более захватывающей.
Шаг 5: Создание интерактивности
С помощью функций PowerPoint 2016 вы можете добавить интерактивность к вашей игре. Например, вы можете создать кнопки для перехода на другие слайды, создать диалоговые окна, задавать вопросы и давать возможность игроку выбирать варианты ответов.
Шаг 6: Тестирование и доработка
После завершения вашей игры проведите тестирование, чтобы убедиться, что все работает должным образом. Отметьте все ошибки и недочеты и внесите необходимые изменения для улучшения игрового процесса.
Шаг 7: Представление игры
После того, как ваша игра готова, поделитесь ею с другими. Вы можете отправить презентацию по электронной почте, записать видео-обзор игры или даже провести презентацию перед группой людей.
Создание игры в PowerPoint 2016 может быть интересным и творческим процессом. Следуйте этому вводному курсу, чтобы научиться создавать увлекательные игры, которые порадуют вас и ваших пользователей.
Подготовка к созданию игры в PowerPoint 2016

Прежде чем приступить к созданию игры в PowerPoint 2016, необходимо продумать концепцию и план действий. Вот несколько шагов, которые помогут вам подготовиться:
1. Определите цель игры. Прежде всего, определите, для чего создается эта игра. Хотите ли вы обучить что-то, проверить знания или просто развлечь аудиторию? Четко определите свою цель, чтобы затем сделать правильные шаги при создании игры. |
2. Разработайте историю или тему игры. Уникальная история или тематика игры помогут сделать ее интереснее и привлекательнее для участников. Подумайте о забавных персонажах, загадочных загадках или захватывающих заданиях, которые будут вовлекать игроков в процесс. |
3. Создайте структуру игры. Разделите игру на уровни, раунды или задания. Определите правила и цели для каждого раздела, чтобы игроки понимали, что от них ожидается. Убедитесь, что структура игры логична и интуитивна для участников. |
4. Подготовьте контент игры. Напишите вопросы, загадки или информацию, которые будут представлены в игре. Заранее подготовьте необходимые изображения или видео, которые будут использоваться в игровом процессе. Разместите контент в правильном формате и готовьте его к последующей вставке в PowerPoint. |
5. Разбейте игру на слайды. После подготовки контента разбейте игру на отдельные слайды. Каждый слайд должен отображать определенный элемент игры, такой как вопрос, ответ или задание. Предусмотрите настройки анимации, чтобы контент появлялся постепенно или соответствовал определенным правилам игры. |
Теперь, когда вы подготовились к созданию игры, можно приступать к самому процессу создания в PowerPoint 2016. Следуйте плану и не забывайте о креативности, чтобы сделать игру увлекательной и интересной для всех участников.
Создание первого слайда игры в PowerPoint 2016
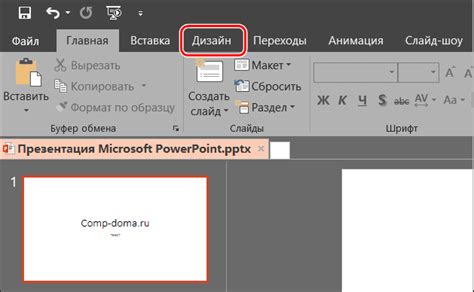
Чтобы создать первый слайд игры, откройте новую презентацию в PowerPoint 2016 и выберите пустой слайд. Затем, настройте фон слайда с помощью одного из предложенных вариантов фоновых стилей или добавьте собственное изображение в качестве фона. Фон слайда поможет создать атмосферу и подчеркнуть тематику игры.
После настройки фона слайда, добавьте заголовок игры. Заголовок должен быть понятным и привлекательным, чтобы привлечь внимание игроков. Разместите заголовок на верхней части слайда и выберите подходящий шрифт и цвет текста.
Далее, можно добавить небольшое описание игры под заголовком. Описание может содержать краткую информацию о правилах игры или о ее цели. Оно поможет игрокам понять, что требуется от них и создаст интригу перед началом игры.
Также, на первом слайде можно разместить изображение, символизирующее игру или ее тематику. Например, если игра посвящена футболу, то можно добавить изображение футбольного мяча. Изображение можно вставить на слайд с помощью инструментов PowerPoint 2016.
Для созздания интерактивности игры на первом слайде можно добавить гиперссылки на другие слайды презентации, где будут расположены вопросы или задания для игроков. Гиперссылки можно создать, выделив нужный текст или изображение на слайде, затем щелкнув правой кнопкой мыши и выбрав "Создать гиперсылку". В появившемся окне выберите нужный слайд и подтвердите выбор.
После создания первого слайда игры, сохраните презентацию и переместитесь к созданию остальных слайдов с вопросами и заданиями. При создании следующих слайдов можно использовать возможности PowerPoint 2016 для добавления анимации, звука и других эффектов, чтобы создать интересный и захватывающий игровой процесс.
Работа с анимацией в PowerPoint 2016 для создания игры
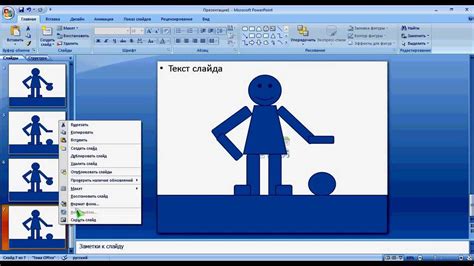
В PowerPoint 2016 есть несколько способов добавления анимации к объектам на слайдах. Один из самых простых способов - использование предустановленных анимаций. Вам нужно всего лишь выбрать объект, выбрать анимацию из списка предустановленных эффектов и применить ее к объекту. Также можно настроить параметры анимации, такие как продолжительность и задержка перед началом анимации.
Кроме того, PowerPoint 2016 предлагает широкий выбор инструментов для создания собственной анимации. Вы можете настроить анимацию посредством работы с ключевыми кадрами. Ключевые кадры позволяют вам задавать конкретные позиции объектов на слайде в разные моменты времени. Вы можете изменять размер, положение, цвет и другие параметры объектов с помощью ключевых кадров.
Кроме того, для создания игры в PowerPoint 2016 можно использовать графические эффекты, такие как изменение прозрачности объектов или применение эффектов перехода. Например, вы можете добавить эффекты взрыва или исчезновения объектов по мере прохождения игры.
| Имя объекта | Эффект анимации |
| Игрок | Прыжок |
| Препятствия | Появление |
| Монеты | Поворот |
Для того чтобы использовать анимацию в игре, вы можете создать несколько слайдов - каждый со своей анимацией. Например, вы можете создать слайд с игровым полем, на котором будут расположены объекты игры, и добавить анимацию к каждому объекту. Затем вы можете добавить кнопки и гиперссылки к слайдам, чтобы переключаться между ними и создать интерактивный игровой процесс.
Не забывайте, что анимация в PowerPoint 2016 может быть использована не только для создания игр, но и для создания интерактивных презентаций или тренинговых курсов. Она позволяет сделать вашу презентацию более запоминающейся и эффективной.
Таким образом, работа с анимацией в PowerPoint 2016 может быть очень полезна при создании игр. Вы можете использовать предустановленные анимации или настроить собственную анимацию с помощью ключевых кадров. Добавляйте графические эффекты и используйте переходы между слайдами, чтобы сделать вашу игру более интерактивной. Не стесняйтесь экспериментировать и находить новые способы использования анимации в PowerPoint 2016!
Создание игровых вопросов и ответов в PowerPoint 2016
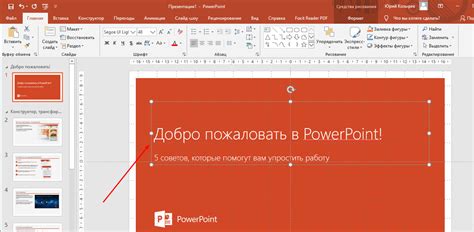
PowerPoint 2016 предоставляет возможность создания интерактивных игровых вопросов и ответов, которые могут захватить внимание и участие зрителей. В этой статье мы рассмотрим основные шаги для создания игровых вопросов и ответов в PowerPoint 2016.
1. Создайте новый слайд. Вы можете выбрать любой макет слайда, который соответствует вашим потребностям.
2. Введите вопрос на слайде с помощью текстового поля. Вы можете использовать различные типы текста и форматирования, чтобы сделать вопрос более привлекательным.
3. Создайте кнопки с вариантами ответов. Для этого вы можете использовать формы, такие как прямоугольники или овалы, и добавить текстовые поля с вариантами ответов. Каждая кнопка должна быть связана с определенным ответом.
4. Настройте действия кнопок. Щелкнув правой кнопкой мыши на каждой кнопке, выберите "Действие" в контекстном меню и выберите действие "Перейти на слайд". Затем выберите слайд, который соответствует правильному ответу.
5. Создайте слайды с правильными ответами. Вы можете использовать текстовые поля или графические изображения, чтобы показать правильный ответ на каждый вопрос.
6. Добавьте кнопку "Вернуться к вопросам" на слайдах с правильными ответами. Это поможет участникам вернуться к вопросам и продолжить игру.
7. Настройте все слайды, чтобы они автоматически переключались после ответа. Вы можете настроить время задержки между слайдами, чтобы создать паузу перед отображением следующего вопроса.
8. Оформите свою игру с помощью графики, анимации и звуковых эффектов. PowerPoint 2016 предлагает широкий выбор функций для создания привлекательного и занимательного игрового опыта.
9. Проверьте работу игровой презентации и внесите необходимые исправления. Протестируйте игру с помощью различных устройств и расширений PowerPoint, чтобы убедиться, что она работает должным образом.
10. Сохраните игровую презентацию в формате PowerPoint (.pptx) и сделайте резервную копию. Затем поделитесь ею с вашей аудиторией и наслаждайтесь игрой!
Добавление интерактивности в игру PowerPoint 2016
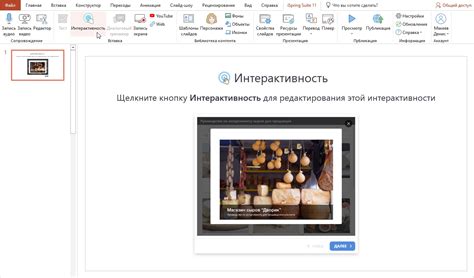
Создание интерактивной игры в PowerPoint 2016 начинается с определения объектов на слайдах, которые будут взаимодействовать с пользователем. Эти объекты могут быть кнопками, изображениями или текстовыми полями. Затем можно привязать действие к каждому объекту, которое будет выполняться при щелчке или наведении курсора на объект.
Например, вы можете создать игру "Викторина", где игрок должен выбрать правильный ответ, щелкнув на соответствующую кнопку. Для этого создайте кнопки с вариантами ответов и привяжите действие, которое будет изменять цвет кнопки в зависимости от выбранного ответа.
Кроме того, в PowerPoint 2016 можно использовать макросы для создания интерактивных элементов игры. Макросы - это набор команд, которые могут быть выполнены автоматически. Например, вы можете создать макрос, который будет показывать случайные вопросы или открывать новый слайд при правильном ответе.
Важно помнить, что при создании интерактивной игры в PowerPoint 2016 необходимо тщательно продумать логику игры и связать действия на слайдах с правильными ответами и результатами. Также следует учитывать, что интерактивные игры в PowerPoint 2016 могут иметь ограничения в сравнении с полноценными игровыми платформами.
Таким образом, путем добавления гиперссылок, действий и макросов, PowerPoint 2016 предоставляет множество возможностей для создания интерактивных игр. Используйте этот инструмент для создания увлекательной и обучающей игровой среды, которая заинтересует и захватит ваших пользователей.
Внедрение звуковых эффектов в игру PowerPoint 2016

Для добавления звуковых эффектов в игру в PowerPoint 2016 следуйте следующим шагам:
1. Выберите слайд, на котором хотите добавить звуковой эффект.
Звуковые эффекты могут быть добавлены к любому слайду в игре. Выберите слайд, на котором нужно активировать звуковой эффект.
2. Откройте вкладку "Вставка" в главном меню PowerPoint.
Для добавления звукового эффекта в игру необходимо открыть вкладку "Вставка" в главном меню PowerPoint.
3. Нажмите на кнопку "Звук" и выберите "Звук на компьютере".
После открытия вкладки "Вставка" найдите кнопку "Звук" и выберите "Звук на компьютере" в выпадающем меню. Это откроет диалоговое окно, в котором вы сможете выбрать звуковой файл на вашем компьютере.
4. Выберите звуковой файл и нажмите "Вставить".
Из диалогового окна выберите звуковой файл на вашем компьютере и нажмите "Вставить". Звуковой эффект будет добавлен на выбранный слайд в игре.
5. Настройте параметры звукового эффекта.
После добавления звукового эффекта на слайд, вы сможете настроить его параметры. Выберите звуковой файл на слайде и откройте вкладку "Аудиоинструменты" в главном меню PowerPoint. Здесь вы сможете настроить громкость звука, задать плейлист или настроить повторное воспроизведение.
Не забывайте тестировать игру после добавления звуковых эффектов, чтобы убедиться, что они работают правильно и создают нужное настроение.
Добавление звуковых эффектов в игру PowerPoint 2016 поможет вам создать более увлекательный и интерактивный опыт для вашей аудитории. Удачи в создании игр!
Тестирование и запуск игры в PowerPoint 2016

Перед запуском игры, убедитесь, что все слайды и элементы на них настроены правильно. Проверьте, что исполняемые действия работают на каждом слайде, а внешний вид соответствует ожиданиям. Также важно проверить, что переходы между слайдами происходят без проблем.
Вы можете протестировать игру, нажимая клавишу Enter на клавиатуре, чтобы переходить от одного слайда к другому и проверять все элементы и действия, включенные в вашу игру.
Когда вы убедились, что ваша игра работает должным образом, вы можете запустить ее для участников. Один из способов запустить игру - это презентация режима с зацикленным слайдами. Чтобы включить этот режим, выберите "Запустить презентацию" в меню "Слайд-шоу".
Во время игры, участники могут использовать клавиатуру или мышь для взаимодействия с игрой. Вам следует объяснить правила игры и использование элементов управления перед началом игры.
После окончания игры, вы можете вывести результаты на экран, прокомментировав их или подводя окончательные итоги. Вы также можете обсудить прохождение игры и ответить на вопросы участников, если они возникли.
Теперь вы готовы разделить свою потрясающую игру, созданную в PowerPoint 2016, с другими участниками. Удачи в вашем приключении в создании игр!



