Лаунчер – одна из важнейших программ на компьютере, которая позволяет запускать и управлять различными приложениями. К сожалению, иногда могут возникать проблемы с его работой, и в этом случае необходимо предпринять действия, чтобы их устранить.
Одной из самых распространенных причин неработоспособности лаунчера является несовместимость с операционной системой или конфликт с другими программами. Если вы столкнулись с проблемой, первым делом проверьте, что ваша операционная система поддерживает данный лаунчер, и обновите систему до последней версии.
Если проблема не исчезла, возможно, причиной является конфликт с другими приложениями. Выполните проверку наличия вредоносного ПО, а также временно отключите антивирусные программы и брандмауэры. Попробуйте запустить лаунчер в безопасном режиме компьютера, чтобы исключить влияние других программ.
Если эти меры не помогли, не отчаивайтесь - есть еще несколько действий, которые могут решить проблему с неработающим лаунчером. Переустановка программы может помочь в случае повреждения файлов или неправильной установки. Перед переустановкой рекомендуется удалить предыдущую версию программы и ее файлы, чтобы избежать возможных ошибок.
Проблема с неработающим лаунчером на компьютере: возможные решения

Если у вас возникла проблема с неработающим лаунчером на компьютере, не отчаивайтесь, в большинстве случаев это может быть легко исправлено. Прежде чем обращаться за помощью к специалистам, попробуйте следующие решения:
1. Перезапустите компьютер. Иногда простое перезагрузка может устранить множество проблем, включая неработающий лаунчер. После перезагрузки попробуйте запустить лаунчер снова и проверьте, работает ли он нормально.
2. Проверьте наличие обновлений. Возможно, у вас установлена устаревшая версия лаунчера, которая может вызывать неполадки. Проверьте наличие обновлений для вашего лаунчера и, если они есть, установите их. После этого попробуйте запустить лаунчер снова.
3. Проверьте наличие антивирусного программного обеспечения. Иногда антивирусные программы могут блокировать работу лаунчера, считая его подозрительным или потенциально вредоносным. Проверьте настройки вашего антивирусного ПО и убедитесь, что лаунчер не заблокирован. Если он заблокирован, добавьте его в список исключений или временно отключите антивирус.
4. Очистите временные файлы и кэш. Накопление временных файлов и кэша может привести к неполадкам в работе программы, включая лаунчер. Очистите временные файлы и кэш на вашем компьютере, используя соответствующие инструменты, например, CleanMyPC или Ccleaner. После очистки попробуйте запустить лаунчер снова.
Если ни одно из вышеуказанных решений не помогло, рекомендуется обратиться за помощью к профессионалам или службе поддержки разработчика лаунчера. Они смогут проанализировать вашу проблему более подробно и предложить индивидуальное решение.
Проверка системных требований

Перед тем как пытаться решить проблему с неработающим лаунчером на компьютере, важно убедиться, что ваша система соответствует минимальным системным требованиям программы. Вот несколько шагов, которые можно предпринять для проверки системных требований:
1. Операционная система: Убедитесь, что ваша операционная система поддерживается программой. Проверьте список поддерживаемых операционных систем на официальном сайте программы.
2. Версия операционной системы: Если программа требует определенную версию операционной системы, проверьте, соответствует ли ваша версия требованиям. Если нет, обновите операционную систему до подходящей версии.
3. Объем оперативной памяти: Проверьте, занимает ли программой много оперативной памяти. Убедитесь, что у вас есть достаточно свободной оперативной памяти для запуска программы.
4. Мощность процессора: Проверьте, требуется ли программа мощный процессор. Если ваш процессор не соответствует требованиям, возможно, вам придется обновить компьютер или найти альтернативное решение.
5. Наличие необходимых драйверов: Убедитесь, что у вас установлены все необходимые драйверы для работы программы. Проверьте, нет ли отсутствующих или устаревших драйверов.
Если после проверки системных требований вы обнаружили, что ваша система не соответствует требованиям программы, попробуйте обновить или улучшить компоненты вашего компьютера. В противном случае, свяжитесь с технической поддержкой программы для получения дополнительной помощи.
Переустановка лаунчера
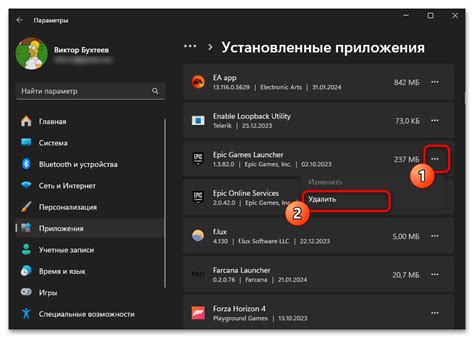
Если ничто не помогло в решении проблемы с неработающим лаунчером на компьютере, последним решением может быть его переустановка. Это может помочь восстановить работу программы и исправить возможные ошибки, которые могли возникнуть в процессе её использования.
Перед переустановкой лаунчера рекомендуется удалить все остатки предыдущей версии программы. Это можно сделать, открыв панель управления, выбрав "Программы и компоненты" и найдя в списке установленных программ лаунчер. Щелкните правой кнопкой мыши на нем и выберите "Удалить".
После удаления предыдущей версии лаунчера, нужно скачать новую версию программы с официального сайта разработчика. Перейдите на сайт, найдите страницу загрузки лаунчера и скачайте файл установщика. После завершения загрузки, откройте его и следуйте инструкциям по установке.
Убедитесь, что в процессе установки отсутствуют какие-либо ошибки и следуйте рекомендациям по выбору дополнительных компонентов или настроек программы. После завершения установки, попробуйте запустить лаунчер и проверьте, работает ли он исправно.
Если переустановка лаунчера также не помогла в решении проблемы, рекомендуется обратиться за помощью к технической поддержке разработчика программы. Они смогут помочь вам выявить причину неработоспособности лаунчера и предложить соответствующие решения.
Проверка на наличие вредоносного ПО

Если ваш лаунчер не работает, возможно, причина заключается во вредоносном программном обеспечении, которое может вмешиваться в работу системы. Следующие шаги помогут вам проверить наличие вредоносного ПО на вашем компьютере:
1. Запустите антивирусное программное обеспечение и выполните полное сканирование вашего компьютера. Убедитесь, что ваш антивирусный программный продукт обновлен до последней версии. Если вредоносные файлы обнаружены, следуйте инструкциям антивирусной программы по их удалению. |
2. Воспользуйтесь антишпионской программой, чтобы проверить ваш компьютер на наличие шпионского программного обеспечения. Шпионское ПО может влиять на работу системы и вызывать проблемы с запуском программ. Удалите все обнаруженные шпионские программы. |
3. Проверьте, установлено ли на вашем компьютере программное обеспечение для блокировки рекламы или защиты от вредоносного ПО. Иногда такое программное обеспечение может блокировать работу лаунчера. Попробуйте временно отключить данное программное обеспечение и проверьте, работает ли лаунчер. |
4. Если вы не можете решить проблему с лаунчером с помощью вышеуказанных методов, рекомендуется обратиться за помощью к квалифицированным специалистам. Они проведут более глубокую диагностику вашего компьютера и могут предложить эффективное решение вашей проблемы. |
Обновление драйверов видеокарты
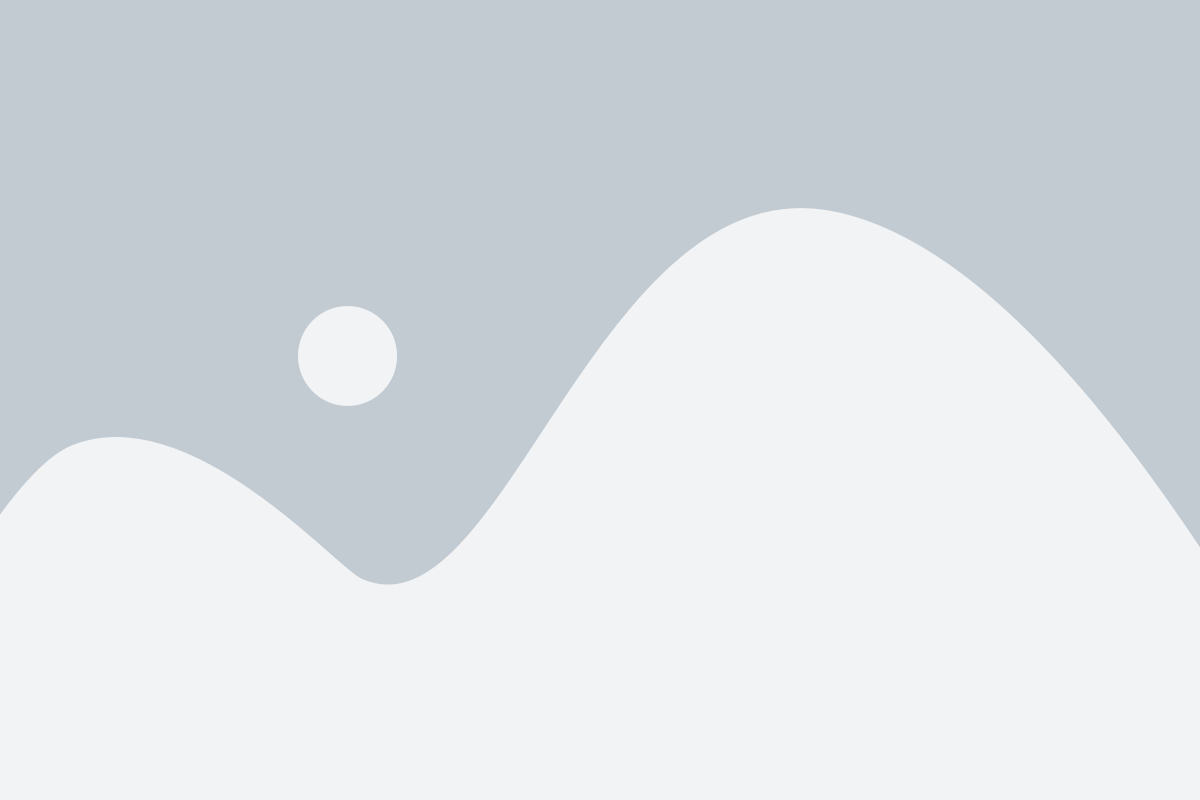
Шаг 1: Определите модель вашей видеокарты. Эту информацию можно найти в меню "Устройства и принтеры" в панели управления вашей операционной системы или в диспетчере устройств.
Шаг 2: После определения модели видеокарты, посетите веб-сайт производителя вашей видеокарты. На сайте должна быть доступна страница поддержки или загрузки драйверов.
Шаг 3: На странице поддержки или загрузки драйверов найдите соответствующий драйвер для вашей модели видеокарты. Обратите внимание на версию драйвера, убедитесь, что это самая последняя версия.
Шаг 4: Скачайте драйвер и запустите его установку. Следуйте инструкциям на экране для завершения процесса установки.
Шаг 5: После успешной установки драйвера перезагрузите компьютер, чтобы изменения вступили в силу.
Обновление драйверов видеокарты может занять некоторое время, но это важный шаг для решения проблемы с неработающим лаунчером. Если проблема не решается после обновления драйвера видеокарты, вам может потребоваться обратиться за дополнительной поддержкой или изучить другие возможные причины неполадки.
Примечание: Перед обновлением драйверов видеокарты рекомендуется создать точку восстановления системы, чтобы в случае проблемы можно было вернуться к предыдущей настройке.



