Подключение к интернету с помощью КС может быть простым и удобным процессом, но только если вы знаете, как сделать это правильно. В этой статье мы рассмотрим пять простых способов настройки КS, которые помогут вам быстро и легко подключиться к интернету.
Первый способ - использование проводного подключения. Для этого вам понадобится Ethernet-кабель, который нужно подключить к вашему КС и модему. Затем вам нужно войти в настройки КС и выбрать режим "Подключение по Ethernet". После этого КС автоматически настроит подключение к интернету, и вы сможете начать пользоваться сетью.
Второй способ - использование Wi-Fi. Для этого вам понадобится Wi-Fi роутер. Сначала включите Wi-Fi на вашем КС, затем найдите доступные сети Wi-Fi и выберите свою. Если у вас есть пароль, введите его. После этого КС автоматически настроит подключение к интернету через Wi-Fi, и вы сможете начать пользоваться сетью.
Третий способ - использование мобильного интернета. Если у вас есть мобильный телефон с функцией точки доступа, вы можете использовать его для подключения КС к интернету. Сначала включите точку доступа на вашем телефоне, затем найдите эту сеть на вашем КС и подключитесь к ней. После этого КС автоматически настроит подключение к интернету через мобильную сеть.
Четвертый способ - использование модема 3G/4G. Если у вас есть модем 3G/4G, вы можете использовать его для подключения КС к интернету. Сначала вставьте SIM-карту в модем, затем подключите модем к КС с помощью USB-кабеля. Затем войдите в настройки КС и выберите режим "Подключение через модем". После этого КС автоматически настроит подключение к интернету через модем 3G/4G.
И, наконец, пятый способ - использование сети VPN. Если у вас есть доступ к сети VPN, вы можете использовать ее для безопасного подключения КС к интернету. Сначала войдите в настройки КС и выберите режим "Подключение через VPN". Затем введите данные для подключения к VPN, которые предоставят вам ваш провайдер. После этого КС автоматически настроит подключение к интернету через VPN, и вы сможете пользоваться сетью в безопасном режиме.
В конечном счете, выбор способа настройки КС для подключения к интернету зависит от ваших потребностей и возможностей. Но мы рекомендуем использовать один из этих пяти простых способов, которые помогут вам быстро и легко настроить КС и начать пользоваться интернетом.
Установка драйверов
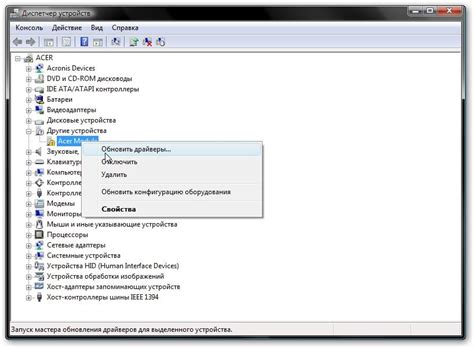
Если у вас установлено новое сетевое устройство, то его драйверы могут быть предварительно установлены на компьютере. Зачастую, при подключении нового сетевого устройства по USB-порту, операционная система автоматически обнаружит и установит необходимые драйверы без вашего участия.
Если драйверы не были установлены автоматически, то нужно будет установить их вручную. Для этого:
- Выясните модель вашего сетевого устройства. Обычно модель указана на самом устройстве или в его документации.
- Посетите официальный сайт производителя сетевого устройства и найдите раздел "Поддержка" или "Скачать драйверы".
- Выберите модель вашего устройства и операционную систему, для которой нужны драйверы.
- Скачайте и установите драйвер, следуя инструкциям на сайте производителя.
- После установки драйвера, перезагрузите компьютер.
После перезагрузки компьютера драйвер должен быть успешно установлен. Проверьте подключение к интернету, чтобы убедиться, что все работает корректно.
В случае, если у вас возникли проблемы с установкой или поиском драйверов, вы всегда можете обратиться за помощью к специалистам или посетить форумы по теме.
Установка драйверов – важный шаг при настройке КС для подключения к интернету. Правильно установленные драйверы обеспечивают оптимальное взаимодействие сетевого устройства и операционной системы.
Подключение с помощью Ethernet-кабеля
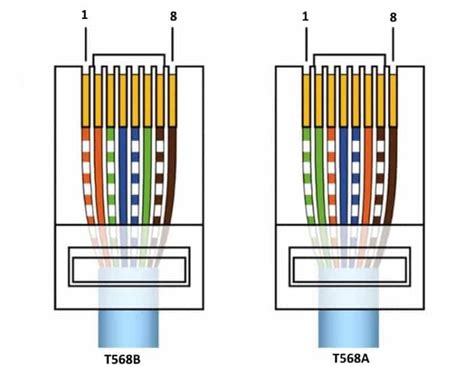
Для подключения КС к интернету с помощью Ethernet-кабеля необходимо следовать нескольким простым шагам:
- Шаг 1: Подготовка кабеля и порта. Возьмите Ethernet-кабель и подключите один конец к порту на задней панели КС, а другой конец к порту на роутере, модеме или коммутаторе. Удостоверьтесь, что кабель надежно вставлен в оба порта.
- Шаг 2: Проверка соединения. После подключения кабеля убедитесь, что соединение установлено правильно. Обычно на КС и роутере есть индикаторы, которые показывают, что соединение активно.
- Шаг 3: Конфигурирование сетевых настроек. В большинстве случаев, КС автоматически получает IP-адрес от роутера или модема. Однако, если это не происходит автоматически, вам может потребоваться настроить сетевые настройки вручную. Укажите следующие параметры: IP-адрес, Маску подсети, Шлюз по умолчанию и DNS-серверы.
- Шаг 4: Проверка подключения. После настройки сетевых настроек, убедитесь, что КС успешно подключена к интернету. Откройте веб-браузер и перейдите на любую веб-страницу для проверки подключения.
Подключение с помощью Ethernet-кабеля является одним из наиболее доступных и безопасных способов получить стабильное подключение к интернету. Следуя вышеуказанным шагам, вы сможете настроить Компьютерную станцию для работы в сети в короткие сроки и без особых усилий.
Подключение по Wi-Fi
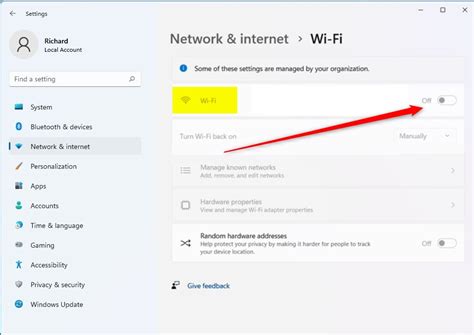
1. Проверьте наличие активного Wi-Fi соединения на вашем компьютере или устройстве. Убедитесь, что Wi-Fi модуль включен и работает нормально.
2. Найдите доступные Wi-Fi сети в окружающей области. Обратите внимание на сеть с именем, которое совпадает с вашим провайдером интернета или указано на вашем роутере.
3. Выберите нужную сеть и введите пароль, если это требуется. Проверьте правильность введенной информации.
4. Подождите, пока ваше устройство подключится к выбранной Wi-Fi сети. Этот процесс может занять несколько секунд. В случае успешного подключения увидите сообщение о сети, указанное в настройках Wi-Fi.
5. Теперь вы подключены к интернету через Wi-Fi. Проверьте связь, открыв страницу в браузере или запустив приложение, которое требует доступа к интернету.
Настройка сетевых параметров
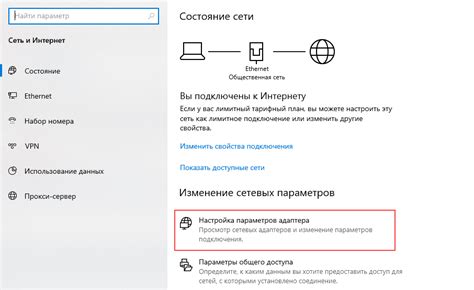
Вот 5 простых способов, как настроить сетевые параметры вашего КС:
1. Использование DHCP:
В большинстве случаев, настройка сетевых параметров может быть автоматически выполнена при помощи DHCP (Протокол динамической настройки хостов). В этом случае, ваш КС получает все необходимые сетевые настройки (включая IP-адрес) автоматически от DHCP-сервера в сети.
2. Ручная настройка сетевых параметров:
Если вы предпочитаете ручную настройку, вы можете вручную указать IP-адрес, маску подсети, шлюз по умолчанию и DNS-серверы. Для этого, вам необходимо знать параметры сети, предоставленные вашим интернет-провайдером.
3. Использование интерфейса командной строки:
Помимо графического интерфейса, вы можете использовать командную строку для настройки сетевых параметров. Например, в операционной системе Windows вы можете выполнить команду "ipconfig" для отображения текущих сетевых настроек вашего КС и команду "netsh" для изменения этих настроек.
4. Использование специализированного ПО:
Существует также специализированное программное обеспечение, которое помогает в настройке сетевых параметров КС. Это может быть программное обеспечение от производителя КС или от сторонних разработчиков.
5. Обратитесь за помощью:
Если у вас возникают трудности с настройкой сетевых параметров, вы всегда можете обратиться за помощью к специалистам. Ваш интернет-провайдер или производитель КС могут оказать вам необходимую поддержку и консультацию.
Независимо от выбранного способа настройки, помните, что правильные сетевые параметры являются основой для успешного подключения КС к интернету и обмена данными с другими устройствами.
Использование мобильного интернета

Если у вас есть смартфон или планшет с доступом в Интернет, вы можете использовать его как модем для подключения вашего компьютера или ноутбука к сети. Для этого вам понадобится специальное приложение, которое позволяет создать беспроводную точку доступа (Wi-Fi) на вашем мобильном устройстве. Затем вы сможете подключиться к этой точке доступа с вашего компьютера или ноутбука и пользоваться Интернетом.
Вам также может потребоваться настроить параметры подключения к сети мобильного оператора. В зависимости от вашего оператора связи и используемого устройства, настройка может отличаться, но обычно это делается с помощью меню настройки сети на вашем устройстве. Вам необходимо будет ввести имя точки доступа (APN), имя пользователя и пароль, предоставленные вашим оператором.
Кроме того, у вас должен быть активный мобильный интернет-план у вашего оператора связи. Обратитесь к вашему оператору, чтобы узнать подробности о доступных планах и услугах.
Важно помнить, что использование мобильного интернета может быть ограничено в зависимости от вашего плана подключения. Некоторые операторы предлагают неограниченный доступ к Интернету, но ограничивают скорость после достижения определенного объема передачи данных. Также у вас может быть ограничено количество передаваемых данных в рамках вашего тарифного плана.
Использование мобильного интернета является удобным и гибким способом подключения вашего КС к Интернету. Однако, учтите, что скорость и надежность подключения могут зависеть от вашего оператора связи и уровня сигнала в вашем регионе.
Настройка прокси-сервера
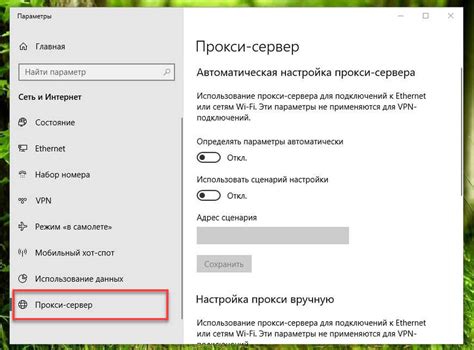
- Откройте настройки вашего КС и найдите раздел "Сеть" или "Настройки интернета".
- В этом разделе вы должны найти опцию "Прокси-сервер" или "Настройки прокси".
- Выберите опцию "Вручную" или "Настроить вручную", чтобы ввести параметры прокси-сервера вручную.
- Введите IP-адрес прокси-сервера и порт. Обратитесь к вашему провайдеру или системному администратору, если у вас нет этих данных.
- Если настройки прокси-сервера требуют аутентификации, укажите имя пользователя и пароль, предоставленные провайдером или системным администратором.
- После ввода всех необходимых данных сохраните изменения и закройте КС.
Теперь ваш КС будет использовать прокси-сервер для подключения к интернету. Обратите внимание, что использование прокси-сервера может замедлить интернет-соединение, поэтому убедитесь, что выбранный прокси-сервер надежен и имеет высокую скорость соединения.
Проверка подключения к интернету
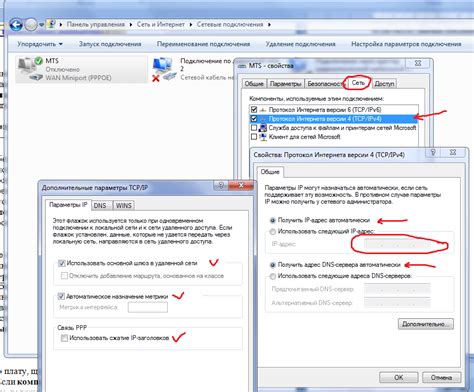
Прежде чем приступить к настройке КС для подключения к интернету, необходимо убедиться, что ваше устройство имеет доступ к сети.
Существует несколько способов проверки подключения к интернету:
1. Проверка через браузер:
Откройте любой веб-браузер (например, Google Chrome, Mozilla Firefox или Safari) и попробуйте открыть любую веб-страницу. Если вы видите страницу загрузки или открывается ваша любимая веб-страница, значит, у вас есть подключение к интернету.
2. Пингование:
Откройте командную строку на вашем компьютере. Напишите команду "ping www.google.com" и нажмите Enter. Если вы видите ответы от сервера и время отклика, значит, ваше подключение к интернету работает.
3. Проверка с помощью иконки Wi-Fi:
Если вы используете беспроводное подключение Wi-Fi, проверьте иконку Wi-Fi на панели задач. Если иконка показывает, что вы подключены к сети, значит, у вас есть доступ к интернету.
4. Использование специальных приложений:
Существуют приложения, которые помогают проверить подключение к интернету, например, Network Analyzer или Speedtest. Установите одно из таких приложений на ваше устройство и запустите его для проверки подключения к интернету.
5. Проверка с помощью сетевых настроек:
Если вы знаете свои сетевые настройки, вы можете проверить их, чтобы убедиться, что все параметры указаны правильно. Откройте "Панель управления" в системе Windows, найдите раздел "Сеть и интернет" и выберите "Сеть и общий доступ". Здесь вы сможете увидеть информацию о вашем подключении, включая IP-адрес и состояние подключения.
После проведения одной или нескольких из этих проверок вы сможете убедиться, что ваше устройство имеет стабильное подключение к интернету и готово к настройке КС. Если проверка показала, что у вас нет подключения к сети, обратитесь к вашему интернет-провайдеру для устранения проблемы.
Решение проблем с подключением

При настройке КС для подключения к интернету могут возникать различные проблемы. В этом разделе мы рассмотрим несколько распространенных проблем и предложим простые способы их решения.
1. Плохое качество сигнала
Если вы столкнулись с проблемой плохого качества сигнала, попробуйте переместить КС ближе к месту, где находится роутер. Также убедитесь, что между КС и роутером нет преград, таких как стены или мебель. Если проблема не исчезает, возможно, роутер нуждается в обновлении прошивки или замене.
2. Неудачная настройка сети
Проверьте настройки сети на КС и убедитесь, что они соответствуют настройкам вашего роутера. Особое внимание обратите на параметры IP-адреса, маски подсети и шлюза по умолчанию. Если вы не уверены в правильности настроек, обратитесь к документации КС или свяжитесь с технической поддержкой производителя.
3. Проблемы с аутентификацией
Если КС не может подключиться к интернету из-за проблем с аутентификацией, убедитесь, что вы ввели правильные учетные данные (имя пользователя и пароль) для сети Wi-Fi. Если вы не уверены в правильности введенных данных, попробуйте повторно ввести их или изменить пароль на роутере.
4. Низкая скорость интернета
Если КС подключена к интернету, но скорость передачи данных оставляет желать лучшего, попробуйте следующие действия:
- Перезагрузите КС и роутер
- Убедитесь, что никакие другие устройства на вашей сети не загружают интернет
- Проверьте соединение проводом, чтобы исключить проблемы с беспроводной сетью
- Обновите или замените антенну КС
5. Перебои в работе сети
Если подключение КС к интернету периодически пропадает или сеть становится недоступна, попробуйте следующие решения:
- Перезагрузите КС и роутер
- Проверьте наличие обновлений прошивки для КС и роутера
- Используйте кабель сети вместо Wi-Fi для подключения
- Проверьте наличие конфликтов с другими устройствами, такими как телефоны или микроволновки
Если проблема с подключением не решается, рекомендуется обратиться к технической поддержке производителя КС или провайдера интернета для дальнейшей помощи.



