Одной из наиболее распространенных проблем, с которыми пользователи компьютеров часто сталкиваются, является сбой меню загрузки. Этот неприятный инцидент приводит к невозможности запуска операционной системы и значительно затрудняет работу с компьютером. Но не паникуйте! В этой статье мы расскажем вам о самых распространенных причинах ошибок в меню загрузки и предоставим подробное руководство по их исправлению.
Что такое меню загрузки и зачем оно нужно?
Меню загрузки – это специальное окно, которое появляется при включении компьютера и предлагает пользователю выбрать операционную систему для запуска. Оно позволяет управлять загрузкой разных операционных систем, если на компьютере установлены несколько. Благодаря меню загрузки вы можете выбрать нужную ОС по умолчанию или временно загрузить другую. Также в нем можно настроить различные параметры загрузки системы, включая загрузку с USB-накопителя или CD/DVD-диска.
К сожалению, даже самым опытным пользователям иногда приходится сталкиваться с ошибками в меню загрузки. В этом случае компьютер может не загружаться, зависать или выдавать сообщения об ошибках. Продолжайте чтение, чтобы узнать, какие причины могут вызвать эти ошибки и как их устранять.
Ошибки в меню загрузки компьютера: руководство по исправлению

Во время загрузки компьютера могут возникать ошибки, связанные с меню загрузки. Эти ошибки могут стать причиной неработоспособности компьютера, так как он не может запустить операционную систему. В этом руководстве мы рассмотрим наиболее распространенные ошибки в меню загрузки компьютера и предоставим подробные инструкции по их исправлению.
- Ошибка "No bootable device found" (Не найдено загрузочное устройство)
Эта ошибка может означать, что компьютер не может найти устройство, с которого нужно загрузиться (например, жесткий диск или USB-флешка). Чтобы исправить эту ошибку:
- Убедитесь, что все подключенные устройства работают корректно и правильно подключены.
- Перезагрузите компьютер и проверьте, что устройство, с которого нужно загрузиться, выбрано в меню загрузки.
- Если у вас есть несколько устройств, которые могут быть использованы для загрузки, попробуйте выбрать другое устройство и проверьте, запускается ли компьютер.
- Если ничего не помогает, возможно, проблема в самом устройстве загрузки. Попробуйте заменить его или обратитесь к специалисту.
Эта ошибка возникает, когда компьютер не может найти операционную систему для загрузки. Чтобы исправить эту ошибку:
- Убедитесь, что операционная система установлена на вашем компьютере.
- Проверьте, что все устройства, необходимые для загрузки операционной системы, работают корректно и правильно подключены.
- Перезагрузите компьютер и проверьте, что устройство с операционной системой выбрано в меню загрузки.
- Если у вас есть другие устройства, на которых может быть установлена операционная система, попробуйте выбрать их и проверьте, запускается ли компьютер.
- Если проблема не решена, возможно, вам нужно переустановить операционную систему. Обратитесь к документации компьютера или операционной системы для получения инструкций по переустановке.
Эта ошибка возникает, когда компьютер пытается загрузиться с недопустимого или поврежденного устройства. Чтобы исправить эту ошибку:
- Убедитесь, что выбранное устройство в меню загрузки является допустимым для загрузки.
- Проверьте, что устройство, с которого нужно загрузиться, работает корректно и правильно подключено.
- Если у вас есть несколько устройств, которые могут быть использованы для загрузки, попробуйте выбрать другое устройство и проверьте, запускается ли компьютер.
- Если у вас есть возможность, попробуйте загрузиться с другого компьютера, чтобы определить, проблема с устройством или компьютером.
- Если ничего не помогает, возможно, вам понадобится заменить устройство загрузки.
Надеемся, что эти инструкции помогут вам исправить ошибки в меню загрузки компьютера и восстановить его работоспособность. Если проблема не устранена, рекомендуем обратиться за помощью к специалисту или производителю компьютера.
Разборка компьютера перед началом работы

Перед тем, как приступить к исправлению ошибок в меню загрузки компьютера, необходимо провести разборку системного блока. Это позволит убедиться, что все компоненты находятся на своих местах и не вызывают проблем при работе компьютера.
Для разборки компьютера потребуется следующий инструмент:
- Отвертка с подходящими битами;
- Кисть для удаления пыли;
- Контейнер для хранения открученных винтов и деталей.
Перед началом разборки необходимо выключить компьютер и отключить его от сети питания.
Далее следует выполнить следующие шаги:
- Снять боковую крышку системного блока, открутив все необходимые винты.
- Очистить внутреннюю часть системного блока от пыли с помощью кисти. Особое внимание следует уделить охлаждающим вентиляторам и радиаторам, так как избыточная пыль может вызывать перегрев компонентов.
- Проверить надежность подключения всех кабелей и шлейфов. Если какие-либо кабели оказались отсоединенными, следует тщательно их подключить.
- Перепроверить установку оперативной памяти, внешних устройств (например, видеокарты) и других компонентов, убедившись, что они находятся на своих местах и надежно закреплены.
- После того, как разборка и проверка всех компонентов завершены, необходимо закрыть боковую крышку системного блока и закрепить ее винтами.
После проведения данной процедуры разборки и проверки компонентов, можно приступать к исправлению ошибок в меню загрузки компьютера.
Поиск причины ошибки в меню загрузки
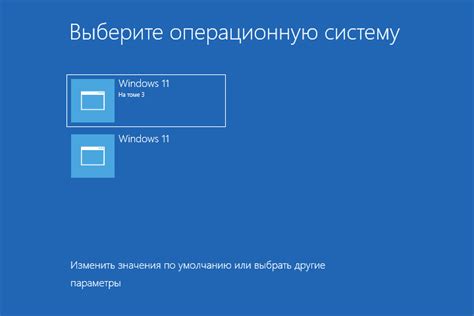
Ошибка в меню загрузки может возникать по разным причинам, и для того чтобы ее исправить, необходимо определить источник проблемы. Ниже приведены несколько шагов, которые помогут вам найти причину ошибки:
1. Проверьте подключение
Убедитесь, что все кабели и переходники, используемые для подключения компьютера к монитору и другим устройствам, надежно зафиксированы. Попробуйте проверить работу другого устройства на том же соединении, чтобы исключить возможность неисправности в кабелях.
2. Перезагрузите компьютер
Попробуйте перезагрузить компьютер. Если ошибка в меню загрузки была вызвана временным сбоем в системе, перезагрузка может устранить проблему. Используйте сочетание клавиш "Ctrl + Alt + Del" или нажмите кнопку перезагрузки на системном блоке.
3. Проверьте оборудование
Ошибки в меню загрузки могут возникать из-за неисправностей в оборудовании. Убедитесь, что все компоненты компьютера, такие как жесткий диск, оперативная память и графическая карта, правильно установлены и работают исправно. Если у вас есть запасные компоненты, попробуйте их подключить для выявления неисправного устройства.
4. Обновите программное обеспечение
Проверьте, что операционная система и другие программы на вашем компьютере обновлены до последних версий. Ошибки в меню загрузки могут возникать из-за несовместимости оборудования с устаревшими версиями программ. Обновите драйверы для всех устройств на вашем компьютере, чтобы устранить проблему.
5. Попробуйте восстановить систему
Если ни одно из вышеперечисленных действий не помогло, попробуйте восстановить систему до последней рабочей точки восстановления. Это может помочь устранить ошибки, которые могут возникнуть из-за неправильных изменений на вашем компьютере.
Если ни одно из этих действий не помогло устранить ошибку в меню загрузки, рекомендуется обратиться к специалистам по компьютерному обслуживанию для дальнейшей диагностики и ремонта.
Использование системного восстановления для исправления ошибок
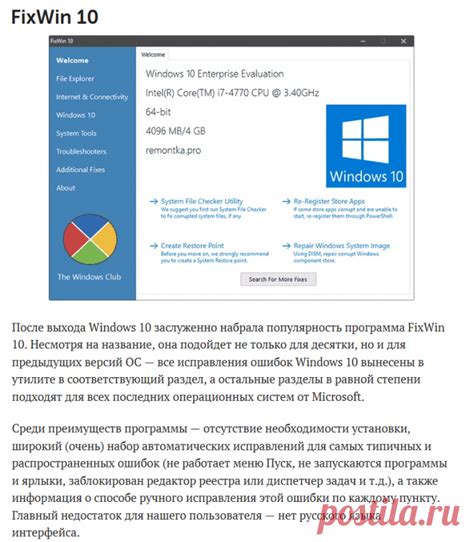
Чтобы воспользоваться функцией системного восстановления, следуйте этим простым шагам:
- Перезагрузите компьютер и нажмите клавишу F8 перед загрузкой операционной системы.
- Выберите "Режим безопасного режима с командной строкой" из списка вариантов загрузки.
- Нажмите клавишу Enter и введите учетные данные администратора, если система попросит вас это сделать.
- Откройте командную строку и введите команду "rstrui.exe", а затем нажмите Enter.
- Откроется окно "Системное восстановление".
- Выберите дату восстановления, на которую вы хотите восстановить систему, и нажмите "Далее".
- Следуйте инструкциям на экране, чтобы завершить процесс системного восстановления.
Когда процесс системного восстановления завершится, компьютер будет перезагружен и восстановлен к выбранной дате. Ошибки, которые приводили к сбою меню загрузки, будут исправлены, и ваш компьютер должен снова работать нормально.
Важно помнить, что системное восстановление может удалить некоторые установленные программы и файлы, созданные после выбранной даты восстановления. Поэтому перед использованием этой функции рекомендуется создать резервные копии важных файлов.
Если после выполнения системного восстановления проблема не решается или возникают новые проблемы, вам может потребоваться более глубокий анализ, возможно, с помощью профессионала в области информационных технологий.
Исправление ошибок с помощью командной строки
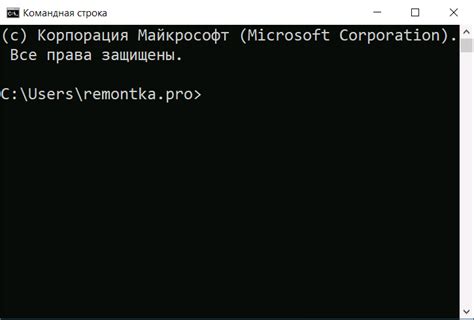
Для исправления ошибок в меню загрузки компьютера вы можете воспользоваться командной строкой, предоставляющей более гибкий и точный контроль над системой. В этом разделе мы рассмотрим несколько полезных команд, которые помогут вам в решении проблем.
Перед тем как приступить к исправлению ошибок, вам потребуется запустить командную строку от имени администратора. Для этого сделайте следующее:
- Нажмите на кнопку "Пуск" в нижнем левом углу экрана.
- В поисковой строке введите "командная строка".
- Нажмите правой кнопкой мыши на "Командную строку" в результате поиска.
- Выберите "Запустить от имени администратора".
После открытия командной строки вы можете использовать следующие команды для исправления ошибок:
| Команда | Описание |
|---|---|
sfc /scannow | Проверяет целостность системных файлов и восстанавливает поврежденные файлы. |
bootrec /fixmbr | Восстанавливает загрузочную запись Master Boot Record (MBR), которая может быть повреждена. |
bootrec /fixboot | Восстанавливает системные файлы на разделе загрузки. |
bootrec /rebuildbcd | Перестраивает базу данных конфигурации загрузки (BCD), которая может быть повреждена или утрачена. |
Вы можете выполнить каждую из этих команд по очереди, следуя инструкциям, отображаемым в командной строке. После завершения процесса перезагрузите компьютер и проверьте, исправилась ли ошибка.
Как правило, исправление ошибок с помощью командной строки может привести к восстановлению нормальной работы меню загрузки и устранению проблем с запуском компьютера.
Проверка жёсткого диска на ошибки секторов
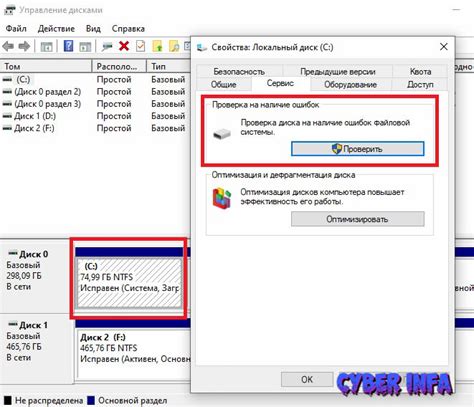
Шаг 1: Открытие окна "Командная строка"
Для начала проверки жёсткого диска на ошибки секторов необходимо открыть окно "Командная строка". Для этого следует щелкнуть правой кнопкой мыши по меню "Пуск" и выбрать пункт "Командная строка".
Шаг 2: Ввод команды проверки диска
В открывшемся окне "Командная строка" необходимо ввести следующую команду: chkdsk C: /f /r. Здесь "C:" - это буква диска, который нужно проверить. Если вы хотите проверить другой диск, необходимо заменить "C:" на нужную букву.
Шаг 3: Подтверждение проверки диска при следующей перезагрузке
После ввода команды следует нажать клавишу "Enter". Появится сообщение, предлагающее выполнить проверку диска при следующей перезагрузке компьютера. Необходимо нажать клавишу "Y" и нажать "Enter", чтобы подтвердить вариант проверки диска при следующей загрузке.
Шаг 4: Перезагрузка компьютера
Для запуска проверки диска на ошибки секторов необходимо перезагрузить компьютер. Во время загрузки компьютера произойдёт автоматическая проверка и исправление ошибок в секторах жёсткого диска.
Шаг 5: Оценка результатов проверки
После завершения проверки диска компьютер загрузится в операционную систему. В окне "Командная строка" можно будет увидеть результаты проверки. Если ошибки были обнаружены и исправлены, компьютер должен заработать без сбоев и ошибок.
Проверка жёсткого диска на ошибки секторов может занять значительное количество времени, особенно если на диске обнаружены множественные ошибки. Поэтому рекомендуется выполнять данную процедуру в тех случаях, когда другие методы исправления ошибок не дали результатов.
Обновление или переустановка операционной системы для решения проблемы

Если ваш компьютер постоянно пишет сбой при загрузке меню, это может быть вызвано повреждением операционной системы. Чтобы исправить эту проблему, вам может потребоваться обновить или переустановить вашу операционную систему. Вот шаги, которые вы можете выполнить:
1. Создайте резервную копию данных: перед любыми действиями, связанными с обновлением или переустановкой операционной системы, рекомендуется создать резервную копию всех важных файлов и данных. Это позволит избежать потери информации в случае неудачного обновления или переустановки.
2. Обновите операционную систему: первым шагом может быть попытка обновить вашу текущую операционную систему. Проверьте наличие обновлений через панель управления и установите все доступные пакеты обновлений. Это поможет исправить возможные ошибки и улучшить стабильность вашей системы.
3. Переустановите операционную систему: если обновление не помогло, следующий шаг - переустановка операционной системы. Вам потребуется установочный носитель (диск или флеш-накопитель) с вашей операционной системой. Подробные инструкции по переустановке можно найти на сайте разработчика вашей операционной системы. При установке не забудьте отформатировать диск с операционной системой, чтобы избавиться от любых повреждений или ошибок.
4. Установите все необходимые драйверы: после переустановки операционной системы вам нужно будет установить все необходимые драйверы для вашего компьютера. Обычно они поставляются на диске с компьютером или их можно загрузить с сайта производителя компьютера.
5. Восстановите данные: после завершения установки операционной системы и драйверов восстановите все данные из резервной копии, которую вы создали на первом шаге. Убедитесь, что все работает должным образом и ваш компьютер больше не пишет сбой при загрузке меню.
Если ни одно из вышеуказанных действий не помогло решить проблему, вам рекомендуется обратиться к профессиональному специалисту или сервисному центру для получения помощи. Они могут предложить дополнительные решения или определить особенности вашей ситуации, которые вы могли упустить.
Обращение к специалисту в случае неудачных попыток самостоятельного исправления
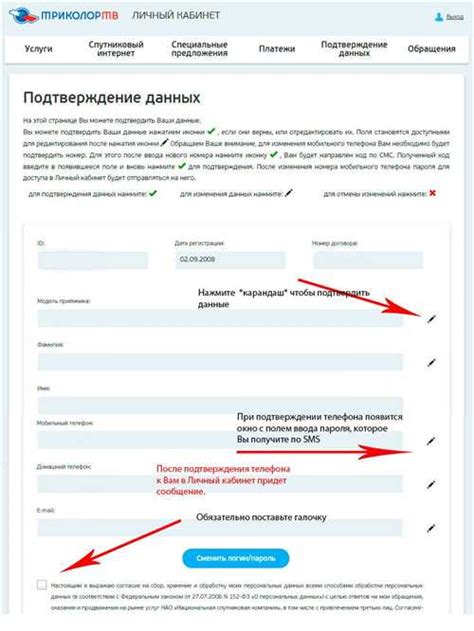
Если после всех попыток самостоятельного исправления проблемы с загрузочным меню вашего компьютера ошибка все еще остается, то настало время обратиться к специалисту.
Специалисты по компьютерам имеют глубокие знания в области программного и аппаратного обеспечения и могут предложить дополнительные решения для проблемы, с которой вы столкнулись.
При обращении к специалисту важно предоставить достаточно информации о вашей проблеме, чтобы они могли наиболее точно определить ее причину. Опишите, какие действия вы предприняли перед возникновением ошибки, и укажите любые сообщения об ошибках, которые появляются на экране. Это поможет специалистам сконцентрироваться на конкретных аспектах проблемы и найти оптимальное решение.
Аккуратно укажите свои контактные данные, чтобы специалист мог связаться с вами и уточнить дополнительную информацию, если это необходимо.
Обратившись к опытному специалисту, вы повышаете шансы на успешное решение вашей проблемы с загрузочным меню. Они смогут выполнить процедуры диагностики и тестирования, которые могут быть недоступны для обычных пользователей, и предложить более сложное решение, если это необходимо.
Независимо от того, нуждаетесь ли вы в помощи специалиста или можете решить проблему самостоятельно, помните, что ваша безопасность и сохранность данных являются главными приоритетами. Регулярно резервируйте свои данные, чтобы минимизировать потерю информации и быть готовым к любым проблемам, с которыми вы можете столкнуться.
Не бойтесь обратиться за помощью, если вы не можете самостоятельно исправить ошибку в меню загрузки на своем компьютере. Специалисты готовы помочь вам и вернуть ваш компьютер к нормальному функционированию.



