Компьютер – незаменимый помощник в современной жизни. Для многих людей он стал не только средством работы, но и развлечения.
Однако, нередко бывает, что при попытке включения компьютер перезагружается или выключается сразу же после загрузки операционной системы. Подобная проблема может вызвать стресс и затруднить выполнение повседневных задач.
Если вы столкнулись с подобной ситуацией, не паникуйте – существуют решения, которые помогут вам решить данную проблему. В данной статье мы рассмотрим несколько возможных причин перезагрузки компьютера и подскажем, как их устранить.
Решение проблемы:

1. Проверьте аппаратное оборудование:
Сначала убедитесь, что все кабели и провода, подключенные к компьютеру, надежно прикреплены. Проверьте, нет ли повреждений или изломов на кабелях. Также попробуйте отключить все внешние устройства, такие как принтеры или сканеры, чтобы исключить возможность несовместимости.
2. Проверьте питание:
Убедитесь, что компьютер подключен к надежному и стабильному источнику питания. Попробуйте подключить его к другой розетке или использовать другой кабель питания.
3. Перезагрузите с ошибками:
При включении компьютера, нажмите клавишу F8, чтобы войти в режим безопасного загрузки. Если компьютер успешно загружается в безопасном режиме, то проблема, скорее всего, заключается в программном обеспечении. Попробуйте выполнить антивирусную проверку и удаление недавно установленных программ.
4. Проверьте жесткий диск:
Жесткий диск может быть поврежден или неисправен. Запустите программу для проверки диска, чтобы убедиться, что он работает корректно. Если обнаружатся ошибки, то вам может потребоваться заменить жесткий диск.
5. Обратитесь к специалисту:
Если все вышеперечисленные методы не помогли решить проблему, то оставьте ремонт компьютера профессионалам. Обратитесь к специалисту или компьютерному сервисному центру для получения более подробной помощи.
Проверка кабелей и подключений

Прежде всего, убедитесь, что все кабели подключены к компьютеру и его периферийным устройствам (например, монитору, клавиатуре и мыши) надежно и правильно.
Проверьте состояние кабелей на наличие повреждений, подернутых или обрывов. Если вы обнаружили поврежденный кабель, замените его на новый.
Также убедитесь, что все кабели качественно вставлены в соответствующие разъемы. Проверьте, нет ли люфта или неплотности в подключении. Любое неправильное соединение может привести к неполадкам и перезагрузкам.
| Устройство | Проверка |
|---|---|
| Монитор | Убедитесь, что кабель монитора надежно вставлен в разъем на задней панели компьютера. Проверьте состояние кабеля, особенно наличие повреждений или перегибов. Если у вас есть возможность, попробуйте подключить монитор к другому компьютеру, чтобы исключить возможность неисправности самого монитора. |
| Клавиатура и мышь | Убедитесь, что кабели клавиатуры и мыши надежно вставлены в разъемы на задней панели компьютера. Проверьте состояние кабелей, особенно наличие повреждений или перегибов. Если у вас есть возможность, попробуйте подключить клавиатуру и мышь к другому компьютеру, чтобы исключить возможность неисправности самих устройств. |
Устранение проблем с питанием

1. Проверьте подключение кабеля питания. Убедитесь, что кабель питания тщательно подключен как к блоку питания компьютера, так и к розетке. Попробуйте использовать другую розетку или кабель, чтобы исключить возможность проблемы с ними.
2. Проверьте состояние источника питания. Откройте корпус компьютера и обратите внимание на источник питания. Убедитесь, что вентилятор источника питания работает исправно и что нет признаков перегрева, пыли или истирания. Если источник питания имеет видимые повреждения, замените его новым.
3. Проверьте работу батареи CMOS. Некоторые компьютеры имеют небольшую батарею CMOS на материнской плате, которая запоминает настройки BIOS. Если батарея севшая или повреждена, компьютер может перезагружаться при включении. Отключите компьютер от источника питания и аккуратно замените батарею CMOS.
4. Проверьте нагрузку на источник питания. Если ваш компьютер подключен к нагруженному удлинителю или не работает вместе с другими устройствами, попробуйте подключить его непосредственно в розетку. Источник питания может не справляться с высокой нагрузкой, что приводит к перезагрузкам.
5. Проверьте термический режим работы. Высокая температура окружающей среды или перегрев компонентов компьютера может вызвать его автоматическую перезагрузку. Убедитесь, что все вентиляторы внутри компьютера работают исправно, и что они не забиты пылью. Продумайте возможность добавления дополнительных вентиляторов или установки системы водяного охлаждения для улучшения теплоотвода.
6. Обратитесь к специалисту. Если вы выполнили все вышеперечисленные действия, но проблема с питанием остается нерешенной, рекомендуется обратиться к профессионалу или сервисному центру для более детальной диагностики и ремонта компьютера.
Примечание: Перед выполнением любых работ по обслуживанию или ремонту компьютера рекомендуется отключить его от источника питания. Если у вас нет опыта работы с аппаратным обеспечением компьютера, лучше всего доверить это специалистам.
Отключение внешних устройств
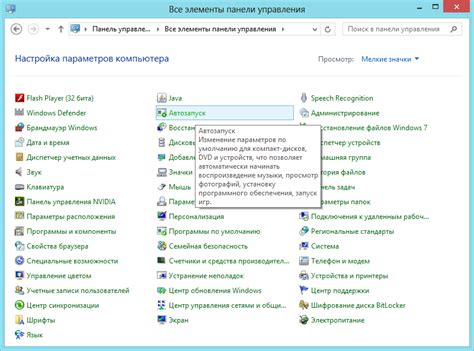
Когда компьютер перезагружается при включении, одной из причин может быть конфликт с внешними устройствами. Чтобы выяснить, вызывает ли какое-либо из них проблему, выполните следующие действия:
- Отключите все внешние устройства от компьютера, включая принтеры, сканеры, веб-камеры и другие подключенные периферийные устройства.
- Остается только подключение основной периферии – монитора, клавиатуры и мыши.
- После этого попытайтесь включить компьютер.
Если компьютер включается без ошибок, это означает, что одно из отключенных устройств вызывало проблему. Чтобы выяснить, какое именно устройство вызывает проблемы, пробуйте подключать их по одному, перезагружая компьютер после каждого подключения. Если компьютер снова начинает перезагружаться при подключении определенного устройства, скорее всего, именно это устройство является причиной проблемы.
Когда вы установите, что именно вызывает проблему, вы можете попробовать устранить ее путем обновления драйверов для устройства или проверки его на наличие неисправностей.
Загрузка в безопасном режиме
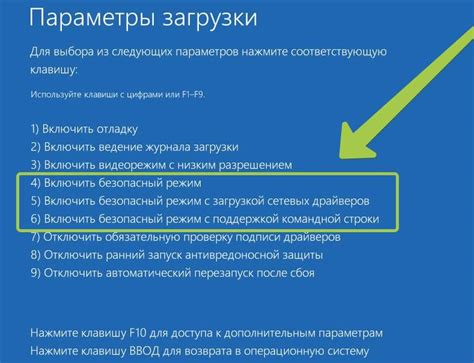
Если ваш компьютер продолжает перезагружаться при включении, одним из возможных решений может быть загрузка в безопасном режиме. Безопасный режим позволяет загрузить операционную систему с минимальным количеством драйверов и программ, что может помочь в определении причины перезагрузки и её устранении.
Чтобы загрузить компьютер в безопасном режиме, следуйте следующим инструкциям:
| Шаг 1: | Перезагрузите компьютер. |
| Шаг 2: | Нажмите и удерживайте клавишу F8, пока компьютер не загрузится до экрана выбора режима загрузки. |
| Шаг 3: | Используя стрелки на клавиатуре, выберите "Безопасный режим" и нажмите Enter. |
| Шаг 4: | Ожидайте, пока компьютер загрузится в безопасном режиме. |
Когда компьютер загрузится в безопасном режиме, вы сможете проанализировать проблему, выполнить проверку на наличие вредоносного ПО или изменить параметры загрузки. Если перезагрузка прекращается в безопасном режиме, это может свидетельствовать о проблеме с одним из драйверов или программ, загружаемых при обычной загрузке операционной системы.
Если перезагрузка продолжается даже в безопасном режиме, рекомендуется обратиться к специалисту по компьютерам для диагностики и устранения неисправности.
Проверка на наличие вирусов
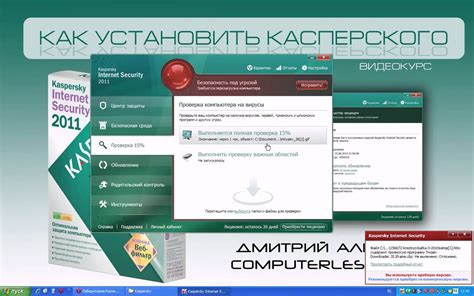
Если ваш компьютер перезагружается при включении, одной из причин этой проблемы может быть наличие вредоносного программного обеспечения или вируса. Чтобы проверить компьютер на наличие вирусов, выполните следующие действия:
1. Установите на компьютер антивирусную программу. Множество бесплатных и платных антивирусных программ доступны в Интернете. Убедитесь, что выбранная вами программа имеет хорошую репутацию и обновляется регулярно.
2. Запустите полное сканирование системы. Антивирусная программа должна предложить вам возможность провести полное сканирование компьютера на наличие вредоносного программного обеспечения. Это может занять некоторое время в зависимости от объема данных на вашем компьютере.
3. Примите меры в случае обнаружения вирусов. Если в результате сканирования были обнаружены вирусы или вредоносное ПО, следуйте рекомендациям антивирусной программы. Обычно она предложит удалить или карантинировать обнаруженные файлы.
4. Перезагрузите компьютер и проверьте, решена ли проблема. После удаления вирусов или вредоносного программного обеспечения перезагрузите компьютер и проверьте, работает ли он без перезагрузок при включении.



