Владельцы компьютеров часто сталкиваются с различными проблемами, которые могут серьезно затруднить работу. Одной из таких проблем является невозможность войти в операционную систему. Если ваш компьютер не входит в оперу, возможно, у вас есть некоторые проблемы с оборудованием или настройками. Но не стоит паниковать, так как существуют несколько действий, которые могут помочь вам исправить эту проблему.
Первым и наиболее очевидным шагом является перезагрузка компьютера. Кажется, что это слишком простой способ, чтобы решить такую сложную проблему, но это может сработать. Просто выключите компьютер и снова включите его через несколько минут. Возможно, что-то временно заблокировало операционную систему, и перезагрузка может решить эту проблему.
Если перезагрузка не помогла, попробуйте войти в безопасный режим. Безопасный режим позволяет вам загрузить только самые необходимые драйверы и службы, и может помочь вам определить, в чем заключается проблема. Для входа в безопасный режим вам нужно будет зажать определенную кнопку (например, F8) при загрузке компьютера и выбрать соответствующий пункт меню.
Если ни перезагрузка, ни безопасный режим не помогли, вам, возможно, придется восстановить операционную систему или переустановить ее полностью. Но перед этим важно сделать резервную копию ваших важных файлов и данных. Операционная система может быть повреждена или отсутствовать некоторые критически важные файлы, и восстановление или переустановка может быть необходима для нормальной работы вашего компьютера.
В любом случае, если у вас возникли проблемы с входом в оперу, не рекомендуется пытаться решить их самостоятельно, особенно если вы не компьютерный специалист. Лучше обратиться за помощью к профессионалам, которые смогут диагностировать проблему и предложить наиболее эффективное решение. Как показывает практика, неразумные действия могут только ухудшить ситуацию и привести к дополнительным проблемам со всей системой.
Почему компьютер не входит в оперу?
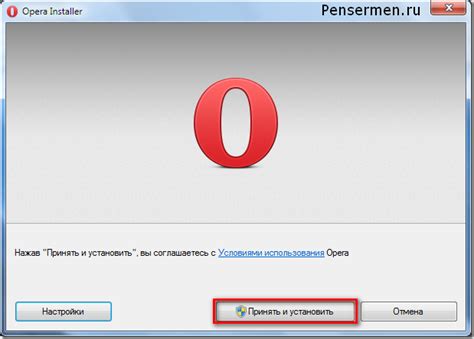
Если ваш компьютер не может войти в операционную систему, это может быть вызвано различными причинами. Важно правильно определить причину проблемы, чтобы найти наиболее эффективное решение.
Вот некоторые из возможных причин, по которым компьютер может не входить в операционную систему:
| 1 | Неправильный пароль |
| 2 | Проблемы с аппаратным обеспечением, например, неисправная клавиатура или мышь |
| 3 | Неправильные настройки BIOS |
| 4 | Экран синей смерти или другие ошибки, которые приводят к автоматическому перезагрузке компьютера |
| 5 | Неправильно установленная операционная система или поврежденные файлы системы |
Чтобы решить эту проблему, вы можете попробовать следующие шаги:
- Проверьте правильность введенного пароля. Попробуйте ввести его еще раз.
- Подключите другую клавиатуру или мышь и проверьте, работают ли они.
- Проверьте настройки BIOS и убедитесь, что они правильно сконфигурированы для загрузки операционной системы.
- Перезагрузите компьютер в безопасном режиме и проверьте, полностью ли установлена операционная система или нет.
- Если все остальные методы не помогли, попробуйте переустановить операционную систему или обратитесь за помощью к специалисту по ремонту компьютеров.
Всегда помните о необходимости создавать резервные копии важных данных, прежде чем выполнять какие-либо действия, которые могут привести к потере информации.
Проверка соединения и интернета

1. Проверьте физическое соединение:
Убедитесь, что кабель Ethernet или Wi-Fi-адаптер подключены к компьютеру и маршрутизатору или модему правильно. Попробуйте проверить другие устройства на наличие подключения к Интернету, чтобы исключить проблему с маршрутизатором или модемом.
2. Проверьте наличие сигнала:
Убедитесь, что на компьютере включена беспроводная сеть или LAN-порт активен. Проверьте индикаторы на модеме или маршрутизаторе – если они горят или мигают, значит, сигнал присутствует. Если сигнал отсутствует, возможно, проблема связана с провайдером услуг или оборудованием.
3. Проверьте настройки сети:
Откройте "Панель управления" на компьютере и перейдите в раздел "Сеть и интернет". Проверьте, что соединение с интернетом включено и ваши сетевые настройки правильно настроены.
4. Перезагрузите оборудование:
Попробуйте перезагрузить компьютер, маршрутизатор или модем. Иногда простая перезагрузка может исправить временные проблемы соединения.
5. Проверьте наличие программного блокировщика:
Убедитесь, что на компьютере отключены блокировщики рекламы или фаерволы, которые могут блокировать доступ к определенным сайтам или ресурсам.
6. Обратитесь в службу поддержки:
Если все вышеперечисленные шаги не помогли решить проблему, рекомендуется обратиться в техническую поддержку вашего провайдера интернет-услуг.
Проверка наличия и обновления программы "Опера"
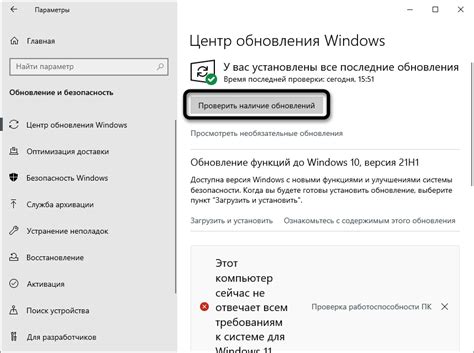
Если ваш компьютер не входит в программу "Опера", первым шагом следует убедиться, что она установлена на вашем устройстве. Для этого проверьте список программ на вашем компьютере и убедитесь, что "Опера" присутствует в нем. Если "Опера" не установлена, вы можете загрузить ее с официального сайта разработчика и установить на ваш компьютер.
Если "Опера" уже установлена, следующим шагом будет проверка наличия обновлений. Новые версии программы часто содержат исправления ошибок и улучшения производительности. Для проверки обновлений откройте саму программу "Опера" и выберите опцию "Помощь" в верхнем меню. Затем выберите "Обновление и восстановление" и нажмите кнопку "Проверить обновления". Если обновления доступны, следуйте инструкциям на экране, чтобы установить их на ваш компьютер.
Обновление программы "Опера" также можно настроить автоматически. Для этого откройте программу "Опера", выберите опцию "Помощь" в верхнем меню и выберите "Обновление и восстановление". В разделе "Автоматически проверять наличие обновлений" выберите желаемые параметры обновления и сохраните изменения.
Если все вышеуказанные шаги не помогли решить проблему с входом в программу "Опера", рекомендуется обратиться к службе поддержки "Опера" для получения дополнительной помощи. Установка более старой или исправленной версии программы может также помочь в решении проблемы.
Проверка настройки операционной системы

Если ваш компьютер не входит в операционную систему, первым делом стоит проверить настройки операционной системы. Возможно, что некоторые параметры были изменены или нарушены, что мешает процессу входа.
Для начала, убедитесь, что вы используете правильную версию операционной системы и что она совместима с вашим компьютером. Неправильная версия или отсутствие необходимых драйверов могут вызвать проблемы при входе в операционную систему.
Далее, проверьте настройки загрузки компьютера. Убедитесь, что в настройках BIOS или UEFI указан правильный порядок загрузки, где первым стоит жесткий диск или SSD, с которого должна запускаться операционная система. Если в настройках указан неправильный порядок, измените его и попробуйте войти в систему снова.
Также, обратите внимание на наличие вирусов или других вредоносных программ на вашем компьютере. Запустите антивирусное сканирование и убедитесь, что система не заражена. Вирусы могут повредить файлы операционной системы и вызвать проблемы при входе.
Если все настройки операционной системы выглядят правильно, возможно, проблема в жестком диске или другом аппаратном обеспечении. В этом случае, рекомендуется обратиться к специалисту или сервисному центру для диагностики и ремонта компьютера.
| Шаги: | Решения: |
|---|---|
| Проверить версию операционной системы | Установить правильную версию или обновить операционную систему |
| Проверить настройки загрузки | Изменить порядок загрузки в настройках BIOS или UEFI |
| Провести антивирусное сканирование | Удалить вредоносные программы |
| Обратиться к специалисту | Диагностировать и ремонтировать компьютер |
Очистка кэша и файлового хранилища
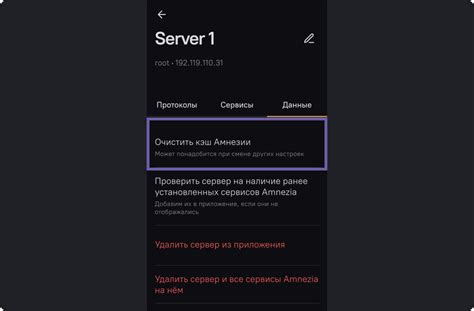
Одной из причин, по которым ваш компьютер может не входить в операционную систему, может быть накопление мусора в кэше и файловом хранилище. Мусорные файлы, временные данные и ненужные настройки могут замедлять работу компьютера и вызывать ошибки при запуске операционной системы.
Чтобы исправить эту проблему, вам необходимо очистить кэш и файловое хранилище. Все современные браузеры предлагают встроенные инструменты для очистки кэша и временных файлов.
Для начала, откройте ваш браузер и найдите настройки. В разделе "Настройки" или "Дополнительно" обычно можно найти опцию для очистки кэша и файлового хранилища. Откройте эту опцию и следуйте инструкциям на экране для запуска процесса очистки.
После завершения процесса очистки, перезагрузите компьютер и попробуйте снова войти в операционную систему. Если проблема остается, попробуйте также очистить временные файлы и кэш других программ, таких как антивирусное программное обеспечение или системный кэш.
Если после всех этих шагов проблема не устранена, возможно, вам потребуется обратиться за помощью к специалисту по компьютерным проблемам или обратиться в сервисный центр компьютеров.
Проверка наличия и обновления антивирусной программы
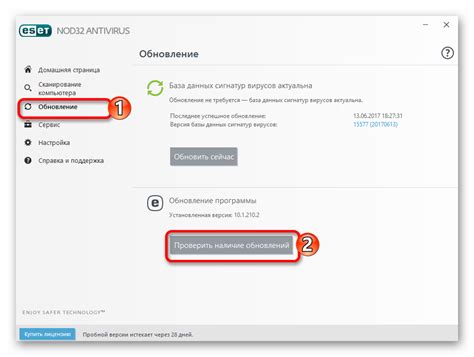
Для проверки наличия и обновления антивирусной программы выполните следующие шаги:
- Откройте антивирусное приложение на вашем компьютере.
- Проверьте, активировано ли антивирусное программное обеспечение. Если не активировано, выполните активацию в соответствии с инструкциями, предоставленными разработчиком программы.
- Проверьте, установлены ли последние обновления антивирусной базы данных. Обновления содержат информацию о новых угрозах и методах их обнаружения. Если обновления не установлены, выполните их загрузку и установку с официального сайта разработчика антивирусной программы.
- Перезагрузите компьютер, чтобы убедиться, что обновления успешно применены.
- Проверьте, работает ли антивирусная программа в фоновом режиме и выполняет ли регулярные сканирования системы на наличие вредоносного ПО. Если эти функции не настроены, включите их в настройках антивирусной программы.
После выполнения всех указанных шагов ваш компьютер будет обеспечен более надежной защитой от вредоносного программного обеспечения.



