У каждого пользователя ноутбука со временем могут возникнуть проблемы с USB-устройствами, и одной из наиболее распространенных является невозможность обнаружения USB-мыши. Эта проблема может оказаться довольно раздражающей, особенно если вы полагаетесь на мышь в своей повседневной работе или играх. Однако не отчаивайтесь, такая проблема обычно может быть решена несколькими способами, которые мы рассмотрим в этой статье.
Первым шагом в решении этой проблемы является проверка физического подключения USB-мыши к ноутбуку. Убедитесь, что разъем, в который вставлена мышь, надежно соединен с ноутбуком и что никакие контакты не повреждены. Попробуйте отключить и снова подключить мышь, чтобы убедиться, что она правильно вставлена.
Если вы все еще не видите USB-мышь на своем ноутбуке, следуйте следующим шагам. Перезагрузите ноутбук, чтобы обновить систему и проверить, появится ли мышь после перезагрузки. Если это не помогает, попробуйте использовать другой USB-порт. Иногда проблемы могут возникать с определенными портами, и переключение на другой может помочь восстановить подключение мыши.
Если все остальные способы не сработали, попробуйте проверить драйверы мыши. Иногда неправильно установленные или устаревшие драйверы могут привести к проблемам с обнаружением USB-мыши. Перейдите в меню "Управление устройствами" в Windows и найдите раздел "Мыши и другие указывающие устройства". Удалите драйверы для мыши и перезагрузите ноутбук. Система автоматически установит новые драйверы, которые, возможно, решат проблему с подключением USB-мыши.
Почему ноутбук не видит USB-мышь?

Возможно, существует несколько причин, по которым ваш ноутбук не может распознать подключенную USB-мышь. Рассмотрим некоторые из них:
- Драйверы: Проверьте, установлены ли на вашем ноутбуке соответствующие драйверы для работы с USB-мышью. Если необходимые драйверы отсутствуют или устарели, ваш ноутбук не сможет распознать подключенное устройство.
- Повреждение порта USB: Проверьте, находится ли порт USB в исправном состоянии. Возможно, он поврежден или не функционирует правильно, что может привести к нераспознаванию USB-мыши.
- Плохое подключение: Убедитесь, что USB-мышь правильно подключена к порту USB ноутбука. Проверьте, нет ли повреждений на кабеле или разъеме и установите подключение снова.
- Конфликт устройств: Ваш ноутбук может не видеть USB-мышь из-за конфликтующих устройств. Попробуйте отключить другие подключенные устройства и проверьте, видит ли ноутбук USB-мышь.
- Проблемы с питанием: Некоторые USB-устройства требуют дополнительного питания, которое может быть недостаточным для работы с вашим ноутбуком. Попробуйте подключить USB-мышь через активный USB-хаб или используйте другой USB-порт ноутбука.
- Вирусы или злонамеренное программное обеспечение: Возможно, ваш компьютер заражен вредоносным программным обеспечением, которое может блокировать работу USB-устройств. Запустите антивирусное сканирование, чтобы проверить наличие вредоносных программ.
Если ни один из этих вариантов не решает проблему, рекомендуется обратиться к специалисту или сервисному центру для более подробной диагностики и ремонта вашего ноутбука.
Проверьте соединение и настройки устройства
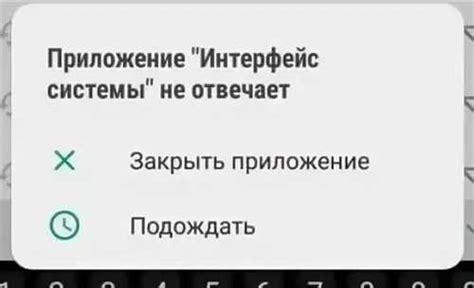
Первым шагом, когда ноутбук не видит USB-мышь, следует убедиться в правильном соединении между устройствами. Проверьте, что кабель USB правильно подключен к порту ноутбука и что сама мышь включена.
Далее, стоит проверить настройки устройства в операционной системе. Зайдите в "Панель управления" или "Настройки" на вашем ноутбуке и найдите раздел "Устройства" или "Управление устройствами". Проверьте, отображается ли ваша мышь в списке подключенных устройств.
Если ноутбук все еще не видит USB-мышь, попробуйте подключить ее к другому порту USB на ноутбуке. Иногда проблема может быть связана с портом или его драйвером.
Если после всех этих шагов ноутбук по-прежнему не видит USB-мышь, попробуйте подключить другое USB-устройство, чтобы проверить, работает ли порт USB вообще. Если другие устройства успешно подключаются, тогда проблема, вероятно, связана с самой мышью или ее драйвером.
Если ничто из вышеперечисленного не помогло, попробуйте подключить вашу мышь к другому компьютеру или ноутбуку. Если она работает на другом устройстве, то следующий шаг - обновить драйверы для USB-портов на вашем ноутбуке или обратиться за помощью к специалисту.
Проверьте целостность и работоспособность USB-портов

Если ваш ноутбук не видит USB-мышь, возможно, проблема в целостности или работоспособности USB-портов. В этом случае стоит проверить каждый порт на наличие физических повреждений.
- Осмотрите каждый порт carefully, обратив внимание на целостность коннектора и наличие каких-либо заметных повреждений.
- Проверьте, входит ли кабель от USB-порта прочно и равномерно.
- Попробуйте вставить другое USB-устройство в тот же порт, чтобы проверить, работает ли порт вообще.
- Если вставленное USB-устройство не работает в данном порту, попробуйте подключить его к другому порту и проверьте его работоспособность.
Если другие порты работают нормально, а проблема по-прежнему остается только с одним конкретным портом, это может указывать на его неисправность.
Если вы обнаружили физическое повреждение порта или его неисправность, рекомендуется обратиться к сервисному центру для замены или ремонта USB-порта.
Обновите драйверы для USB-портов
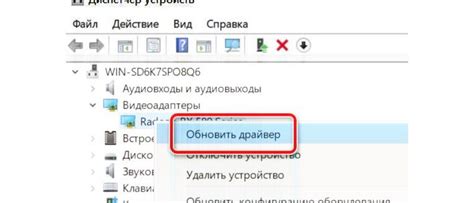
Чтобы обновить драйверы для USB-портов, выполните следующие шаги:
- Откройте меню "Пуск" и перейдите в раздел "Управление устройствами".
- В списке устройств найдите категорию "Универсальные последовательные шины (USB)" и разверните ее.
- Найдите USB-контроллеры и щелкните правой кнопкой мыши на каждом из них.
- Выберите опцию "Обновить драйвер" и следуйте инструкциям мастера обновления.
После обновления драйверов перезагрузите компьютер и проверьте, работает ли USB-мышь. Если проблема остается, попробуйте подключить мышь к другому USB-порту или проверьте ее работу на другом компьютере. Если проблема сохраняется, возможно, неисправность связана с самой мышью и требуется замена или ремонт.
Примечание: Перед обновлением драйверов для USB-портов рекомендуется создать точку восстановления, чтобы иметь возможность откатить изменения в случае возникновения проблем.
Используйте другой USB-порт или кабель

Если ваш ноутбук не видит подключенную USB-мышь, одним из вариантов решения проблемы может быть использование другого USB-порта или кабеля.
Первым делом, убедитесь, что использовали рабочий порт USB. Попробуйте подключить другое устройство, например флешку или другую мышь, и проверьте, видит ли компьютер это устройство. Если другие устройства успешно распознаются, значит, проблема скорее всего не в порту USB и вам следует проверить кабель или саму мышь.
Следующим шагом будет проверка кабеля. Попробуйте подключить другой кабель для мыши и проверьте, заработает ли она. Иногда кабель может быть поврежден или иметь неплотный контакт, что может привести к проблемам с подключением. Если после замены кабеля мышь заработает, значит, это была причина проблемы.
Кроме того, проверьте порты USB на наличие видимых повреждений или загрязнений. Иногда порты могут быть испорчены или забиты пылью и мусором, что может мешать нормальной работе подключенных устройств. Если вы заметили какие-либо проблемы, можно попытаться прочистить порты с помощью компрессора или специальной щетки для чистки.
Использование другого порта USB или замена кабеля может помочь решить проблему, если ноутбук не видит USB-мышь. Если эти шаги не привели к результату, можно попробовать другие методы излишнего этапа решения проблемы.
Проверьте компьютер на наличие вирусов
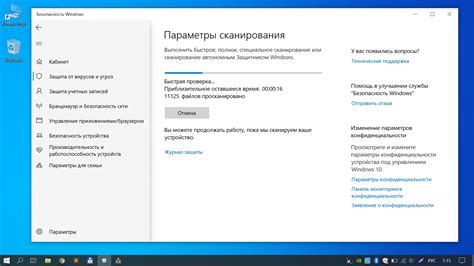
Если ваш ноутбук не распознает подключенную USB-мышь, возможно, проблему вызывают вредоносные программы или вирусы.
Чтобы исключить эту возможность, вам придется провести полное сканирование вашего компьютера антивирусной программой. Убедитесь, что ваш антивирусный софт обновлен и запустите полную проверку системы.
Если антивирус обнаружит и удалит вредоносные программы, перезагрузите компьютер и проверьте, работает ли USB-мышь.
Если проблема с USB-мышью все еще существует, рекомендуется обратиться к специалисту или в сервисный центр для дальнейшей диагностики и решения проблемы.
Попробуйте подключить мышь к другому устройству

Если ваш ноутбук не видит USB-мышь, первым делом стоит проверить, работает ли мышь на другом устройстве. Подключите ее, например, к другому компьютеру или ноутбуку, чтобы убедиться, что проблема не в самой мыши.
Если мышь работает на другом устройстве, то причина проблемы скорее всего в вашем ноутбуке. В этом случае можно попробовать следующие решения:
- Убедитесь, что USB-порты вашего ноутбука работают исправно. Проверьте другие устройства, подключенные к ним, например, флеш-накопитель или другую мышь. Если они также не работают, то проблема скорее всего связана с портами и требуется обращение к сервисному центру.
- Попробуйте перезагрузить ноутбук. Иногда простое перезапуск устройства может устранить некорректную работу USB-портов.
- Обновите драйверы для USB-контроллера. Драйверы – это программное обеспечение, которое позволяет операционной системе взаимодействовать с аппаратной частью компьютера. Установка самых свежих драйверов может решить проблему несовместимости между устройствами.
- Проверьте наличие обновлений операционной системы. Иногда проблемы с подключением USB-устройств связаны с ошибками или неполадками в операционной системе.
- Попробуйте переподключить мышь в другой USB-порт. Возможно, проблема связана с неисправностью конкретного порта, и переключение на другой может решить проблему.
Если ни одно из вышеперечисленных решений не помогло, рекомендуется обратиться к специалисту для диагностики и ремонта ноутбука.
Обратитесь в сервисный центр
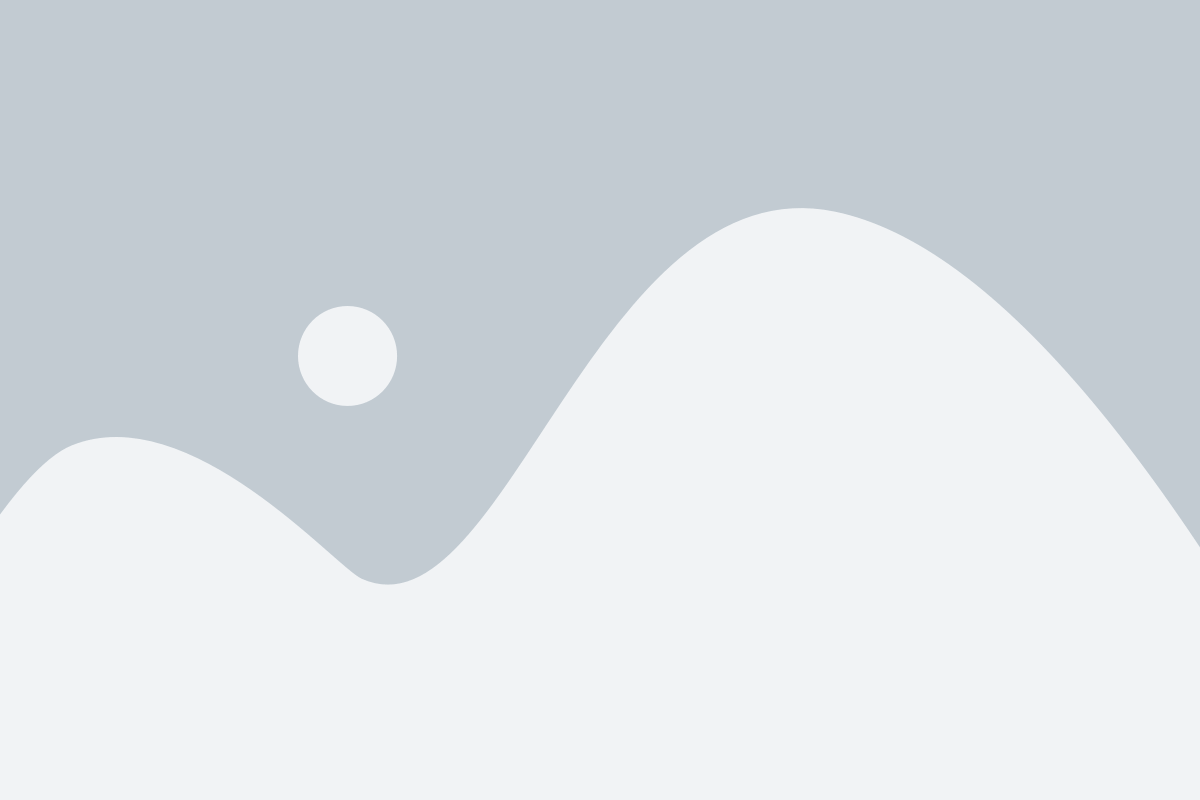
Если после проверки всех возможных решений проблема с неработающей USB-мышью на ноутбуке не устраняется, то следующим логичным шагом будет обратиться в сервисный центр. Профессиональные специалисты смогут провести диагностику и ремонт вашего ноутбука.
Перед обращением в сервисный центр полезно составить список подробностей о проблеме и по возможности описать все действия, которые вы совершали до возникновения неисправности. Такая информация поможет специалистам быстрее и точнее определить причину проблемы и произвести необходимое техническое обслуживание.
Обратите внимание на гарантию вашего ноутбука, если она еще действует. В таком случае, обращение в авторизованный сервисный центр будет особенно рекомендовано, чтобы не нарушить условия гарантии.
Адреса сервисных центров можно найти на официальных сайтах производителей ноутбуков или в Интернете. Предварительно можно позвонить и записаться на прием, чтобы сократить время ожидания.



