Компьютерное оборудование стало незаменимым помощником в нашей повседневной жизни. Однако, иногда даже самые надежные устройства могут подвести нас. Одной из таких проблем является невозможность распознавания компьютером флешки. Это может быть не только разочарованием, но и свидетельствовать о наличии серьезных проблем. В этой статье мы рассмотрим основные причины, по которым компьютер не видит флешку, и дадим советы по ее решению.
Одной из первых причин нераспознавания флешки компьютером является неисправность самого USB-порта или кабеля. Поврежденный порт или кабель могут привести к проблемам с подключением и передачей данных. Поэтому, первым шагом стоит проверить состояние USB-порта и кабеля. Попробуйте подключить флешку к другому порту или испытайте ее с другим кабелем. Если после этого проблема сохраняется, значит причина кроется в другом.
Другой возможной причиной проблемы может быть конфликт устройств. Компьютер может не видеть флешку из-за того, что уже подключены другие устройства, которые используют тот же диапазон адресов. Чтобы устранить эту проблему, попробуйте отключить другие устройства и перезагрузить компьютер. Если флешка теперь работает, значит причина была в конфликте устройств.
Почему компьютер не видит флешку?

Ситуация, когда компьютер не видит флешку, может вызывать раздражение и нарушать планы. Причиной этой проблемы может быть несколько факторов, которые следует учесть при поиске решения. Ниже перечислены самые распространенные причины:
- Неправильное подключение: проверьте, правильно ли вы вставили флешку в USB-порт компьютера. Попробуйте подключить ее к другому порту, чтобы исключить возможные проблемы с портом.
- Драйверы: если компьютер не распознает флешку, возможно, вам необходимо установить соответствующие драйверы. Проверьте сайт производителя флешки для обновлений или проблемных драйверов.
- Несовместимость формата: некоторые флешки могут быть в формате, не распознаваемом вашей операционной системой. Убедитесь, что формат флешки совместим с вашей ОС.
- Физические повреждения: флешки могут быть повреждены или неисправны. Попробуйте проверить флешку на другом компьютере или используйте другую флешку для проверки, работает ли USB-порт.
- Проблемы с драйверами USB: проверьте, работают ли драйверы USB-портов корректно. Это можно сделать в диспетчере устройств. Если есть проблемы с драйверами, попробуйте обновить их или переустановить.
- Скрытые разделы: иногда флешки содержат скрытые разделы, которые не видны в проводнике. Попробуйте использовать программы для управления дисками, чтобы найти скрытые разделы и восстановить доступ к данным.
Учитывая эти причины, следует тщательно проверить каждый возможный вариант и принять меры для исправления проблемы. Если ни один из предложенных решений не помогает, обратитесь за помощью к специалистам или сервисному центру, чтобы решить проблему с флешкой и вернуть доступ к вашим данным.
Ошибка в подключении флешки

Иногда компьютер может не видеть флешку из-за ошибок в ее подключении. Вот некоторые распространенные причины этой проблемы:
| Причина | Решение |
|---|---|
| Обрыв контактов на USB-порту | Попробуйте подключить флешку к другому USB-порту на компьютере или используйте USB-разветвитель |
| Поврежденный USB-кабель | Проверьте кабель и, если необходимо, замените его на новый |
| Отсутствие драйверов | Установите соответствующие драйверы для флешки, которые можно найти на сайте производителя |
| Неисправность флешки | Если все остальные варианты не помогают, возможно, флешка вышла из строя и требуется заменить ее |
Если вы столкнулись с проблемой, что компьютер не видит флешку, проверьте указанные выше причины и примените соответствующие решения. В большинстве случаев, это помогает восстановить нормальную работу флешки и ее распознавание компьютером.
Проблема с портом USB

Если компьютер не видит флешку, причиной может быть неисправность порта USB. Неисправность порта может быть вызвана различными факторами:
- Физическое повреждение порта USB, например, из-за неправильного подключения устройства или попадания внешних веществ в порт.
- Неправильное функционирование драйверов USB. Драйверы – это программы, которые обеспечивают работу портов USB. Если драйверы устарели или повреждены, порт может перестать работать.
- Неполадки в BIOS компьютера. BIOS – это специальная программа, которая запускается при включении компьютера и отвечает за настройку и контроль работы устройств, включая порты USB.
Для решения проблемы с портом USB можно предпринять следующие действия:
- Проверить физическое состояние порта USB. Проверьте, нет ли видимых повреждений или посторонних предметов в порту. Если обнаружены повреждения, рекомендуется обратиться в сервисный центр или заменить порт самостоятельно, если умеете это делать.
- Обновить драйверы USB. Для этого нужно зайти на официальный сайт производителя компьютера, найти раздел "Поддержка" или "Драйверы" и загрузить последние версии драйверов для портов USB. Затем запустите установку драйверов и перезагрузите компьютер.
- Проверить настройки BIOS. Для этого нужно при включении компьютера нажать определенную клавишу (обычно это Del или F2), чтобы зайти в BIOS. В разделе "Настройки USB" убедитесь, что порты USB включены. Если порты были отключены, включите их и сохраните изменения.
Если после выполнения всех указанных действий компьютер по-прежнему не видит флешку, необходимо обратиться к специалисту или сервисному центру для диагностики и ремонта компьютера.
Необходимо обновить драйверы
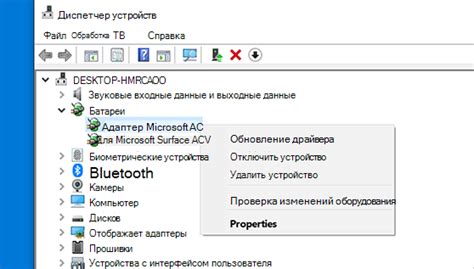
Если драйверы USB-портов устарели или повреждены, компьютер может не распознавать подключенные флешки. Чтобы решить эту проблему, необходимо обновить соответствующие драйверы. Есть несколько способов сделать это.
1. Автоматическое обновление драйверов
Самый простой и быстрый способ обновить драйверы - воспользоваться автоматическим обновлением. Операционная система Windows предлагает эту функцию. Для ее использования:
- Щелкните правой кнопкой мыши по кнопке "Пуск" и выберите "Диспетчер устройств".
- В окне "Диспетчер устройств" найдите раздел "Контроллеры USB" и разверните его.
- Щелкните правой кнопкой мыши по устройству "USB-контроллер" и выберите "Обновить драйвер".
- Выберите "Автоматическое обновление драйверов".
- Дождитесь завершения процесса обновления и перезагрузите компьютер.
После перезагрузки проверьте, удалось ли решить проблему с нераспознаванием флешки.
2. Ручное обновление драйверов
Если автоматическое обновление драйверов не помогло, можно попробовать обновить драйверы вручную. Для этого нужно:
- Перейти на официальный сайт производителя вашего компьютера или материнской платы.
- Найти раздел поддержки или загрузки.
- Найти соответствующий драйвер USB-портов для вашей модели компьютера или материнской платы.
- Скачать драйвер и установить его, следуя инструкциям на сайте.
- Перезагрузить компьютер и проверить, работает ли флешка.
Если и это не помогло, можно попробовать обновить драйверы с помощью специальных программ, таких как Driver Booster или DriverPack Solution. Они автоматически сканируют компьютер и находят устаревшие или поврежденные драйверы, предлагая обновить их.
Обновление драйверов может помочь решить проблему с неработающей флешкой. Если после выполнения всех указанных выше действий проблема не исчезла, возможно, вам следует обратиться к специалисту для дальнейшей диагностики и решения проблемы.
Компьютер блокирует флешку

Иногда бывает так, что компьютер блокирует флешку и не позволяет получить доступ к ее содержимому. Это может быть вызвано различными причинами и требует некоторых действий для разблокировки.
1. Антивирусное программное обеспечение. Наличие активного антивирусного программного обеспечения на компьютере может привести к блокировке флешки. В некоторых случаях антивирусное ПО может считать флешку зараженной вирусом и автоматически заблокировать ее. Чтобы разблокировать флешку, необходимо проверить настройки антивирусной программы и добавить флешку в список исключений.
2. Ограничения прав доступа. Возможно, компьютер блокирует флешку из-за ограничений прав доступа. Некоторые операционные системы могут иметь политики безопасности, которые могут ограничивать доступ к съемным носителям. В этом случае необходимо проверить настройки прав доступа и изменить их, чтобы разблокировать флешку.
3. Физические повреждения. Если флешка была подвержена физическим повреждениям, то компьютер может блокировать ее, чтобы предотвратить возможные ошибки и сбои системы. Проверьте флешку на наличие видимых повреждений, таких как трещины или сломанные контакты. Если обнаружены повреждения, то, вероятно, флешка нуждается в ремонте или замене.
Не забывайте, что перед выполнением любых действий с флешкой рекомендуется создать резервную копию ее содержимого, чтобы избежать потери данных.
Если компьютер блокирует флешку, важно проверить вышеуказанные причины и выполнить необходимые действия для разблокировки. Если проблема не устраняется, то рекомендуется обратиться за помощью к специалисту или воспользоваться другим компьютером, чтобы попытаться разобраться в ситуации.
Флешка вышла из строй

Следующие факторы могут привести к выходу флешки из строя:
- Механические повреждения: падение флешки, физическое воздействие на корпус или разъем.
- Электромагнитные помехи: сильные магнитные поля или электромагнитные излучения, например, от сильной радиостанции или микроволновой печи.
- Некачественные компоненты: низкое качество чипов, плат или разъемов может привести к поломке флешки.
- Вредоносное программное обеспечение: некоторые вирусы и вредоносные программы могут повредить файловую систему флешки или блокировать ее работу.
Если флешка вышла из строя, нет гарантии, что ее можно восстановить. Однако, есть несколько действий, которые можно попробовать, чтобы восстановить работу флешки:
- Попробуйте подключить флешку к другому компьютеру или порту USB. Возможно, проблема связана с неправильной работой определенного порта или компьютера.
- Проверьте соединения и разъемы флешки. Предварительно очистите их от пыли и грязи, используя сжатый воздух или стики с ватными палочками.
- Попробуйте использовать другой кабель USB или адаптер.
- Если возможно, попробуйте подключить флешку к другой операционной системе. Некоторые проблемы могут быть обусловлены несовместимостью между флешкой и определенной ОС.
- Если вы уверены в своих навыках, можно попытаться отремонтировать флешку с помощью специального программного обеспечения или инструкций из интернета. Однако, будьте осторожны, такие действия могут привести к еще большей поломке флешки или потере данных.
Если все вышеперечисленные методы не помогли, вероятно, вам придется приобрести новую флешку. Постарайтесь выбрать надежный производитель и качественную модель, чтобы уменьшить риск повторной поломки.
Недостаточно энергии на порту USB

Еще одной возможной причиной того, что компьютер не видит флешку, может быть недостаток энергии на порту USB. Каждый порт USB предоставляет определенное количество энергии для питания подключенных устройств. Если на порту USB подключено слишком много устройств или если они потребляют большое количество энергии, то флешка может не получить достаточного питания для работы.
Если вы заметили, что компьютер не видит подключенную флешку, попробуйте выполнить следующие действия:
- Отключите другие устройства, подключенные к портам USB компьютера. Если одновременно работает несколько устройств, которые потребляют много энергии (например, внешний жесткий диск или принтер), отключите их и попробуйте снова подключить флешку.
- Попробуйте подключить флешку к другому порту USB на компьютере. Возможно, другой порт USB будет обладать большей мощностью и флешка сможет получить необходимое питание.
- Используйте активный USB-хаб или USB-концентратор, который обеспечивает дополнительное питание для подключенных устройств. Многие USB-хабы имеют собственное питание и могут помочь подключить флешку, даже если на порту компьютера недостаточно энергии.
Если после выполнения этих действий флешка все еще не видна компьютером, возможно, проблема не связана с недостатком энергии на порту USB, и потребуется дополнительная диагностика или ремонт.
Флешка не отформатирована для данной операционной системы

Если вы используете флешку на компьютере с операционной системой Windows, рекомендуется отформатировать ее в формате NTFS или FAT32. Для этого можно воспользоваться встроенным в Windows инструментом "Диспетчер дисков". Просто подключите флешку к компьютеру, зайдите в "Мой компьютер", щелкните правой кнопкой мыши на флешке и выберите "Форматировать". В появившемся окне выберите желаемый файловую систему и нажмите "Форматировать".
Если вы используете флешку на компьютере с операционной системой Mac OS, рекомендуется отформатировать ее в формате Mac OS Extended (HFS+) или ExFAT. Для этого можно воспользоваться утилитой Диск, которая находится в папке "Утилиты". Подключите флешку к компьютеру, откройте утилиту Диск, выберите флешку из списка слева и нажмите на вкладку "Стереть". В появившемся окне выберите желаемый формат и нажмите "Стереть".
Если вы используете флешку на компьютере с операционной системой Linux, рекомендуется отформатировать ее в формате Ext4 или FAT32. Для этого можно воспользоваться командной строкой или графическим интерфейсом, в зависимости от дистрибутива Linux.
Важно помнить, что при форматировании флешки все данные на ней будут удалены, поэтому перед процессом форматирования необходимо создать резервные копии важной информации. Если после форматирования флешка по-прежнему не распознается компьютером, возможно, проблема в самой флешке - попробуйте подключить ее к другому компьютеру или использовать другую флешку.



