Клавиатура - одно из самых важных устройств на компьютере, и когда она начинает неправильно печатать символы, это может вызывать немало проблем. Неверное отображение букв может быть вызвано различными причинами, включая проблемы с программным обеспечением, аппаратными неисправностями и даже настройками языка и раскладки клавиатуры.
Первым делом, если клавиатура печатает неправильные буквы, стоит проверить настройки языка и раскладки клавиатуры. В операционной системе Windows это можно сделать через панель управления. Проверьте, что выбрана правильная раскладка клавиатуры и язык, который вы хотите использовать.
Если настройки языка и раскладки клавиатуры верные, следующим шагом может быть проверка аппаратных неисправностей. Подключите клавиатуру к другому компьютеру или попробуйте использовать другую клавиатуру на своем компьютере. Если проблема остается, то возможно, причина не в клавиатуре, а в других компонентах компьютера, таких как материнская плата или операционная система.
Возможные причины и способы устранения
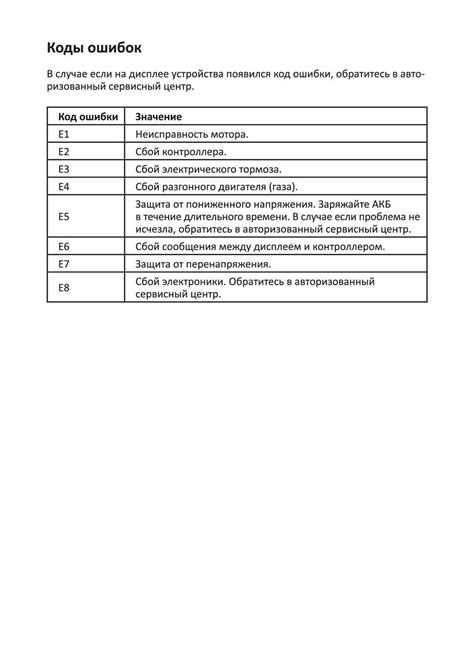
Если ваша клавиатура печатает неправильные буквы, прежде чем паниковать и сразу же бежать за новой клавиатурой, стоит рассмотреть возможные причины этой проблемы и способы ее устранения.
Первая возможная причина – испорченный или загрязненный клавиш. В этом случае рекомендуется выключить компьютер, убрать клавишу и очистить ее от пыли или грязи. Также можно проверить, не застряли ли под клавишей кусочки пищи или другие предметы, которые могут помешать нормальной работе клавиши.
Вторая причина – неправильная раскладка клавиатуры. Если ваша клавиатура имеет несколько языковых раскладок, возможно, вы случайно переключились на другую. Для решения этой проблемы достаточно нажать клавишу "Alt" + "Shift", чтобы вернуться к нужной раскладке.
Третья возможная причина – проблемы с драйверами клавиатуры. Если ваши драйверы устарели или повреждены, это может привести к неправильной работе клавиатуры. В этом случае следует обновить драйверы, скачав последнюю версию с сайта производителя клавиатуры или установив их автоматически с помощью специальных программ.
Четвертая причина – проблемы с операционной системой. Иногда неправильное отображение символов на клавиатуре может быть связано с ошибками в операционной системе. В этом случае можно попробовать перезагрузить компьютер или выполнить проверку на наличие ошибок в системных файлах с помощью программы "Сканер диска".
Надеемся, что эти советы помогут вам устранить проблему с неправильным набором букв на клавиатуре. Если все вышеперечисленные методы не помогли, возможно, стоит обратиться за помощью к специалистам или приобрести новую клавиатуру.
Проверьте язык и раскладку

Если ваша клавиатура печатает неправильные буквы, первым делом убедитесь, что выбран корректный язык и раскладка клавиатуры.
Часто случается, что язык или раскладка были изменены случайно и пользователь не заметил этого. Проверьте текущий язык в правом нижнем углу экрана и убедитесь, что он совпадает с языком, на котором вы хотите печатать.
Если язык выбран правильно, взгляните на раскладку клавиатуры. Некоторые пользователи случайно могут переключиться на другую раскладку, например, с "QWERTY" на "DVORAK". Проверьте, что ваша раскладка клавиатуры соответствует вашим потребностям.
Если вы обнаружили, что язык или раскладка были неправильно выбраны, просто щелкните правой кнопкой мыши на панели задач в нижней части экрана и выберите нужный язык или раскладку клавиатуры из списка.
Очистите клавиатуру от грязи и пыли

Если клавиатура печатает неправильные буквы, проблема может быть связана с накоплением грязи и пыли под клавишами. Когда между ключами скапливается грязь или пыль, это может привести к неправильному срабатыванию клавиш.
Для очистки клавиатуры от грязи и пыли следуйте следующим инструкциям:
- Отключите клавиатуру от компьютера или ноутбука.
- Переверните клавиатуру над чистой и сухой поверхностью.
- Легкими постукиваниями посмотрите, выпадают ли крупные частицы пыли или крошек. Если выпадают, удалите их.
- Возьмите баллончик со сжатым воздухом и направьте его между клавишами. Под действием сжатого воздуха пыль будет выдуваться из-под клавиш.
- Если у вас нет баллончика со сжатым воздухом, можете использовать специальную клавиатурную щетку или мягкую кисточку для удаления грязи и пыли.
- После очистки протрите клавиатуру сухой мягкой тканью или использовать салфетки для очистки электроники.
После выполнения этих шагов клавиатура должна начать работать правильно и печатать нужные буквы. Рекомендуется периодически проводить очистку клавиатуры от грязи и пыли, чтобы избежать подобных проблем в будущем.
Проверьте работу клавиш
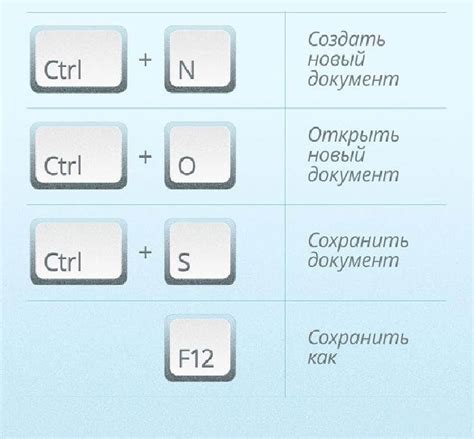
Если клавиатура печатает неправильные буквы, то первым делом стоит проверить, работают ли все клавиши правильно. Проблема может быть вызвана неисправностью одной или нескольких клавиш.
Старые клавиатуры могут страдать от накопления пыли, кусочков пищи или другого мусора, который может привести к неправильной работе клавиш. Чтобы очистить клавишу, используйте компрессор или воздушный баллон. Направьте поток воздуха под углом и сильно нажмите на клавишу, чтобы удалить пыль и мусор.
Если очистка клавиш не помогла, возможно, клавиатура требует замены. В этом случае вам придется приобрести новую клавиатуру и подключить ее к компьютеру.
Примечание: перед покупкой новой клавиатуры убедитесь, что у вас есть совместимый разъем для подключения (обычно USB или PS/2) и операционная система поддерживает эту клавиатуру.
Если после проверки работоспособности клавиш проблема осталась, то возможно дело в программных настройках клавиатуры или операционной системы. В этом случае можно попытаться изменить язык раскладки клавиатуры или проверить настройки в системных настройках.
Запустите специальную программу для проверки клавиши, которая позволит вам узнать, как значение клавиши распознает компьютер. Если значения клавиш отличаются от ожидаемых, это может быть связано с программными настройками или драйверами клавиатуры. В этом случае, обратитесь к инструкции к клавиатуре или воспользуйтесь онлайн-ресурсами производителя для получения дополнительной информации.
Если все вышеперечисленные решения не помогли, то возможно проблема вызвана сбоем в операционной системе или аппаратной неисправностью компьютера. В этом случае следует обратиться за помощью к специалисту или технической поддержке.
Обновите или переустановите драйверы клавиатуры
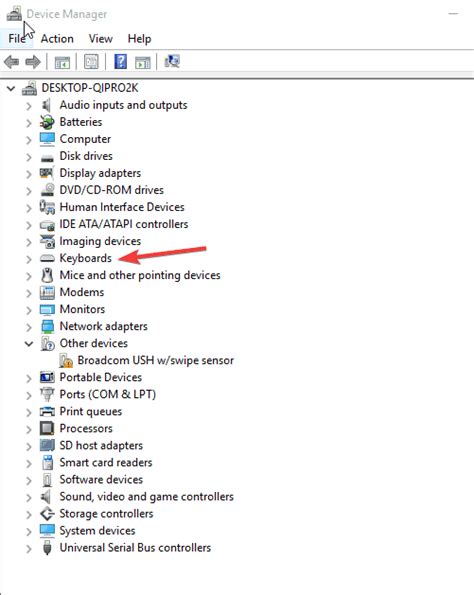
Чтобы обновить драйверы клавиатуры, выполните следующие шаги:
- Нажмите правой кнопкой мыши на значок "Пуск" в левом нижнем углу экрана и выберите пункт "Управление устройствами".
- Перейдите в раздел "Клавиатуры" и найдите свою клавиатуру в списке устройств.
- Нажмите правой кнопкой мыши на клавиатуре и выберите пункт "Обновить драйвер".
- Подождите, пока компьютер автоматически проверит наличие новых драйверов для вашей клавиатуры и установит их, если они доступны.
Если обновление драйверов не помогло, попробуйте переустановить драйверы. Чтобы сделать это, выполните следующие шаги:
- Нажмите правой кнопкой мыши на значок "Пуск" в левом нижнем углу экрана и выберите пункт "Управление устройствами".
- Перейдите в раздел "Клавиатуры" и найдите свою клавиатуру в списке устройств.
- Нажмите правой кнопкой мыши на клавиатуре и выберите пункт "Удалить устройство".
- Подтвердите удаление устройства и перезагрузите компьютер.
- После перезагрузки компьютер должен автоматически обнаружить клавиатуру и установить драйверы по умолчанию.
Если после обновления или переустановки драйверов проблема с неправильной печатью букв не исчезла, возможно вам потребуется обратиться к специалисту или связаться с производителем клавиатуры для получения дополнительной помощи.



