Современные клавиатуры с поддержкой Bluetooth стали повседневным атрибутом работы и отдыха. Однако иногда возникают ситуации, когда соединение с клавиатурой теряется или прерывается. В этой статье мы рассмотрим несколько полезных советов, которые помогут восстановить Bluetooth соединение с клавиатурой.
Первым и самым простым шагом является перезагрузка клавиатуры и устройства, с которым она соединена. Для этого просто выключите клавиатуру, а затем включите ее снова. Также необходимо выключить Bluetooth на устройстве и затем снова включить его. Обычно после этой процедуры соединение восстанавливается автоматически, но если этого не происходит, приступайте к следующему шагу.
Если перезагрузка не помогла, попробуйте удалить информацию о клавиатуре из списка устройств Bluetooth на вашем устройстве. Для этого зайдите в настройки Bluetooth, найдите список сопряженных устройств и выберите клавиатуру, которую нужно удалить. Затем нажмите на кнопку "Забыть" или "Удалить". После этого попробуйте снова установить соединение между устройствами.
Если все предыдущие шаги не помогли, возможно, проблема связана с низким зарядом батареек в клавиатуре. Проверьте уровень заряда и, если это необходимо, замените батарейки на новые. Также стоит проверить, нет ли на клавиатуре переключателя, который отключает Bluetooth. Убедитесь, что он включен.
Проверьте состояние батареи и включите Bluetooth
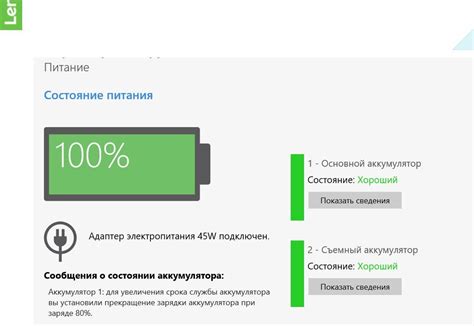
Первым шагом для восстановления Bluetooth соединения с клавиатурой следует проверить состояние батареи. Если ваша клавиатура работает от батарей, убедитесь, что они заряжены или замените их новыми. Плохая зарядка или полностью разряженные батареи могут стать причиной проблем с Bluetooth работой.
Затем убедитесь, что функция Bluetooth включена на вашем устройстве. Проверьте настройки Bluetooth в системных настройках и убедитесь, что Bluetooth включен. Если функция Bluetooth отключена, активируйте ее, чтобы устройство могло обнаружить и подключиться к клавиатуре.
Перезагрузите устройство и клавиатуру
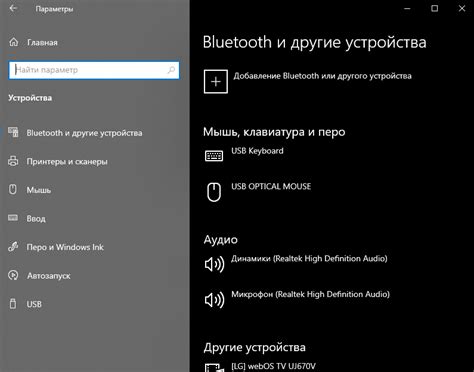
Если ваше устройство и клавиатура не подключаются друг к другу по Bluetooth, первым шагом будет перезагрузка обоих устройств. Это поможет устранить временные сбои и проблемы соединения.
Следуйте этим шагам, чтобы перезагрузить устройство:
- Найдите кнопку включения/выключения на вашем устройстве. Она может быть расположена на боковой или верхней панели.
- Нажмите и удерживайте кнопку включения/выключения до появления меню питания.
- Выберите опцию "Перезагрузить" или "Выключить".
- Подождите несколько секунд, затем включите устройство снова, нажав кнопку включения/выключения.
Чтобы перезагрузить клавиатуру, следуйте этим инструкциям:
- Отсоедините клавиатуру от устройства или выключите Bluetooth на клавиатуре (если есть такая опция).
- В большинстве случаев вы найдете кнопку включения/выключения на клавиатуре. Нажмите и удерживайте ее, чтобы выключить клавиатуру.
- Подождите несколько секунд, затем включите клавиатуру снова, нажав кнопку включения/выключения.
После перезагрузки обоих устройств попробуйте восстановить Bluetooth соединение между устройством и клавиатурой. Если проблема остается, переходите к следующим шагам для дальнейшего поиска и исправления.
Удалите и снова добавьте клавиатуру
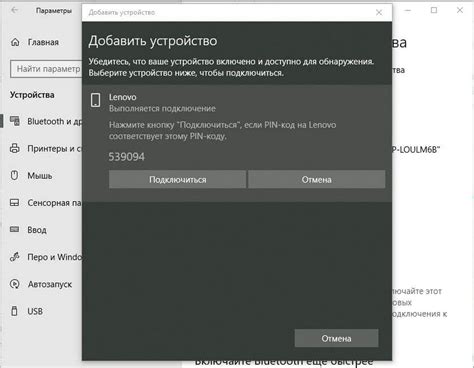
Если Bluetooth соединение с клавиатурой прерывается или работает неправильно, попробуйте удалить и снова добавить ее к вашему устройству. Это может помочь восстановить соединение и решить проблему.
Для удаления и повторного добавления клавиатуры выполните следующие шаги:
- Откройте настройки устройства.
- Выберите раздел "Bluetooth".
- Найдите клавиатуру в списке устройств и нажмите на нее.
- Выберите опцию "Удалить" или "Забыть устройство".
- Подтвердите удаление клавиатуры.
- Перезагрузите устройство.
- Откройте настройки устройства и выберите раздел "Bluetooth" снова.
- Включите клавиатуру в режиме Bluetooth-подключения и убедитесь, что она видна в списке устройств.
- Нажмите на клавиатуру в списке устройств, чтобы добавить ее.
- Следуйте инструкциям на экране, чтобы завершить процесс добавления.
После этого ваша клавиатура должна быть успешно добавлена к устройству и Bluetooth соединение должно работать стабильно. Если проблема с соединением все еще не решена, обратитесь к руководству пользователя для получения дополнительной информации или свяжитесь с производителем клавиатуры.
Проверьте наличие обновлений для операционной системы
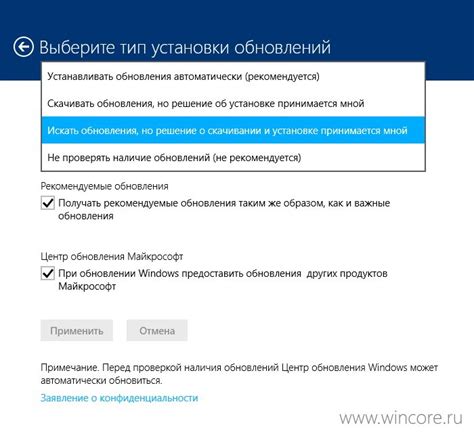
Если у вас возникли проблемы с подключением блютуз-клавиатуры к вашему устройству, первым делом стоит проверить наличие доступных обновлений для операционной системы. Разработчики постоянно работают над улучшением функциональности и исправлением ошибок, поэтому обновление может быть ключом к решению проблемы.
Для этого вам необходимо открыть настройки вашего устройства и найти раздел, отвечающий за системные обновления. Обычно он расположен в разделе "Обновление ПО" или "О системе". После того, как вы найдете этот раздел, нажмите на кнопку "Проверить наличие обновлений" и ждите, пока операционная система проверит наличие доступной версии.
Если обновление доступно, вам будет предложено скачать и установить его. Этот процесс может занять некоторое время, в зависимости от размера обновления и скорости вашего интернет-соединения. Убедитесь, что ваше устройство подключено к Wi-Fi или имеется стабильное подключение к Интернету.
| Преимущества проверки наличия обновлений: |
|---|
| 1. Исправление возможных ошибок и улучшение функциональности системы. |
| 2. Повышение совместимости устройства с блютуз-клавиатурой и другими устройствами. |
| 3. Получение доступа к новым функциям и возможностям операционной системы. |
Если после установки обновления проблема с подключением блютуз-клавиатуры все еще не решена, вы можете попробовать другие методы, описанные в этой статье.
Используйте специальные инструменты для диагностики проблем

Если у вас возникли проблемы с Bluetooth соединением клавиатуры и вы не можете ее подключить или она работает неправильно, полезно воспользоваться специальными инструментами для диагностики проблем.
В большинстве операционных систем есть встроенные средства для распознавания и решения проблем с Bluetooth. Например, в ОС Windows можно воспользоваться встроенным инструментом "Центр управления сетями и общим доступом". Он позволяет найти и решить проблемы с Bluetooth устройствами, включая клавиатуры.
Также можно воспользоваться сторонними программами для диагностики и решения проблем с Bluetooth. Например, "BluetoothView" - это бесплатная утилита, которая позволяет сканировать окружающие устройства Bluetooth и диагностировать проблемы с подключением. Другим популярным инструментом является "Bluetooth Diagnostics" от производителя Bluetooth-адаптеров CSR.
Использование специальных инструментов для диагностики проблем поможет выявить возможные ошибки в настройках или соединении Bluetooth и предложит соответствующие решения. Это может значительно сократить время, затраченное на устранение проблемы и вернуть работоспособность клавиатуры.
Сбросьте настройки Bluetooth на устройстве
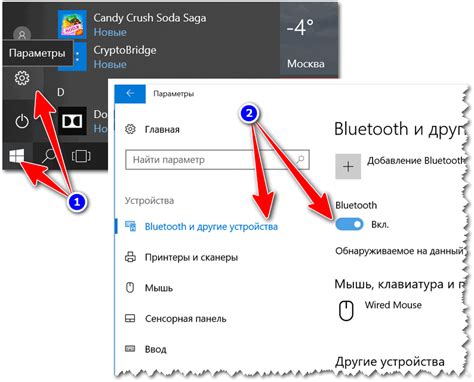
Если у вас возникли проблемы с Bluetooth соединением с клавиатурой, попробуйте сбросить настройки Bluetooth на вашем устройстве. Это может помочь восстановить стабильное соединение.
Чтобы сбросить настройки Bluetooth на устройстве, выполните следующие шаги:
- Откройте настройки вашего устройства.
- Найдите раздел "Bluetooth" или "Соединения".
- Нажмите на опцию "Выбрать устройство" или "Управление устройствами".
- Найдите свою клавиатуру в списке устройств и нажмите на нее.
- Выберите опцию "Забыть устройство" или "Удалить устройство".
- Подтвердите сброс настроек Bluetooth.
После сброса настроек, перезагрузите ваше устройство и попробуйте установить соединение с клавиатурой заново.
Обратите внимание, что после сброса настроек Bluetooth, вам придется повторно подключить все устройства, которые вы использовали ранее.



