Материнская плата является одним из важнейших компонентов компьютера, она обеспечивает связь между всеми устройствами компьютера и передает им питание. Но что делать, если ваш компьютер не включается и вы подозреваете, что проблема связана с разрядившейся батарейкой на материнской плате?
Обычно батарейка на материнской плате служит для поддержания настроек BIOS, включая время и дату системы. Если батарейка разрядилась, то эти настройки будут сброшены при каждом выключении компьютера. Кроме того, разрядившаяся батарейка также может вызвать проблемы с запуском компьютера.
Как узнать, что разрядилась батарейка на материнской плате? Одним из индикаторов является неправильная работа компьютерных настроек, а именно, то что они сбрасываются при каждом включении компьютера. Вы можете заметить, что время и дата системы не сохраняются после перезагрузки или выключения.
Остальные признаки разрядившейся батарейки могут включать следующее:
- Ошибка CMOS checksum
- Неожиданные сбои или зависания системы
- Проблемы с запуском компьютера и загрузкой ОС
- Ошибка "CMOS settings wrong" или "Invalid configuration"
- Необходимость повторной установки настроек BIOS
Если вы заметили эти признаки, возможно, пора заменить батарейку на материнской плате. Это достаточно простая процедура, которую можно выполнить самостоятельно. Но перед заменой батарейки рекомендуется проверить и другие возможные причины проблем с компьютером, чтобы исключить другие неисправности.
Как определить, что разрядилась батарейка на материнской плате

Материнская плата в компьютере играет роль центрального узла, который обеспечивает взаимодействие всех компонентов. Для стабильной работы материнской платы и сохранения настроек BIOS необходимо, чтобы батарейка, установленная на плате, была функционирующей и не разрядилась.
Вот несколько признаков, которые могут указывать на разрядку батарейки на материнской плате:
- Сброс настроек BIOS. Если при каждом включении компьютера или после сбоя настройки BIOS сбрасываются на дефолтные значения, это может быть признаком разрядки батарейки. BIOS нуждается в батарейке для сохранения настроек после каждого выключения компьютера.
- Проблемы с датой и временем. Если дата и время на компьютере при включении постоянно сбрасываются на дефолтные значения, это также может свидетельствовать о разрядке батарейки. BIOS отвечает за поддержание точной даты и времени.
- Отсутствие запуска компьютера. Если компьютер не запускается или происходит непрерывная перезагрузка после включения, это может быть связано с разрядкой батарейки, так как BIOS не может правильно работать без питания от батареи.
Если у вас возникли эти проблемы и вы подозреваете, что батарейка разрядилась, можно проверить ее состояние следующим образом:
- Отключите компьютер. Прежде чем начать работу с батарейкой, убедитесь, что ваш компьютер выключен и отсоединен от сети.
- Локализируйте батарейку на материнской плате. Батарейка находится на плате в виде небольшого круглого элемента, похожего на часы. Она обычно помечена значком '+', '-' или словом 'BIOS'.
- Извлеките батарейку. С помощью плоской отвертки аккуратно выньте батарейку из пластикового держателя. В случае затруднений можно воспользоваться рукавицами для защиты от статического электричества.
- Проверьте напряжение батарейки. Используйте мультиметр на режиме измерения напряжения (вольтметр) или можете обратиться в магазин электроники для проверки батарейки.
- Замените батарейку при необходимости. Если напряжение батарейки ниже значений, указанных на батарейке или в инструкции по материнской плате, то ее необходимо заменить новой. Установите новую батарейку обратно в держатель, при соблюдении полярности.
После замены батарейки включите компьютер и проверьте, работает ли материнская плата корректно и настройки BIOS сохраняются.
В случае, если замена батарейки не помогла решить проблему, рекомендуется обратиться за помощью к специалисту.
Проверка работы компьютера

Когда компьютер не включается или не работает должным образом, важно провести ряд проверок, чтобы выяснить, в чем проблема. В этом разделе представлены несколько шагов, которые помогут вам определить возможные причины неисправности.
1. Проверьте подключение компьютера к розетке. Убедитесь, что кабель питания надежно подключен и розетка работает.
2. Проверьте состояние батареи на материнской плате. Если компьютер не сохраняет настройки BIOS или часы периодически сбиваются, батарея может быть разрядилась. Для этого откройте корпус компьютера и обратите внимание на маленькую батарейку на материнской плате. Если она блеклая или выглядит истощенной, то возможно ее нужно заменить.
3. Проверьте работу блока питания. Некорректная работа блока питания может вызывать различные проблемы, включая неполадки в работе компьютера. Проверьте вентилятор блока питания на наличие пыли и грязи, а также убедитесь, что все кабели надежно подключены.
4. Проверьте видеокарту. Если экран остается черным при работающем компьютере, возможно проблема связана с видеокартой. Убедитесь, что видеокарта установлена правильно и кабель монитора надежно подключен.
5. Проверьте оперативную память. Ошибки в работе компьютера, такие как синий экран смерти или программа, неожиданно завершающаяся, могут быть связаны с проблемами в оперативной памяти. Для проверки памяти можно использовать специальные программы, такие как Memtest86+.
6. Проверьте жесткий диск. Некорректная работа компьютера или слабая производительность могут быть связаны с проблемами в жестком диске. Проверьте его на наличие ошибок и фрагментацию, используя встроенные в операционную систему средства диагностики и устранения неисправностей.
Если после проведения всех указанных проверок проблема не решена, рекомендуется обратиться за помощью к специалисту или сервисному центру. Они смогут провести более подробную диагностику компьютера и определить источник неисправности.
Проверка BIOS настройки
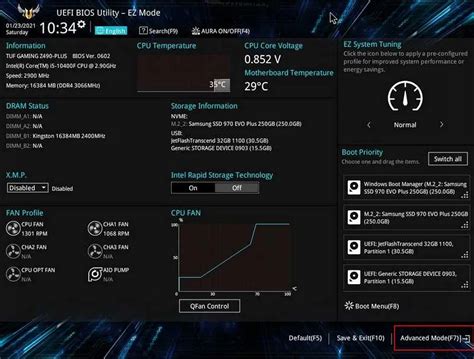
Чтобы проверить состояние батарейки через BIOS, необходимо перезагрузить компьютер и в момент загрузки нажать определенную комбинацию клавиш для входа в BIOS-меню. Обычно это клавиша Del, F2 или Esc, однако, в разных моделях материнских плат может быть своя комбинация.
После входа в BIOS-меню необходимо найти раздел, отвечающий за системные настройки и энергопитание. Обычно он называется "Power" или "Advanced Power Management". В этом разделе можно увидеть информацию о состоянии батарейки. Обратите внимание на показания в разделе "Battery Status" или "System Battery". Если статус батарейки указывает на низкий уровень заряда или на необходимость замены, это может быть признаком разрядившейся батарейки.
Если в BIOS-меню нет информации о состоянии батарейки, можно проверить иные признаки разрядки, такие как сброс настроек даты и времени, переключение режима работы компьютера в "деньги", а также появление предупреждающих сообщений при запуске системы.
Обратите внимание, что некоторые материнские платы могут иметь специальные мониторы батареи, которые позволяют проверить ее состояние без необходимости входа в BIOS-меню. Эти мониторы обычно представлены в виде светодиодных индикаторов или цифровых дисплеев на самой плате.
Если вы установили, что батарейка разрядилась, вам потребуется заменить ее на новую. Батарейки CR2032 являются наиболее распространенными батарейками, используемыми на материнских платах. Перед заменой батарейки рекомендуется отключить компьютер от электрической сети и ожидать несколько минут для полного разряда старой батарейки.
Проверка времени и даты системы
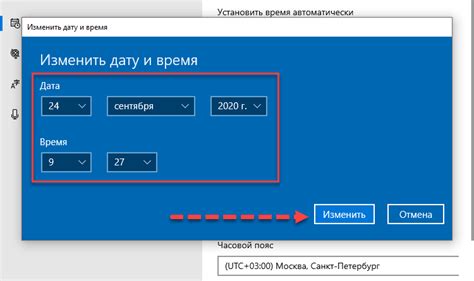
Для проверки времени и даты системы на материнской плате можно использовать BIOS или операционную систему. В BIOS можно найти информацию о системном времени и дате. Для этого необходимо перезагрузить компьютер и нажать определенную клавишу (обычно это DEL или F2) при появлении логотипа производителя.
После входа в BIOS необходимо найти раздел "Date and Time" или аналогичный раздел с информацией о времени и дате. Здесь можно просмотреть текущее системное время и дату. Если значения времени и даты несоответствуют ожиданиям (например, дата установлена на прошлый год), это может указывать на разряд батарейки на материнской плате.
Если у вас установлена операционная система, то можно использовать ее средства для проверки времени и даты. В Windows, например, можно открыть "Панель управления" и выбрать раздел "Время и язык". Здесь можно просмотреть текущие настройки времени и даты системы. Если значения несоответствуют ожиданиям, то, скорее всего, батарейка на материнской плате разряжена.
В результате, проверка времени и даты системы на материнской плате может помочь определить, разрядилась ли батарейка и нуждается ли она в замене.
| BIOS | Операционная система |
|---|---|
| Проверить раздел "Date and Time" | Открыть "Панель управления" |
| Просмотреть текущее время и дату | Выбрать раздел "Время и язык" |
| Проверить соответствие ожиданиям | Просмотреть текущие настройки времени и даты |
Проверка сохраненных настроек
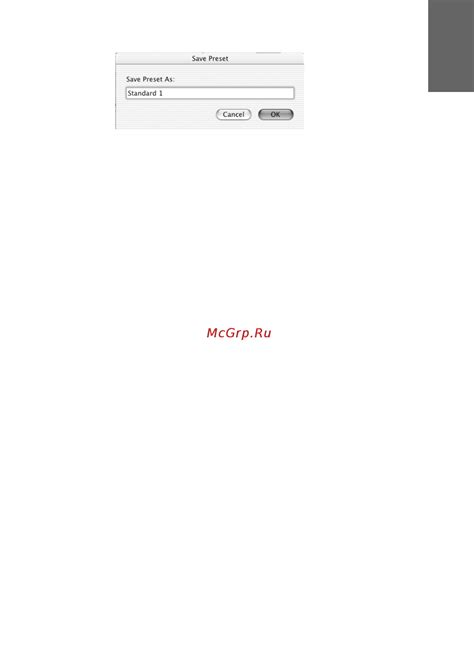
При разряде батарейки на материнской плате могут быть утеряны сохраненные настройки BIOS, такие как дата и время, порядок загрузки устройств и другие параметры. Чтобы определить, что батарейка разрядилась и проверить сохраненные настройки, можно выполнить следующие действия:
- Перезагрузите компьютер и наблюдайте, появится ли предупреждение о настойках BIOS.
- Если появилось предупреждение о настройках, это может указывать на сбой в батарейке на материнской плате.
- Войдите в настройки BIOS, нажав нужную клавишу при старте компьютера (обычно это F2 или Delete).
- Проверьте дату и время в настройках BIOS. Если дата и время сбились с установленных ранее значений, это может быть признаком разряда батарейки.
- Убедитесь, что порядок загрузки устройств, например жесткого диска или DVD-привода, не изменился.
- Если сохраненные настройки были сброшены, то необходимо заменить разряженную батарейку на материнской плате новой.
Проверка сохраненных настроек BIOS поможет установить, разрядилась ли батарейка на материнской плате и нуждается ли она в замене.
Замена батарейки на материнской плате

1. Отключите питание компьютера.
Перед заменой батарейки на материнской плате необходимо отключить питание компьютера и выключить его сетевой кабель.
2. Откройте корпус компьютера.
Убедитесь, что вы имеете достаточно места для работы внутри корпуса компьютера. Откройте корпус с помощью отвертки, сняв боковую панель.
3. Определите местонахождение батарейки.
На материнской плате обычно располагается небольшая плоская батарейка, установленная в специальном держателе. Она может быть снабжена специальным фиксирующим зажимом или креплением.
4. Снимите старую батарейку.
Осторожно отсоедините фиксирующий зажим или крепление и аккуратно выньте старую батарейку из держателя.
5. Установите новую батарейку.
Вставьте новую батарейку в держатель в том же направлении, в котором вынули старую. Убедитесь, что контакты новой батарейки соединяются с контактами на материнской плате.
6. Закройте корпус компьютера.
Плотно закрепите боковую панель компьютера с помощью отвертки.
7. Подключите питание и включите компьютер.
Подключите сетевой кабель к компьютеру и включите его. При необходимости установите дату и время в BIOS.
Замена батарейки на материнской плате является простым и доступным способом обновления элемента питания. Следуя указанным выше шагам, вы легко сможете выполнить данную процедуру самостоятельно и восстановить работоспособность вашего компьютера.



