Проводник (или Windows Explorer) - это важный компонент операционной системы Windows, который отвечает за управление файлами и папками на компьютере. Он позволяет пользователям перемещаться по файловой системе, копировать, удалять, переименовывать файлы и многое другое. Однако иногда в Windows может возникнуть ситуация, когда проводник перестает работать или вовсе исчезает. В таких случаях можно попытаться восстановить проводник через диспетчер задач.
Диспетчер задач - это утилита в Windows, которая позволяет отображать и управлять процессами, запущенными на компьютере. Она поставляется с самой операционной системой и позволяет пользователям закрывать «зависшие» приложения, контролировать использование ресурсов и многое другое. Восстановление проводника при помощи диспетчера задач - это один из способов решения проблемы его неработоспособности.
Чтобы восстановить проводник через диспетчер задач, нужно открыть его с помощью комбинации клавиш "Ctrl + Shift + Esc" или "Ctrl + Alt + Del" и перейти на вкладку "Процессы". Затем необходимо найти процесс "explorer.exe" в списке запущенных процессов, щелкнуть правой кнопкой мыши на нем и выбрать пункт меню "Завершить задачу". После этого нужно выбрать пункт меню "Файл" -> "Запустить новую задачу", ввести "explorer.exe" в поле "Открыть" и нажать кнопку "ОК". Таким образом, проводник будет перезапущен и, скорее всего, снова заработает нормально.
Причины и последствия
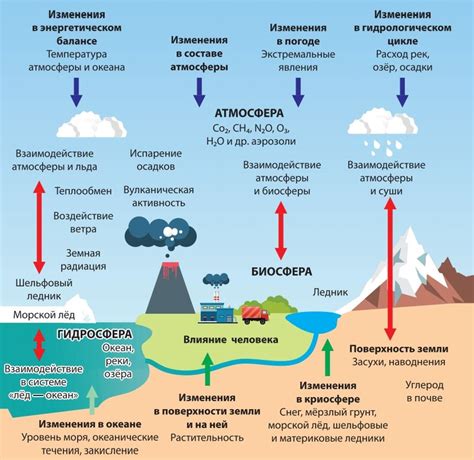
Еще одной причиной может быть повреждение системных файлов проводника. Может произойти сбой при установке программного обновления или при неправильном выключении компьютера. Такие сбои могут привести к некорректной работе проводника или его полному отказу.
Следствием проблем с проводником является невозможность нормального использования файловой системы компьютера. Пользователь может испытывать затруднения при открытии папок и файлов, невозможность копирования или перемещения файлов, а также проблемы с отображением иконок и другой визуальной информации.
Кроме того, проводник отвечает за выполнение различных операций с файлами и папками, таких как создание, удаление, переименование и сортировка. Если проводник не работает правильно, пользователь может столкнуться с ошибками при выполнении этих операций или потерей файлов и данных.
Все причины и последствия проблем с проводником подробно рассмотрены в данной статье для того, чтобы помочь пользователям восстановить его работу и избежать потери важных файлов и данных.
Почему проводник перестал работать?

Существует несколько причин, по которым проводник может перестать функционировать:
1. Зависание проводника. При работе с большим количеством файлов и папок или при открытии особенно тяжелых приложений проводник может зависнуть и перестать отвечать на команды пользователя. В таком случае рекомендуется перезапустить проводник через диспетчер задач.
2. Конфликт с другими программами. Иногда некоторые программы или обновления могут конфликтовать с работой проводника, что приводит к его неправильной работе или полному отказу. В таких случаях можно попробовать отключить или удалить последние программы или обновления, чтобы восстановить нормальную работу проводника.
3. Нарушение целостности системных файлов. Если системные файлы, отвечающие за работу проводника, были повреждены или удалены, то проводник может перестать работать. В таких случаях нужно восстановить целостность системных файлов с помощью специальных утилит, таких как командная строка SFC или Помощник по восстановлению системы Windows.
4. Проблемы с реестром Windows. Если в реестре Windows возникли ошибки или некорректные записи, это может привести к неправильной работе проводника. Рекомендуется восстановить реестр с помощью инструментов, таких как CCleaner или реестроочиститель.
5. Вирусы и вредоносные программы. Некоторые вирусы и вредоносные программы могут намеренно повредить или блокировать работу проводника. Для решения этой проблемы необходимо выполнить антивирусную проверку системы и удалить все обнаруженные угрозы.
При возникновении проблем с проводником важно быстро определить и устранить их, чтобы вернуть работоспособность файловой системы и сохранить доступ к своим данным.
Какие проблемы возникают из-за неработающего проводника?
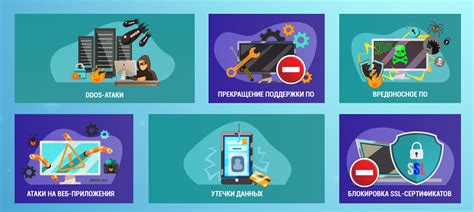
Неработающий проводник (или файловый менеджер) может вызвать ряд проблем, которые приводят к неприятным последствиям для пользователя и функционированию компьютера. Вот некоторые из них:
1. Невозможность открытия и управления файлами и папками: Неработающий проводник не позволяет открывать файлы и папки, просматривать их содержимое, копировать, переносить или удалять. Это серьезно затрудняет работу с компьютером и доступ к нужным файлам.
2. Отсутствие доступа к системным настройкам: Без функционирующего проводника невозможно модифицировать настройки операционной системы, изменять параметры работы компьютера или настраивать проводимые приложения.
3. Проблемы с запуском программ: Если проводник не работает, некоторые программы могут не запускаться или испытывать проблемы во время работы. Это может затруднить использование компьютера для выполнения необходимых задач.
4. Потеря данных: Неработающий проводник может стать причиной потери важных данных. Если пользователь не может открыть файлы или папки, он может случайно перезаписать или удалить их, что может привести к необратимым последствиям.
5. Трудности в поиске и организации файлов: Без функционирующего проводника становится сложно найти нужные файлы и папки, а также организовать их структуру. Это может привести к потере времени и снижению продуктивности работы.
6. Угроза безопасности: В случае неработающего проводника пользователь может стать уязвимым перед вредоносными программами. Без возможности проверить файлы и папки, наличие вредоносного кода становится сложно обнаружить, что может привести к компрометации безопасности данных и системы в целом.
Исправить проблемы с проводником следует как можно скорее, чтобы обеспечить нормальное функционирование компьютера и защиту важных данных.
Восстановление проводника

Если у вас возникли проблемы с работой проводника операционной системы Windows, его можно восстановить с помощью диспетчера задач.
Для этого выполните следующие действия:
- Нажмите сочетание клавиш Ctrl + Shift + Esc для вызова диспетчера задач.
- В разделе "Приложения" найдите процесс "explorer.exe".
- Кликните правой кнопкой мыши на процессе "explorer.exe" и выберите пункт "Завершить задачу".
- После завершения процесса "explorer.exe" нажмите в диспетчере задач на пункт "Файл" и выберите "Запустить новую задачу".
- В открывшемся окне введите команду "explorer.exe" и нажмите Enter.
После выполнения этих действий проводник должен быть восстановлен, и вы снова сможете пользоваться файловым менеджером операционной системы. Если проблемы с проводником продолжаются, попробуйте выполнить перезагрузку компьютера.
Обратите внимание, что восстановление проводника через диспетчер задач может помочь только в случае программных сбоев. Если проблема вызвана аппаратными неисправностями или проблемами с операционной системой, требуется другое решение.
Как открыть диспетчер задач
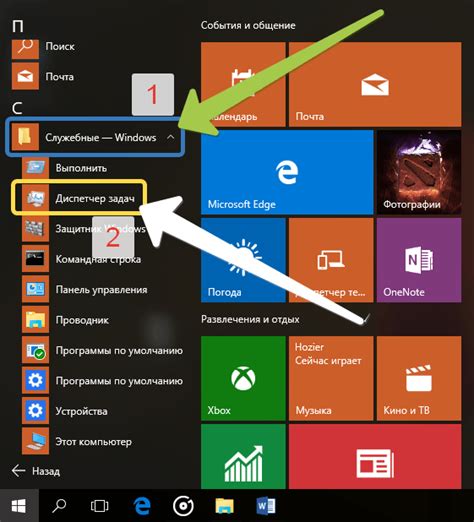
- Нажмите комбинацию клавиш Ctrl + Shift + Esc. Этот способ позволяет быстро открыть диспетчер задач в одно касание.
- Нажмите комбинацию клавиш Ctrl + Alt + Delete, а затем выберите "Диспетчер задач" из списка доступных опций. Этот способ может быть полезен, если вы работаете в более старых версиях Windows.
- Щелкните правой кнопкой мыши на панели задач и выберите "Диспетчер задач" из контекстного меню. Это удобное и быстрое решение для открытия диспетчера задач.
После того, как диспетчер задач будет открыт, вы сможете просмотреть активные процессы, завершить ненужные задачи, контролировать использование системных ресурсов и проводить другие операции для оптимизации работы вашего компьютера. Диспетчер задач является одним из важных инструментов для управления системой и повышения ее производительности.
Нахождение процесса проводника в диспетчере задач
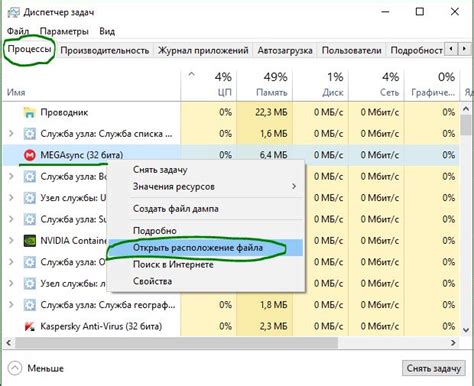
Чтобы найти процесс проводника в диспетчере задач, выполните следующие шаги:
- Откройте диспетчер задач, нажав комбинацию клавиш Ctrl + Shift + Esc.
- Перейдите на вкладку "Процессы".
- Найдите процесс с именем "explorer.exe".
- Щелкните правой кнопкой мыши на процессе "explorer.exe" и выберите пункт "Перезапустить".
После выполнения этих шагов проводник будет перезапущен, что может помочь в восстановлении его работы. Если проблема с проводником сохраняется, попробуйте выполнить другие методы восстановления или обратитесь к специалисту.



