Забыть пароль – не самая приятная ситуация, особенно если речь идет о доступе к вашей операционной системе. Однако не стоит паниковать, в Debian есть несколько способов восстановить пароль и получить доступ к системе. В этой подробной инструкции мы расскажем вам, как это сделать.
Первый способ – использование встроенной утилиты passwd. Для этого вам потребуется загрузиться в однопользовательском режиме. Чтобы сделать это, при загрузке системы выберите «Advanced options» в меню загрузчика GRUB, затем выберите ядро, и нажмите E, чтобы отредактировать параметры загрузки. Добавьте «single» или «init=/bin/bash» в конец строки, содержащей параметры загрузки ядра, и нажмите F10 или Ctrl+X, чтобы загрузиться с отредактированными параметрами.
После загрузки в однопользовательском режиме вы будете авторизованы как root без запроса пароля. Теперь вы можете использовать команду passwd, чтобы изменить пароль для любого пользователя. Просто введите следующую команду: passwd имя_пользователя, заменив «имя_пользователя» на имя учетной записи, пароль которой вы хотите изменить. Введите новый пароль дважды и ваш пароль будет успешно изменен.
Еще один способ восстановления пароля – использование Live CD или USB-накопителя с Debian. Загрузитесь с Live CD или USB-накопителя, затем откройте терминал и выполните следующие шаги. Сначала найдите раздел, на котором установлена ваша Debian система. Вы можете использовать команду lsblk, чтобы узнать список разделов.
Затем смонтируйте раздел Debian в любую доступную директорию. Например, для смонтирования раздела в директорию «mnt», выполните команду: mount /dev/sdX#/ /mnt, заменив «sdX#» на путь к разделу Debian, который вы определили на предыдущем шаге. После успешного монтирования раздела выполните следующую команду, чтобы сменить корневой каталог на Debian раздел: chroot /mnt.
Теперь вы можете использовать команду passwd, чтобы изменить пароль для любого пользователя. Просто введите следующую команду: passwd имя_пользователя, заменив «имя_пользователя» на имя учетной записи, пароль которой вы хотите изменить. Введите новый пароль дважды и ваш пароль будет успешно изменен. После изменения пароля выполните следующую команду, чтобы выйти из chroot окружения: exit.
Теперь у вас есть два способа восстановить пароль в Debian. Выберите подходящий способ для вас и получите доступ к вашей системе.
Общая информация
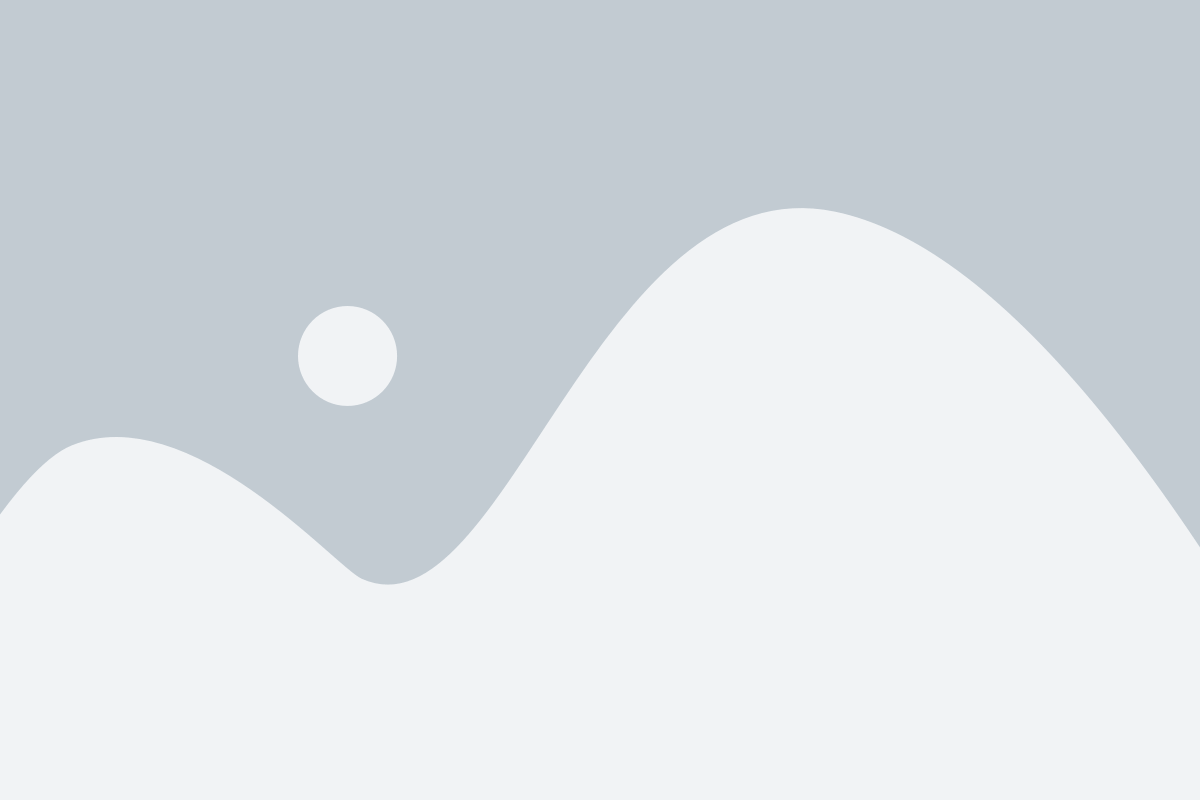
Восстановление пароля в Debian может быть необходимо, если вы забыли свой текущий пароль или если ваш текущий пароль не работает по каким-либо причинам. В этом случае вам придется восстановить пароль, чтобы получить доступ к своей системе.
Для восстановления пароля в Debian вы можете воспользоваться несколькими методами, включая использование командной строки и использование загрузочного диска или флеш-накопителя.
Перед тем, как приступить к процедуре восстановления пароля, важно понимать, что это процесс, который может потребовать некоторых технических навыков и знаний. Если у вас нет опыта работы с командной строкой или вы не уверены в своих навыках, рекомендуется обратиться за помощью к опытному администратору или специалисту по Debian.
В следующих разделах будет подробно описано несколько методов восстановления пароля в Debian, с подробными инструкциями и пояснениями. Выберите метод, который наиболее подходит вашей ситуации и следуйте инструкциям внимательно.
Понимание восстановления пароля в Debian

Восстановление пароля в Debian может быть необходимым, если вы забыли свой текущий пароль или у вас есть проблемы с доступом к своей учетной записи. В таких случаях важно иметь понимание процедуры восстановления пароля, чтобы быстро и безопасно восстановить доступ к своей системе.
Для восстановления пароля в Debian можно использовать несколько методов, включая восстановление существующего пароля, создание нового пользователя или использование утилиты восстановления паролей. Ниже приведены основные шаги, которые нужно выполнить для каждого из этих методов.
| Метод | Описание |
|---|---|
| Восстановление существующего пароля | Если вы помните свой старый пароль, но он не работает, то вы можете попробовать восстановить его путем изменения его значения в файле shadow. Для этого необходимо войти в систему с правами суперпользователя и восстановить пароль с помощью команды passwd. |
| Создание нового пользователя | Если восстановление существующего пароля не работает, вы можете создать нового пользователя с правами суперпользователя, чтобы получить доступ к системе. Для этого необходимо войти в систему с правами суперпользователя и выполнить несколько команд для создания нового пользователя и назначения ему прав администратора. |
| Использование утилиты восстановления паролей | Если предыдущие методы не работают, вы можете использовать утилиту восстановления паролей, такую как chntpw или John the Ripper. Эти утилиты позволяют вам сбросить или восстановить пароль от учетной записи Linux. |
Независимо от выбранного метода, важно помнить, что восстановление пароля в Debian может быть опасным и может повлечь за собой потерю данных или нарушение безопасности системы. Поэтому перед восстановлением пароля рекомендуется создать резервную копию важных данных и обратиться за помощью к специалисту, если у вас возникают сложности.
Шаги восстановления пароля
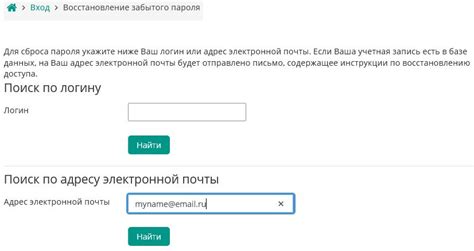
Если вы забыли пароль в Debian, можно восстановить его, следуя следующим шагам:
- Перезагрузите компьютер и дождитесь загрузки меню загрузчика GRUB.
- Выберите нужную вам операционную систему и нажмите E для редактирования параметров загрузки.
- Найдите строку, начинающуюся с
linux /boot/vmlinuz-...и нажмите END для перемещения курсора в конец строки. - Введите
init=/bin/bashпосле параметраroи нажмите Ctrl + X или F10 для продолжения загрузки с измененными параметрами. - После загрузки системы в командный интерфейс введите команду
mount -o remount,rw /, чтобы сделать корневую файловую систему доступной для записи. - Введите команду
passwd, чтобы изменить пароль текущего пользователя. - Следуйте инструкциям на экране для ввода нового пароля и его подтверждения.
- После успешного изменения пароля введите команду
exec /sbin/init, чтобы перезагрузить систему.
После перезагрузки вы сможете войти в Debian с новым паролем.
Подключение к Debian
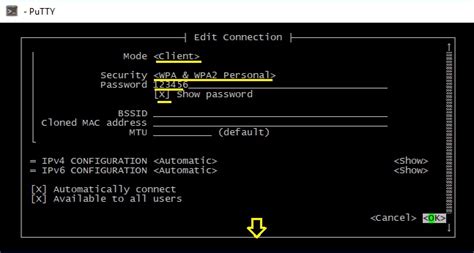
Перед тем как восстановить пароль в Debian, вам необходимо подключиться к системе. Для этого нам понадобится доступ к консоли.
Если у вас нет физического доступа к компьютеру, на котором установлена Debian, вы можете подключиться удаленно через SSH. Для этого вам понадобится IP-адрес компьютера и учетные данные пользователя с правами администратора.
Если у вас есть физический доступ к компьютеру, вы можете подключиться к нему через консольный терминал, нажав Ctrl+Alt+F1 или Ctrl+Alt+T. Эти комбинации клавиш могут отличаться в зависимости от вашей системы.
После входа в Debian, вам потребуется ввести свое имя пользователя и пароль. Если вы впервые подключаетесь к Debian или забыли пароль, вам придется восстановить его с помощью специальных инструментов.
В следующем разделе мы рассмотрим, как восстановить пароль в Debian с использованием исполняемого файла passwd.
Выбор режима восстановления

Если вы забыли пароль пользователя в Debian и не можете войти в систему, то вам придется использовать режим восстановления для изменения пароля или создания нового аккаунта.
Чтобы войти в режим восстановления, необходимо выполнить следующие действия:
- Перезагрузите компьютер и дождитесь появления меню загрузки GRUB.
- Выберите нужный вам пункт меню и нажмите клавишу «e», чтобы войти в режим редактирования командной строки.
- Найдите строку, начинающуюся с «linux» или «linux16», и добавьте в конец этой строки «single» или «init=/bin/bash» (без кавычек).
- Нажмите комбинацию клавиш «Ctrl+X» или «F10», чтобы загрузиться в систему с измененными параметрами.
Теперь вы находитесь в режиме восстановления и можете изменить пароль пользователя или создать новый аккаунт, следуя инструкциям данной статьи. После завершения всех необходимых операций, перезагрузите систему и войдите в нее с использованием новых данных для входа.
Изменение пароля
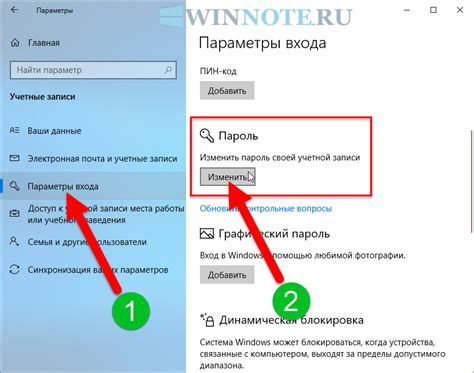
Если вы забыли свой пароль на Debian или хотите изменить его по другой причине, воспользуйтесь следующими шагами:
- Зайдите в систему с правами суперпользователя. Нажмите Ctrl+Alt+F1, чтобы перейти в текстовый режим и войти под своим именем пользователя.
- Введите следующую команду для смены пароля:
sudo passwd. - Система попросит вас ввести новый пароль. Введите новый пароль и нажмите Enter.
- Вам будет предложено повторить новый пароль. Введите его еще раз и нажмите Enter.
- Пароль будет изменен и вы получите подтверждение об этом.
- Выходите из системы командой
exitили нажав Ctrl+D. - Теперь вы можете войти в систему с помощью нового пароля.
Помните, что при смене пароля учетной записи суперпользователя, изменение распространяется на всю систему.



