С каждым годом защита компьютеров и смартфонов все более усложняется, но порой даже самые продуманные пароли могут быть забыты или потеряны. В таких случаях необходимо знать, как восстановить пароль на компьютере, чтобы продолжить пользоваться устройством. Независимо от того, работаете ли вы на Windows, MacOS или Linux, есть несколько полезных советов и рекомендаций, которые помогут вам восстановить доступ к вашему компьютеру.
Первым шагом при восстановлении пароля на компьютере является попытка вспомнить или найти запись пароля. Часто люди записывают свои пароли на бумаге или в электронной форме. Проверьте все свои записи и документы, которые могут содержать пароли или намеки на них. Будьте внимательны и попытайтесь вспомнить связанные с паролем даты, имена или другие ключевые слова, которые могли использоваться при создании пароля.
Если вы не можете вспомнить пароль или не можете найти запись, следующим шагом является использование функции сброса пароля на вашем компьютере. Она может быть доступна непосредственно на экране входа или в настройках безопасности. Чтобы воспользоваться этой функцией, вы, вероятно, должны будете ответить на секретный вопрос или предоставить другую информацию, чтобы подтвердить вашу личность.
Проблемы с доступом к компьютеру

Возможность забыть пароль от компьютера или не иметь доступа к нему может стать настоящей неприятностью. Различные причины могут привести к таким проблемам, будь то сбой операционной системы, изменение пароля пользователем или действия злоумышленника.
К счастью, существуют несколько способов восстановить доступ к компьютеру без необходимости переустановки системы или обратившись к профессионалам.
- Использование учетной записи администратора. Если на компьютере есть вторая учетная запись с правами администратора, можно воспользоваться ею для входа и изменения пароля заблокированной учетной записи.
- Сброс пароля через загрузочный диск или флеш-накопитель. Этот способ требует создания загрузочного носителя, с помощью которого можно будет сбросить пароль от компьютера.
- Использование специализированного программного обеспечения. Множество программ позволяют сбросить или восстановить пароль, такие как PCUnlocker, Ophcrack, Offline NT Password and Registry Editor.
- Использование командной строки. Некоторые простые команды в командной строке могут помочь восстановить доступ к компьютеру, например, изменить пароль заблокированной учетной записи.
Независимо от выбранного способа, перед восстановлением доступа к компьютеру рекомендуется создать резервную копию важных данных. Также стоит помнить о важности обеспечения безопасности своих паролей, чтобы избежать подобных проблем в будущем.
Не могу войти в систему
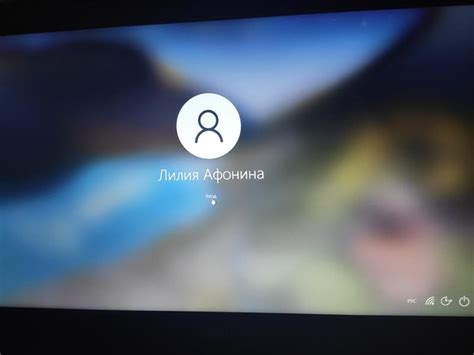
1. Попробуйте вспомнить или ввести возможные пароли. Часто люди используют один и тот же пароль для разных учетных записей, поэтому проверьте, не поможет ли вам восстановить доступ знакомый вам пароль.
2. Используйте подсказки или восстановление пароля. При вводе пароля часто есть поле для подсказок, которое может помочь вам вспомнить правильный пароль. Если подсказка не помогает, вы можете использовать функцию восстановления пароля, если она доступна.
3. Попробуйте использовать другую учетную запись. Если на вашем компьютере существует другая учетная запись с административными правами, вы можете войти в систему с ее помощью и сбросить пароль для вашей учетной записи. Это может потребовать доступа к интернету или использование специальных программ.
4. Используйте загрузочное устройство. Если все вышеперечисленные методы не работают, вы можете создать загрузочное устройство, такое как флеш-накопитель или DVD, и загрузить компьютер с него. Затем вы сможете сбросить пароль с помощью специальных программ или инструкций, доступных в Интернете.
5. Обратитесь за помощью к профессионалам. Если вы не чувствуете себя уверенно в процессе восстановления пароля или не можете найти решение, обратитесь за помощью к профессиональным IT-специалистам или сервисному центру. Они смогут помочь вам решить проблему и восстановить доступ к вашей учетной записи.
Не забывайте, что восстановление пароля может потребовать некоторых технических знаний и действий, поэтому будьте внимательны и следуйте инструкциям с осторожностью. Всегда имейте резервные копии данных и проявляйте осторожность при использовании сторонних программ и сервисов для восстановления пароля.
Забыл пароль от учетной записи
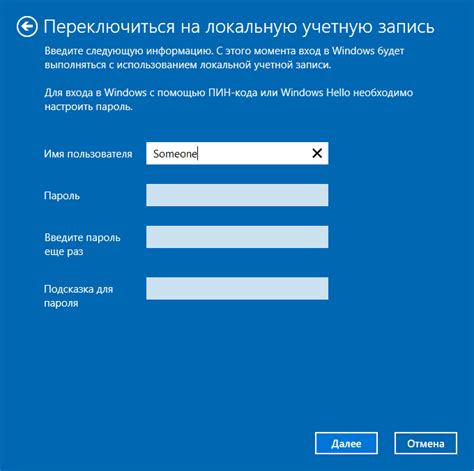
- Используйте встроенные инструменты Windows
- Воспользуйтесь веб-сервисами и программами
- Свяжитесь с технической поддержкой
Большинство версий операционной системы Windows предлагают инструменты для сброса пароля. Для этого вам потребуется загрузочное устройство с Windows, например, флеш-накопитель или установочный диск. После загрузки с этого устройства вы сможете сменить пароль с помощью восстановления системы или утилиты командной строки.
Существуют онлайн-сервисы и специальные программы, которые могут помочь вам восстановить пароль от учетной записи. Они работают на основе анализа хранимых данных и могут восстановить пароль или сгенерировать новый.
Если у вас лицензионная операционная система и вы не можете самостоятельно восстановить пароль, обратитесь в техническую поддержку производителя. Они смогут помочь вам сбросить пароль и восстановить доступ к учетной записи.
Помните, что восстановление пароля может быть немного сложным процессом, который требует определенных знаний и доступа к соответствующим инструментам. Будьте внимательны и следуйте инструкциям, чтобы избежать потери данных или повреждения системы. Если вы не уверены в своих способностях, лучше обратиться к профессионалам.
Как изменить пароль без доступа к учетной записи
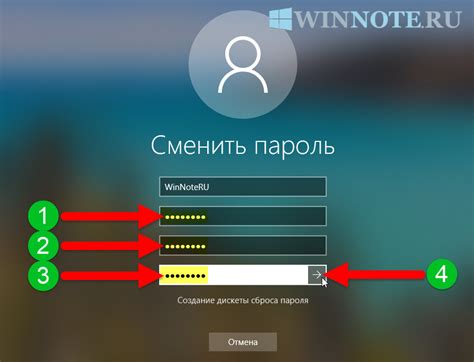
Существует несколько методов, которые можно попробовать, если у вас нет доступа к учетной записи, но вы все же хотите изменить пароль на компьютере. Вот некоторые полезные советы и рекомендации, которые могут помочь вам восстановить доступ к вашему аккаунту.
- Восстановление пароля через утилиту Восстановления пароля операционной системы: Если вы используете Windows, вы можете воспользоваться встроенной утилитой Восстановления пароля операционной системы. С ее помощью вы сможете создать загрузочный диск или флеш-накопитель, который позволит вам сбросить пароль и получить доступ к учетной записи. Инструкции по использованию этой утилиты можно найти на официальном сайте Microsoft.
- Использование утилиты сброса пароля сторонних разработчиков: Существуют также сторонние программы и утилиты, которые помогут вам сбросить пароль и получить доступ к учетной записи пользователя. Некоторые из этих утилит доступны бесплатно, а другие требуют платной подписки. Перед использованием таких утилит следует ознакомиться с отзывами и рекомендациями других пользователей.
- Обратитесь за помощью к администратору системы: Если компьютер или учетная запись, к которой у вас нет доступа, находятся в организации или принадлежат другому пользователю, вы можете обратиться за помощью к администратору системы. Администратор может сбросить пароль для вас или предоставить вам новый пароль.
Важно помнить, что при использовании любого метода изменения пароля без доступа к учетной записи всегда существует риск потери данных или взлома системы. Поэтому рекомендуется обращаться за помощью к специалистам или администраторам, чтобы избежать возможных проблем и сохранить безопасность системы.
Способы восстановления доступа
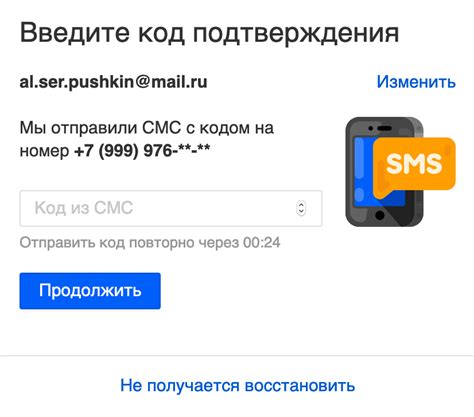
Перед тем как приступить к восстановлению пароля, важно попробовать несколько простых методов, которые могут помочь без особых усилий. Начните с проверки клавиши Caps Lock – иногда ввод пароля не проходит из-за неверного регистра символов. Попробуйте также ввести пароль на другой клавиатуре или устройстве ввода, возможно, проблема заключается именно в оборудовании.
Если простые способы не дали результатов, можно воспользоваться специальными программами для сброса пароля. Самой популярной из них является программное обеспечение Chntpw, предназначенное для сброса паролей в Windows. Чтобы воспользоваться этой программой, вам потребуется создать загрузочную флешку или DVD-диск и запустить компьютер с него. Затем следуйте инструкциям программы для сброса пароля и восстановления доступа к системе.
Если вы не хотите заниматься созданием загрузочной флешки или диска, можно воспользоваться специальными онлайн-сервисами, которые предлагают сбросить пароль на удаленном сервере. Один из таких сервисов – Reset Windows Password. Для использования сервиса необходимо загрузить загрузочный образ с официального сайта и создать загрузочную флешку или диск. Затем подключите загрузочное устройство к компьютеру, запустите его с него и следуйте инструкциям сервиса для восстановления пароля.
Еще один способ восстановления доступа – использование аккаунта с административными правами. Если на вашем компьютере есть другая учетная запись с правами администратора, вы можете воспользоваться ею для сброса пароля своего аккаунта. Войдите в систему под администратором, откройте "Панель управления", выберите "Учетные записи пользователей" и смените пароль для нужного аккаунта.
Наконец, если ни один из вышеперечисленных способов не подходит или не работает, можно попробовать переустановить операционную систему, однако это считается крайней мерой и может привести к потере данных.
| Способ восстановления доступа | Описание |
|---|---|
| Проверка клавиши Caps Lock | Проверьте, не включен ли Caps Lock, и попробуйте ввести пароль снова. |
| Использование программы Chntpw | Создайте загрузочное устройство с программой Chntpw и сбросьте пароль через нее. |
| Использование онлайн-сервиса Reset Windows Password | Создайте загрузочное устройство с программой Reset Windows Password и сбросьте пароль через нее. |
| Использование аккаунта с административными правами | Войдите в систему под учетной записью с правами администратора и смените пароль для нужного аккаунта. |
| Переустановка операционной системы | Если ничего не помогло, можно попробовать переустановить операционную систему. |
Восстановление пароля с помощью встроенных инструментов
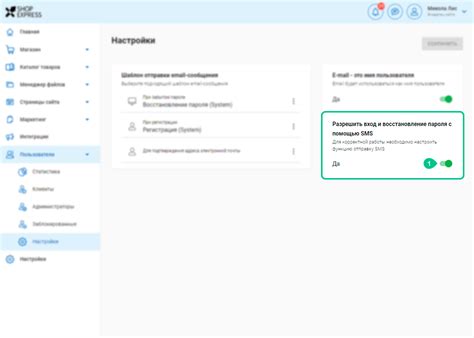
Если вы забыли пароль доступа к своему компьютеру или учетной записи, у вас есть возможность восстановить его с помощью встроенных инструментов операционной системы. Ниже представлены несколько методов, которые могут помочь вам восстановить пароль.
1. Восстановление пароля учетной записи Windows:
- Запустите компьютер и дождитесь появления экрана входа.
- Нажмите на кнопку "Сменить пароль".
- Выберите опцию "Я забыл пароль" и следуйте инструкциям на экране.
2. Восстановление пароля учетной записи MacOS:
- Запустите компьютер и дождитесь появления экрана входа.
- Нажмите на кнопку "Сменить пароль".
- Выберите опцию "Я забыл пароль" и следуйте инструкциям на экране.
3. Восстановление пароля учетной записи Linux:
- Запустите компьютер и дождитесь появления экрана входа.
- Нажмите на кнопку "Сменить пароль".
- Выберите опцию "Я забыл пароль" и следуйте инструкциям на экране.
Если вы не можете восстановить пароль с помощью встроенных инструментов, вам может потребоваться обратиться к профессионалам или использовать специализированные программы для сброса паролей.
Использование диска сброса пароля
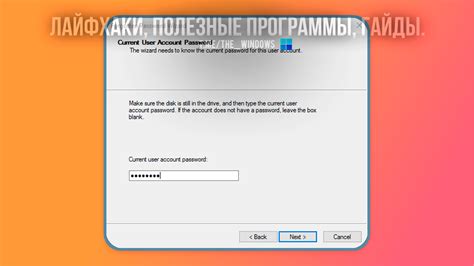
Если вы забыли пароль от своего компьютера и не можете получить к нему доступ, вы можете использовать специальный диск для сброса пароля.
Диск сброса пароля позволяет изменить или удалить пароль учетной записи пользователя, не требуя доступа к операционной системе. Он работает на принципе загрузки компьютера с диска, обходя обычный процесс авторизации. Таким образом, вы можете получить доступ к своему компьютеру без ввода пароля.
Чтобы использовать диск сброса пароля, вам потребуется создать его заранее или приобрести готовый диск. Чаще всего такие диски создаются с помощью специальных программ, которые записывают образ системы на диск. После создания диска сброса пароля, вам необходимо загрузить свой компьютер с этого диска. Для этого нужно изменить настройки загрузки в BIOS или выбрать определенное устройство загрузки при включении компьютера.
Когда компьютер загрузится с диска сброса пароля, вы увидите меню с опциями для сброса пароля. Следуйте инструкциям на экране, чтобы изменить или удалить пароль учетной записи пользователя. После завершения процесса сброса пароля перезагрузите компьютер и войдите в систему без пароля.
Важно запомнить: использование диска сброса пароля может быть недопустимо в некоторых организациях или школах, где безопасность данных имеет особое значение. В таких случаях лучше обратиться к администратору системы для восстановления пароля.
Обратите внимание: использование диска сброса пароля вместо восстановления забытого пароля может считаться нарушением безопасности и неправомерным доступом к чужой учетной записи.



