Blender - мощный инструмент для создания трехмерных анимаций и визуализации. Однако, иногда пользователи могут столкнуться с проблемой, когда камера в Blender была удалена. Это может быть вызвано случайным удалением или неправильными действиями.
Но не стоит паниковать! Существует несколько способов восстановить и настроить камеру в Blender.
Первым шагом является проверка панели статуса в верхней части экрана Blender. Возможно, камера была просто скрыта или выключена. Если камера была скрыта, вы можете увидеть кнопку "Eye" рядом с названием камеры. Просто щелкните на нее, чтобы снова отобразить камеру. Если камера была выключена, вы можете увидеть кнопку "Camera" рядом с названием камеры. Щелкните на нее, чтобы включить камеру.
Если камера не отображается в панели статуса, возможно, она была удалена. В этом случае вы можете восстановить камеру, следуя следующим шагам. В меню "Add" выберите "Camera". Появится новая камера в сцене. Переместите новую камеру на место, где она должна находиться, используя инструменты перемещения и вращения. Затем настройте параметры камеры, такие как поле зрения и позиция.
Как вернуть удаленную камеру в Blender?
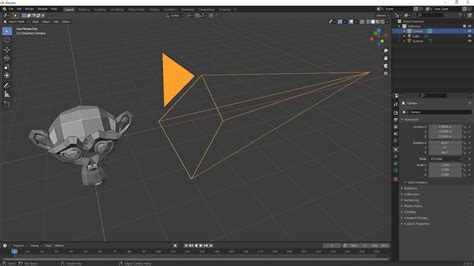
1. Переключитесь в режим Layout, чтобы увидеть все объекты в сцене. Для этого нажмите на кнопку "Layout" в верхнем левом углу.
2. В левой панели выберите вкладку "Outliner", чтобы просмотреть иерархию объектов в сцене.
3. Все объекты в сцене будут отображаться в иерархическом списке. Найдите объект "Camera" и щелкните правой кнопкой мыши на нем.
4. В контекстном меню выберите опцию "Restore Deleted". После этого удаленная камера будет восстановлена и снова появится в сцене.
Теперь у вас снова есть доступ к удаленной камере, которую можно настроить и использовать в своем проекте в Blender.
Потеряли камеру в Blender? Восстановление с минимальными усилиями
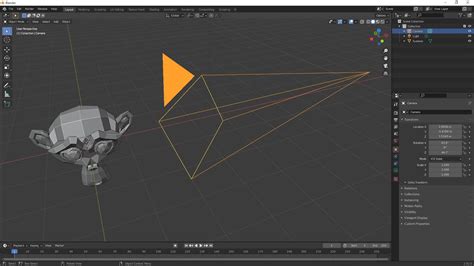
Если вы удалены камеру в Blender или потеряли ее, просто выполните следующие шаги, чтобы восстановить ее:
- Выберите вкладку "Layout" (Макет) в нижней части экрана, чтобы перейти в режим макета.
- Щелкните правой кнопкой мыши на пустом пространстве 3D-вида, чтобы вызвать контекстное меню.
- В контекстном меню выберите пункт "Add" (Добавить), а затем "Camera" (Камера).
После выполнения этих простых шагов камера будет восстановлена в вашем проекте Blender. Однако, чтобы еще лучше настроить камеру, вы можете выполнить следующие шаги:
- Выберите камеру, щелкнув на ней правой кнопкой мыши.
- Настройте параметры камеры в панели "Object Data Properties" (Свойства объекта).
- Настройте расположение и углы обзора камеры с помощью инструментов перетаскивания и вращения.
- Для более точной настройки камеры используйте панель "View" (Вид) во вкладке "N" (Параметры).
Не забывайте экспериментировать с углами обзора, поскольку они могут значительно влиять на визуальное представление сцены в Blender.
Теперь вы знаете, как восстановить и настроить камеру в Blender с минимальными усилиями. Не беспокойтесь, если случайно потеряли камеру – Blender предлагает интуитивный интерфейс и простые инструменты для решения таких проблем.
Детальная настройка камеры в Blender: трюки и советы
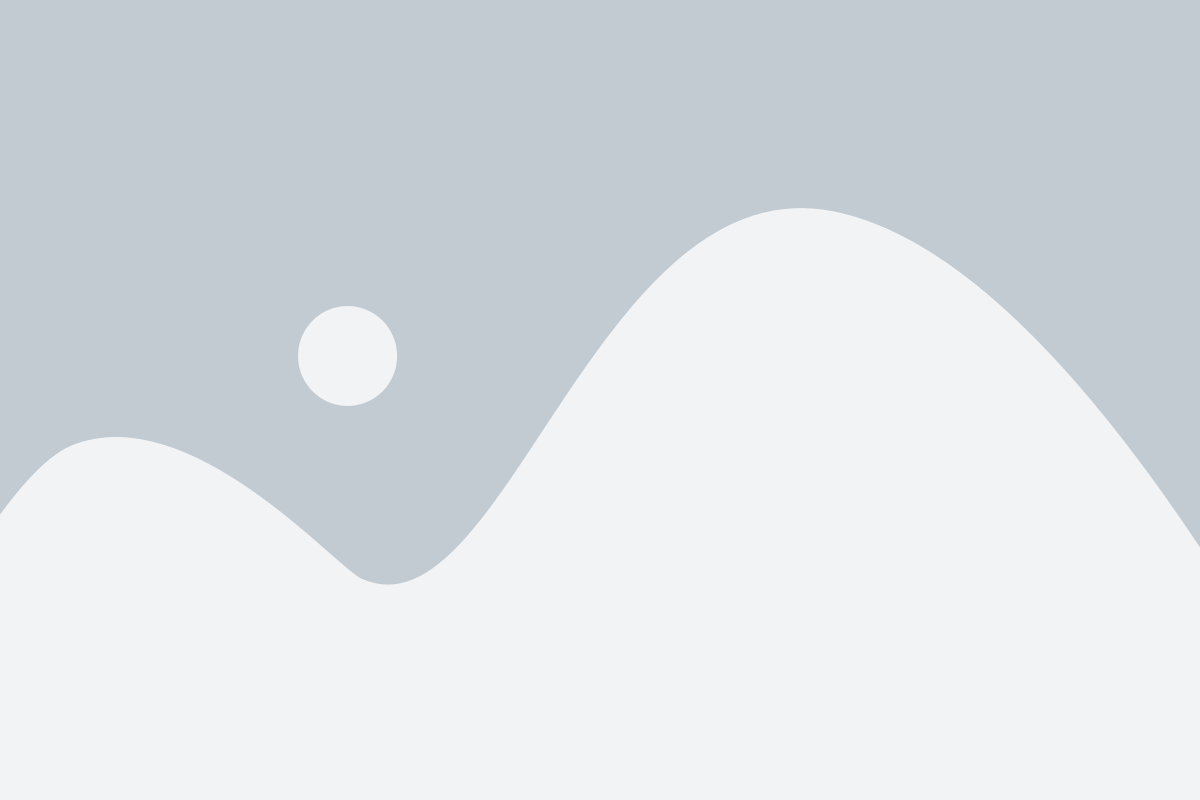
1. Фокусное расстояние: Изменение фокусного расстояния позволяет контролировать глубину резкости в сцене. Вы можете настроить его в свойствах камеры или использовать "Depth of Field" (Глубина резкости) вкладку в режиме камеры.
2. Режим камеры: В Blender есть несколько режимов камеры, таких как "Perspective" (Перспектива) и "Orthographic" (Ортографическая). Переключение между ними позволяет изменять перспективу и масштаб сцены.
3. Ротация камеры: Вы можете поворачивать камеру вокруг своей оси, используя инструмент "Rotate" (Вращение). Это поможет вам выбрать идеальный угол обзора для сцены.
4. Положение камеры: При необходимости вы можете изменять положение камеры в сцене, перемещая ее с помощью инструмента "Move" (Пееремещение). Это позволяет создавать эффекты движения и динамичности в анимации.
5. Разрешение: Не забудьте настроить разрешение камеры в свойствах проекта. Оптимальное разрешение поможет создать более четкие и детализированные изображения.
6. Композитинг: Используйте возможности композитинга в Blender для дополнительной обработки изображения, добавления эффектов и коррекции цвета после рендеринга.
Учитесь экспериментировать с настройками камеры и вы сможете создавать потрясающие визуальные эффекты и анимации в Blender.



