В мире Minecraft доступны различные настройки, позволяющие изменить игровой процесс и интерфейс. Однако иногда игроки случайно меняют настройки и лишаются знакомого интерфейса, что может вызывать затруднения и неудобства. Но не стоит паниковать! В этой статье мы подробно расскажем, как вернуть интерфейс в Minecraft и настроить его по своему вкусу.
Первым шагом необходимо открыть настройки игры. Для этого откройте меню, нажав клавишу Esc. В меню выберите раздел "Настройки" и перейдите во вкладку "Интерфейс".
В этой вкладке вы найдете все основные настройки, связанные с интерфейсом игры. Если вы хотите вернуть стандартный интерфейс, убедитесь, что для каждого параметра выбрано значение "По умолчанию". Если же вы хотите настроить интерфейс по своему вкусу, можете изменить значения различных параметров, таких как размер текста, цвета или положение элементов интерфейса.
После внесения необходимых изменений нажмите кнопку "Готово" для сохранения настроек. Теперь вы можете наслаждаться знакомым интерфейсом игры или новыми, удобными настройками, которые сделают ваше виртуальное путешествие еще приятнее!
Изменение интерфейса Minecraft: подробная инструкция

Интерфейс в Minecraft может быть изменен и настроен по вашему вкусу. Это позволяет создать более удобное и индивидуальное игровое пространство. В этой статье представлена подробная инструкция о том, как изменить интерфейс в Minecraft.
Шаг 1: Скачайте ресурспак
Поскольку изменение интерфейса Minecraft требует изменения текстур и других ресурсов игры, вам понадобится специальный ресурспак. В интернете существует множество ресурспаков, которые меняют интерфейс, поэтому выберите тот, который вам нравится. Обратите внимание, что ресурспаки могут быть совместимы только с определенными версиями игры Minecraft, так что убедитесь, что ваш выбранный ресурспак совместим с вашей версией.
Шаг 2: Установите ресурспак
После того, как вы скачали ресурспак, вам нужно его установить в игру. Откройте папку с игрой Minecraft и найдите папку "resourcepacks" (ресурс-паки). Скопируйте скачанный ресурспак в эту папку.
Шаг 3: Выберите ресурспак в игре
Запустите игру Minecraft и зайдите в настройки. Перейдите на вкладку "Ресурспаки" и найдите установленный вами ресурспак в списке. Выберите его, чтобы активировать изменения.
Шаг 4: Наслаждайтесь новым интерфейсом
Теперь вы можете наслаждаться новым интерфейсом Minecraft! В зависимости от выбранного ресурспака интерфейс может быть изменен по-разному. Вы можете найти ресурспаки, которые изменят все элементы интерфейса, включая значки инвентаря, текстуры блоков, шрифты и многое другое. Это позволяет вам создать уникальный и персонализированный игровой опыт.
Как видите, изменение интерфейса в Minecraft довольно просто. Наберитесь творчества и экспериментируйте с различными ресурспаками, чтобы найти тот, который сделает вашу игру еще интереснее и комфортнее.
Шаг 1: Открываем настройки
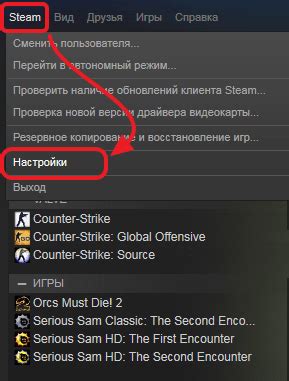
Для того чтобы вернуть интерфейс в Minecraft, вам потребуется открыть настройки игры. Для этого следуйте инструкциям ниже:
- Запустите игру Minecraft и в главном меню выберите пункт "Настройки".
- В открывшемся окне настроек найдите вкладку "Интерфейс" или "Настройки интерфейса", и щелкните на нее.
- Внутри вкладки "Интерфейс" вы найдете различные опции и настройки, которые можно изменить по вашему усмотрению.
- Пройдитесь по настройкам и найдите опцию, связанную с интерфейсом. Это может быть опция "Изменить масштаб интерфейса" или "Включить интерфейс".
- Выберите нужные настройки и сохраните изменения, нажав на кнопку "Применить" или "Сохранить".
Поздравляю! Теперь вы знаете, как открыть настройки игры и изменить интерфейс Minecraft по своему вкусу. Переходите к следующему шагу, чтобы узнать, какие еще настройки можно изменить.
Шаг 2: Находим раздел "Интерфейс"
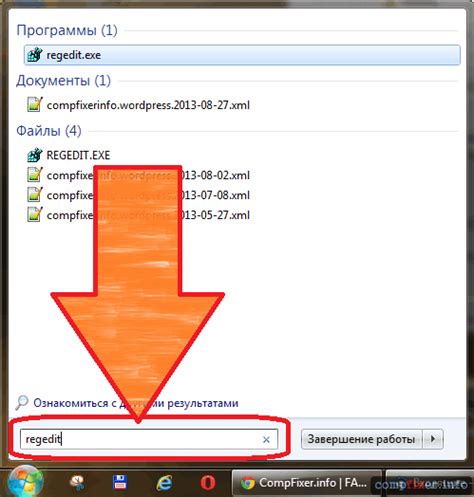
После запуска игры Minecraft и входа в свой профиль, нам потребуется найти раздел "Интерфейс" в настройках игры. Чтобы это сделать, следуйте следующим инструкциям:
1. Откройте меню настроек, нажав на кнопку с изображением шестеренки, расположенной в верхнем правом углу экрана.
2. В открывшемся меню выберите раздел "Настройки".
3. В левой части меню настройки найдите и выберите раздел "Интерфейс".
4. В разделе "Интерфейс" вы сможете настроить различные элементы интерфейса игры Minecraft, такие как размер и положение инвентаря, отображение статуса здоровья и голода, а также другие параметры.
5. Для возвращения стандартного интерфейса игры выберите опцию "По умолчанию" или настройте интерфейс по своему вкусу, выбрав необходимые параметры.
6. После настройки интерфейса нажмите кнопку "Готово", чтобы сохранить изменения и вернуться к игре.
Шаг 3: Редактируем размеры и положение окон
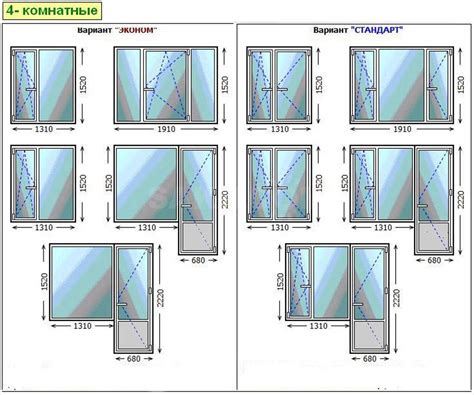
Настройка размеров и положения окон в Minecraft позволяет сделать интерфейс более удобным и персонализированным под ваши предпочтения. Чтобы внести изменения, вам понадобится некоторое время и текстовый редактор.
1. Зайдите в настройки игры и перейдите в раздел "Размер окон". Здесь вы можете установить оптимальные размеры для каждого окна.
2. Выберите окно, которое вы хотите изменить. Например, выберите "Инвентарь" для редактирования размеров инвентаря.
3. В разделе "Размер" вы можете изменить значения ширины и высоты окна, установив более удобные параметры.
4. В разделе "Положение" вы можете изменить координаты по вертикали и горизонтали окна. Например, вы можете переместить окно инвентаря в правый нижний угол экрана.
5. Сохраните изменения и закройте настройки игры.
Теперь вы можете наслаждаться новым интерфейсом Minecraft с удобными размерами и положением окон, которые соответствуют вашим предпочтениям.
Шаг 4: Настройка элементов управления
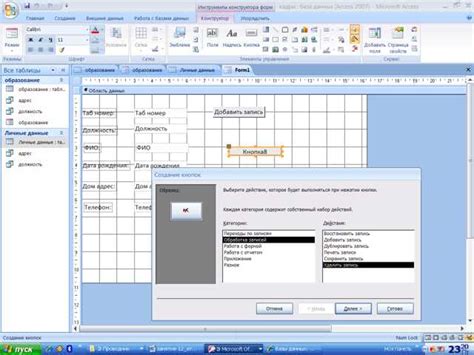
После установки интерфейса управления в Minecraft, вам может понадобиться настроить элементы управления под свои предпочтения. В игре есть несколько настроек, которые позволяют изменять расположение и функциональность различных элементов интерфейса.
Чтобы настроить элементы управления, выполните следующие шаги:
- Запустите игру и откройте меню "Настройки".
- Перейдите в раздел "Управление".
- Здесь вы можете изменить расположение кнопок, добавить новые функциональные кнопки и настроить чувствительность сенсорного управления.
- Чтобы изменить расположение кнопок, нажмите на кнопку "Расположение кнопок" и выберите один из предложенных вариантов.
- Чтобы добавить новую функциональную кнопку, нажмите на кнопку "Добавить кнопку" и выберите необходимую функцию.
- Чтобы настроить чувствительность сенсорного управления, переместите ползунок "Чувствительность" в нужное положение.
- После внесения всех необходимых изменений, выйдите из меню "Настройки".
Теперь вы можете настроить элементы управления в Minecraft в соответствии со своими предпочтениями. Попробуйте разные варианты и выберите наиболее удобный для вас.
Шаг 5: Применяем изменения и наслаждаемся обновленным интерфейсом

После того, как вы завершили все предыдущие шаги, осталось только применить внесенные вами изменения и насладиться обновленным интерфейсом Minecraft.
Перезапустите игру, чтобы применить все изменения. Зайдите в главное меню и выберите опцию "Выход из игры". Затем снова запустите Minecraft и зайдите в свою любимую игровую сессию или создайте новую.
Как только вы окажетесь в игре, вы сразу заметите изменения в интерфейсе. Теперь он будет выглядеть совершенно иначе! Новые текстуры, элементы управления и цветовые схемы сделают ваше игровое приключение еще более увлекательным и интересным.
Не забывайте, что если вам не понравились внесенные изменения, вы всегда можете вернуться к стандартному интерфейсу, повторив предыдущие шаги и выбрав соответствующие настройки.
Поздравляем! Теперь вы знаете, как вернуть интерфейс в Minecraft и наслаждаться обновленным видом игры. Удачной игры!



