Android устройства стали незаменимой частью нашей повседневной жизни. Они хранят огромное количество личных данных, фотографий, сообщений и другой ценной информации. Один из способов обеспечения безопасности наших данных - установка пин-кода, который необходимо вводить при каждом разблокировании устройства.
Однако, иногда случается так, что мы забываем этот пин-код. В такой ситуации многие люди паникуют и не знают, что делать. Но не стоит отчаиваться! Есть несколько способов, которые помогут вам восстановить доступ к вашему Android устройству.
Восстановление пин-кода с помощью учетной записи Google
Если вы используете учетную запись Google на своем Android устройстве, то у вас есть шанс восстановить доступ, используя эту учетную запись. При нескольких неудачных попытках ввода пин-кода, на экране появится опция "Забыли пин-код?". Нажмите на эту опцию и введите данные вашей учетной записи Google. Если введенные данные верны, вы сможете установить новый пин-код и разблокировать устройство.
Обратите внимание, что для этого способа необходимо иметь подключение к интернету на вашем Android устройстве.
Методы восстановления пина
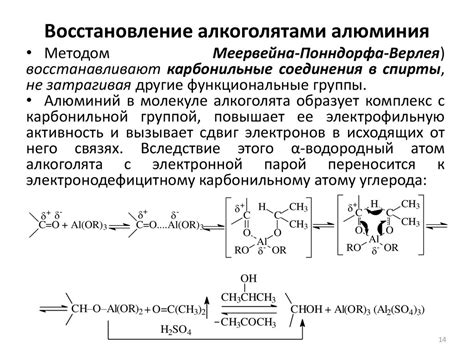
1. Использование учетной записи Google
Если у вас на устройстве установлена учетная запись Google и вы настроили функцию "Антикража" или "Найти мое устройство", вы можете воспользоваться следующими шагами:
- Откройте компьютер или любое другое устройство с доступом в интернет.
- Перейдите на веб-сайт www.google.com/android/find.
- Войдите в свою учетную запись Google, используя те же самые учетные данные, которые вы использовали на вашем устройстве Android.
- Выберите свое устройство из списка, если на вашей учетной записи Google привязано несколько устройств.
- Выберите опцию "Заблокировать", чтобы установить новый пин-код и разблокировать свое устройство. Следуйте инструкциям на экране.
2. Использование функции "Ввод снова через 30 секунд"
Если вы не установили учетную запись Google на вашем устройстве или функция "Антикража" не была активирована, вы можете воспользоваться функцией "Ввод снова через 30 секунд", чтобы временно разблокировать ваше устройство:
- Введите неправильный пин-код пять раз.
- На экране появится уведомление о блокировке на 30 секунд.
- Подождите 30 секунд до появления опции "Ввод снова".
- Выберите "Ввод снова" и введите ваш пин-код, который вы помните.
3. Сброс настроек устройства
Если у вас нет учетной записи Google или ни один из вышеперечисленных методов не помог восстановить пин-код, вы можете попробовать сбросить настройки вашего устройства:
- Выключите ваше устройство.
- Удерживая определенную комбинацию кнопок (обычно это сочетание кнопок громкости и кнопки питания), войдите в режим восстановления вашего устройства.
- В режиме восстановления используйте кнопки громкости для перемещения по меню и кнопку питания для подтверждения выбора.
- Найдите и выберите опцию "Wipe data/factory reset" или "Сброс данных/сброс к заводским настройкам".
- Подтвердите свой выбор и дождитесь завершения процесса сброса настроек.
Обратите внимание, что сброс настроек устройства приведет к удалению всех ваших персональных данных, включая фотографии, видео, контакты и приложения. Поэтому перед сбросом настроек убедитесь, что у вас есть резервные копии всех важных данных.
Использование графического ключа
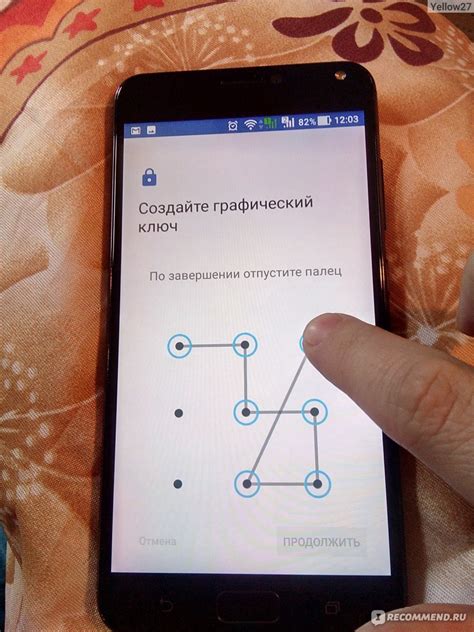
Если вы забыли пин на своем устройстве Android, вы можете использовать графический ключ для разблокировки. Графический ключ работает по принципу соединения заданной последовательности точек на экране.
Для использования графического ключа при разблокировке устройства, вам необходимо выполнить следующие действия:
| Шаг 1: | На экране блокировки нажмите на кнопку для ввода пина. |
| Шаг 2: | В поле для ввода пина нажмите на ссылку "Забыли пин?" или "Забыли пароль?". |
| Шаг 3: | При наличии подключенной учетной записи Google, вам будет предложено восстановить доступ с помощью аккаунта Google. В противном случае нажмите на ссылку "Использовать графический ключ". |
| Шаг 4: | На экране появится сетка с точками. Чтобы разблокировать устройство, соедините точки в заданной последовательности, которая была установлена ранее. |
Если вы успешно восстановленны доступ к устройству с помощью графического ключа, рекомендуется сразу же задать новый пин или пароль, чтобы избежать повторного забытия.
Восстановление через аккаунт Google
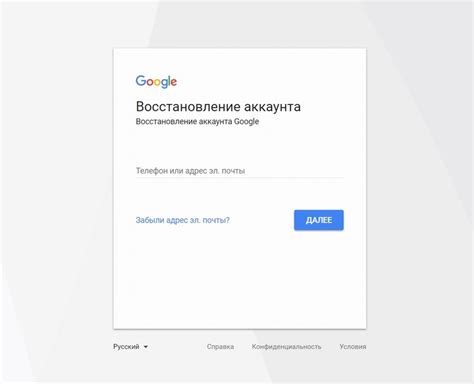
1. Подождите несколько минут
Если вы несколько раз ввели неправильный пин-код, то вам может понадобиться немного времени, чтобы попробовать еще раз. В Android есть функция, которая блокирует устройство на определенное время после нескольких неудачных попыток ввода пин-кода. Подождите несколько минут и попробуйте снова ввести пин-код.
2. Используйте аккаунт Google
Если у вас установлен и активирован аккаунт Google на вашем устройстве, вы можете использовать его для восстановления доступа. Введите несколько раз неправильный пин-код, чтобы появилась опция "Забыли пин-код?". Нажмите на нее.
Далее вам будет предложено ввести данные вашей учетной записи Google, связанной с вашим устройством. Введите свой адрес электронной почты и пароль, связанный с этой учетной записью.
Примечание: Вы должны быть подключены к Интернету, чтобы использовать эту опцию.
3. Сбросить пин-код
Если вы ввели правильные данные вашего аккаунта Google, вам будет предложено сбросить пин-код. При этом все данные на вашем устройстве сохранятся, но вы потеряете доступ ко всем сохраненным паролям и данным в уже заблокированных приложениях.
Следуйте инструкциям на экране, чтобы сбросить пин-код и восстановить доступ к вашему устройству.
Примечание: Эта функция может не работать на устройствах с установленной кастомной прошивкой или если вы не активировали аккаунт Google на вашем устройстве.
Сброс настроек до заводских
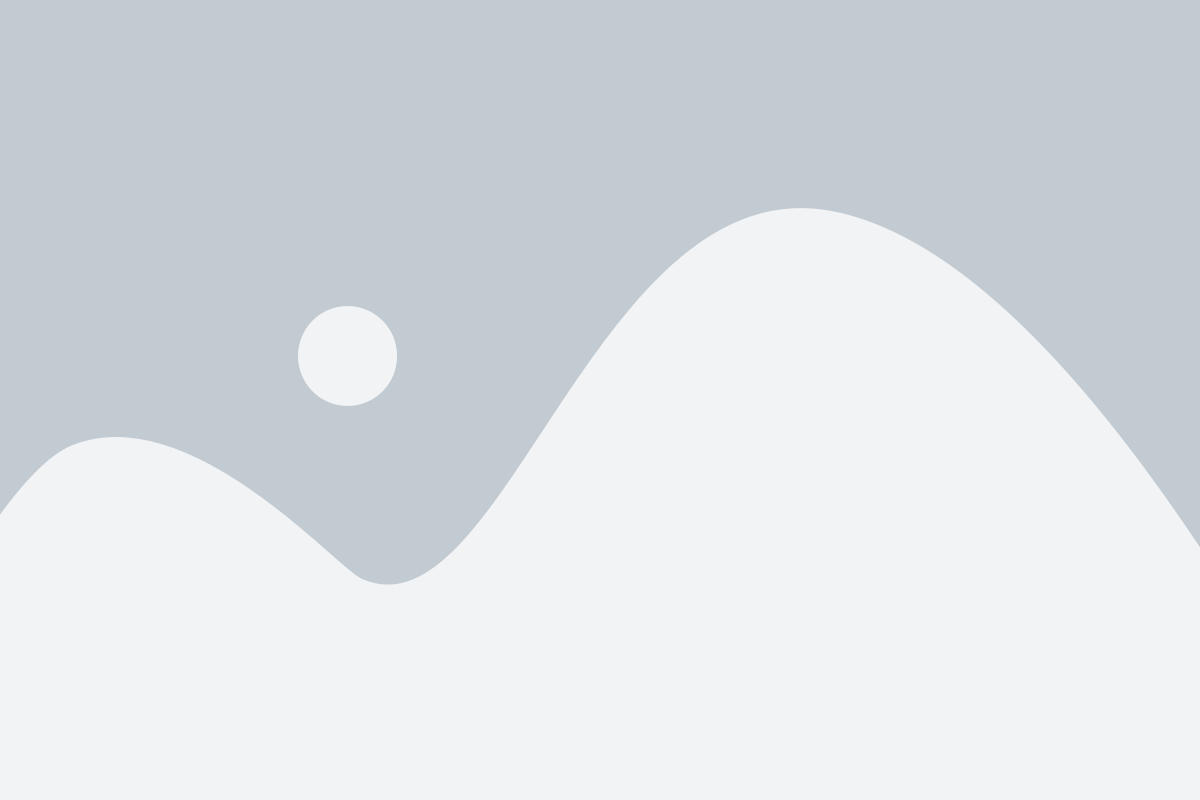
Если вы забыли PIN-код или пароль от своего устройства на базе Android, вы можете выполнить сброс настроек до заводских, чтобы вернуть устройство в исходное состояние. Обратите внимание, что при выполнении данной операции все данные на устройстве будут удалены, включая установленные приложения, фотографии, контакты и другие файлы. Поэтому перед выполнением сброса настроек рекомендуется создать резервную копию важных данных.
Для выполнения сброса настроек до заводских на Android-устройстве:
- Выключите устройство.
- Затем удерживайте одновременно кнопки "Громкость вниз" и "Питание" до появления логотипа производителя.
- Отпустите кнопки и немного подождите, пока появится меню Recovery Mode.
- При помощи кнопки "Громкость вниз" выберите пункт "Wipe data/factory reset" и нажмите кнопку "Питание" для подтверждения выбора.
- Далее выберите пункт "Yes - delete all user data" и нажмите кнопку "Питание".
- После завершения сброса настроек выберите пункт "Reboot system now" и нажмите кнопку "Питание". Устройство перезагрузится и будет работать снова, как новое.
Пожалуйста, обратите внимание, что некоторые модели устройств могут иметь немного отличающуюся последовательность действий для выполнения сброса настроек до заводских. Перед выполнением сброса настроек рекомендуется ознакомиться с инструкцией для конкретной модели устройства или обратиться в техническую поддержку производителя.
Важно: Сброс настроек до заводских удаляет все данные на устройстве. Убедитесь, что у вас есть резервная копия всех важных данных перед выполнением этой операции.
Обратиться в сервисный центр
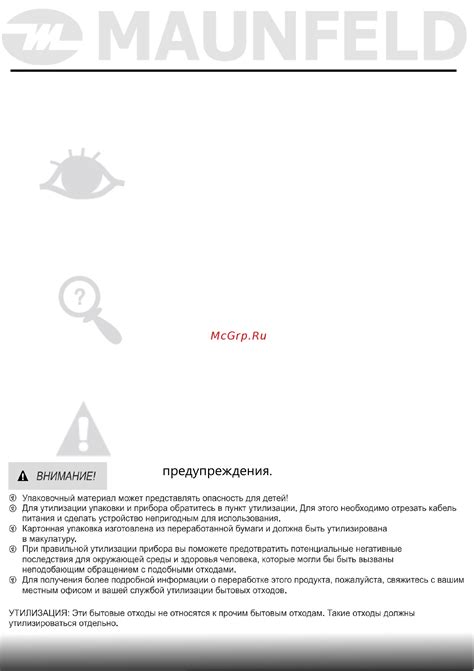
В сервисном центре опытные специалисты смогут помочь вам с разблокировкой устройства, даже если вы забыли пин или пароль. Они могут использовать специальное программное обеспечение или инструменты для сброса пароля и восстановления доступа к вашему андроид устройству.
Обратившись в сервисный центр, будьте готовы предоставить подтверждение владения устройством, так как в некоторых случаях может потребоваться доказательство того, что аппарат принадлежит вам.
Не пытайтесь самостоятельно разблокировать устройство, если вы не уверены в своих навыках или не знаете подходящих методик разблокировки. Это может привести к потере данных или повреждению системы.
Обратившись в сервисный центр, вам гарантировано качественное обслуживание и возможность быстро восстановить доступ к вашему андроид устройству.
Использование поисковых запросов
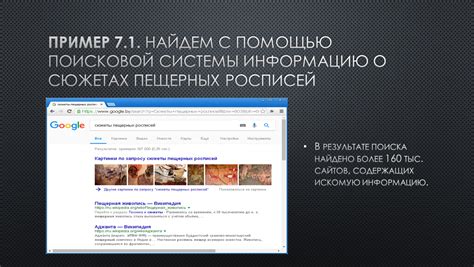
Если вы забыли пин-код на своем устройстве Android, вы можете использовать поисковые запросы для восстановления доступа к устройству. Следуйте инструкциям ниже, чтобы использовать этот метод:
- Откройте веб-браузер на компьютере или другом устройстве и перейдите на официальный сайт Google.
- Введите в строке поиска "забыл пин-код на Android" или подобные ключевые слова.
- Нажмите на результаты, которые предлагают руководства или инструкции по восстановлению пин-кода.
- Читайте и следуйте инструкциям, которые предлагает вам выбранный ресурс.
- Обратите внимание, что некоторые методы могут потребовать от вас ввода вашего адреса электронной почты или других данных для подтверждения, что вы являетесь владельцем устройства.
- Если вы не можете восстановить доступ к устройству с помощью поисковых запросов, рекомендуется обратиться в сервисный центр производителя вашего устройства или связаться с их службой поддержки.
Использование поисковых запросов может быть полезным в случае, если вы забыли пин-код на устройстве Android. Однако, убедитесь, что выбранный вами ресурс или инструкция соответствуют вашей модели устройства и версии операционной системы Android.



