Discord – это мощный мессенджер для геймеров и создателей контента, который предлагает множество возможностей для коммуникации и совместной игры. Одной из наиболее полезных функций является возможность делиться экраном с другими пользователями во время беседы.
Однако с дополнительным улучшением Discord, представленным в 2023 году, некоторые пользователи столкнулись с проблемой отсутствия звука при демонстрации экрана. И это может быть довольно разочаровывающим, особенно когда вы хотите озвучить свои объяснения или просто поделиться звуком во время игры. В этой статье мы рассмотрим, как включить звук на демонстрации экрана в Discord 2023.
Прежде чем начать, убедитесь, что у вас установлена последняя версия Discord. Если у вас возникли проблемы с обновлением, попробуйте перезапустить приложение или переустановить его с официального сайта Discord.
Почему звук не работает на демонстрации экрана в Discord
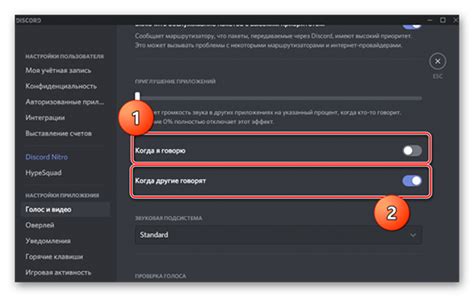
Возможно, есть несколько причин, по которым звук не работает при демонстрации экрана в Discord. Перед началом демонстрации следует убедиться в следующих моментах:
| Проверка наличия аудиоустройств | Убедитесь, что у вас подключены и правильно работают аудиоустройства, такие как наушники или колонки. Проверьте громкость и настройки звука на вашем компьютере, чтобы исключить возможность проблем со звуковыми устройствами. |
| Проверка настроек Discord | Убедитесь, что в настройках Discord правильно установлен источник звука. Для этого перейдите в "Настройки" > "Голос и видео" и установите нужное устройство в секции "Входящий звуковой сигнал". |
| Права доступа | Убедитесь, что Discord имеет необходимые права для доступа к аудиоустройствам и демонстрации экрана на вашем компьютере. Если у Discord нет необходимых разрешений, звук может не работать. |
| Обновление Discord и драйверов | Убедитесь, что у вас установлена последняя версия Discord и обновлены драйверы на вашем компьютере. Устаревшие версии программного обеспечения могут вызывать проблемы с звуком. |
| Ограничения операционной системы | Некоторые операционные системы, такие как macOS, имеют ограничения для демонстрации звука. Убедитесь, что вы правильно настроили доступ к звуковым устройствам в настройках операционной системы. |
Если после проверки всех вышеперечисленных моментов звук все еще не работает на демонстрации экрана в Discord, возможно, проблема связана с настройками или дефектом программы Discord. В таком случае, рекомендуется обратиться в службу поддержки Discord или прочитать документацию для получения более подробной информации и решения проблемы.
Как проверить настройки звука перед демонстрацией экрана в Discord
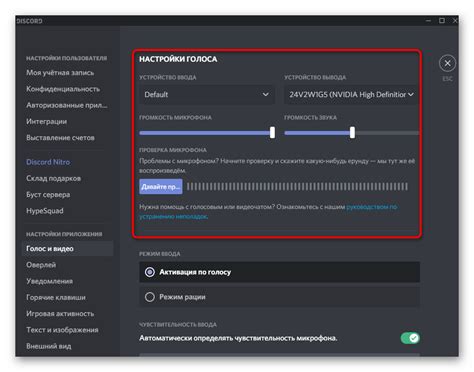
Для успешной демонстрации экрана с звуком в Discord необходимо предварительно проверить настройки звука на своем устройстве. Это поможет избежать возможных проблем и непредвиденных ситуаций во время передачи аудио.
Чтобы проверить настройки звука, следуйте этим простым шагам:
| Шаг 1 | Откройте настройки звука на своем устройстве. Обычно они доступны в панели управления или системных настройках. |
| Шаг 2 | Убедитесь, что уровень громкости установлен на достаточном уровне. Если громкость слишком низкая, аудио во время демонстрации может быть трудно слышно или вовсе отсутствовать. |
| Шаг 3 | |
| Шаг 4 | Проведите тестовый звонок или воспроизведите любое аудио, чтобы убедиться, что звук работает правильно на вашем устройстве. |
Проверка настроек звука перед демонстрацией экрана в Discord позволит вам быть уверенными в качестве аудио и избежать возможных проблем во время вашей презентации или общения.
Как включить звук на демонстрации экрана в Discord
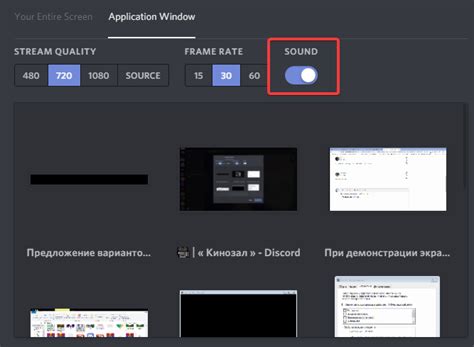
Однако, по умолчанию звук не включен при демонстрации экрана в Discord. Если вы хотите, чтобы звук воспроизводился во время демонстрации экрана, следуйте инструкциям ниже:
| Шаг | Инструкции |
|---|---|
| 1 | Запустите Discord и войдите в свой аккаунт. |
| 2 | В левой части экрана найдите иконку с изображением шестеренки и щелкните по ней, чтобы открыть настройки. |
| 3 | В открытом окне настроек выберите раздел "Видео" в левом меню. |
| 4 | Прокрутите страницу вниз до раздела "Настройки демонстрации экрана". |
| 5 | Включите опцию "Включить звук" для разрешения воспроизведения звука при демонстрации экрана. |
| 6 | Нажмите кнопку "Сохранить изменения" внизу страницы для применения настроек. |
Теперь, когда вы будете демонстрировать экран в Discord, звук будет воспроизводиться у ваших собеседников. Это очень удобно, если вы хотите проводить презентации, объяснять что-то в режиме реального времени или просматривать видео вместе со своей аудиторией.
Убедитесь, что вы обладаете правами администратора на своем компьютере, чтобы включить звук на демонстрации экрана. В некоторых случаях, возможность включения звука при демонстрации экрана может быть ограничена администратором Discord-сервера.
Другие проблемы с звуком на демонстрации экрана в Discord и их решение
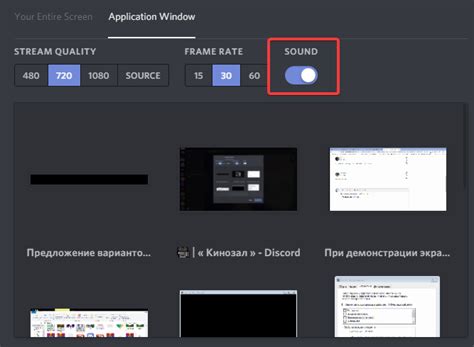
Помимо отсутствия звука при демонстрации экрана в Discord, могут возникать и другие проблемы с аудио. Некоторые из них могут быть связаны с настройками аудио устройств или программного обеспечения. Вот несколько распространенных проблем и их решений:
1. Звуковые устройства не отображаются в списке доступных устройств
- Проверьте подключение и работоспособность звуковых устройств.
- Убедитесь, что драйверы для звуковых устройств установлены и актуальны.
- Перезагрузите компьютер и откройте Discord заново.
2. Звук демонстрируемого экрана не слышен участникам
Если участники канала не слышат звук от демонстрируемого экрана, проверьте следующие настройки:
- Убедитесь, что уровень громкости на компьютере и в Discord установлен на достаточно высокое значение.
- Попросите участников проверить свои аудиоустройства и установить уровень громкости.
3. Звук и видео не синхронизированы при демонстрации экрана
Если звук и видео не синхронизированы при демонстрации экрана, попробуйте следующее:
- Перезапустите Discord и компьютер.
- Убедитесь, что у вас достаточно высокая скорость интернет-соединения и достаточно ресурсов компьютера для плавного воспроизведения звука и видео.
- Используйте проводное соединение вместо Wi-Fi, чтобы улучшить стабильность сети.
Если проблема с звуком на демонстрации экрана в Discord не решается с помощью описанных выше рекомендаций, возможно потребуется дальнейшая помощь от поддержки Discord или обращение к их сообществу для поиска решений.



