Современные смартфоны Samsung Android предлагают множество возможностей, включая камеру высокого качества. Иногда вам может понадобиться использовать камеру прямо из браузера. В этой статье мы расскажем, как включить камеру на телефоне Samsung Android и начать использовать ее веб-приложениях.
Для начала убедитесь, что ваш телефон Samsung Android имеет последнюю версию операционной системы и обновленное программное обеспечение. Затем откройте браузер на своем устройстве и перейдите в настройки. В меню настроек найдите вкладку "Приватность и безопасность" или что-то подобное.
Прокрутите список настроек до раздела "Доступ к камере" и убедитесь, что доступ к камере разрешен для выбранного браузера. Если доступ запрещен, вам будет необходимо включить его, нажав на соответствующую кнопку.
После того как доступ к камере разрешен, вы можете начать использовать камеру прямо из браузера. Для этого откройте веб-приложение, которое требует использования камеры, и следуйте инструкциям на экране. Обычно вам будет предложено разрешить доступ к камере и микрофону вашего устройства.
Проверка наличия камеры
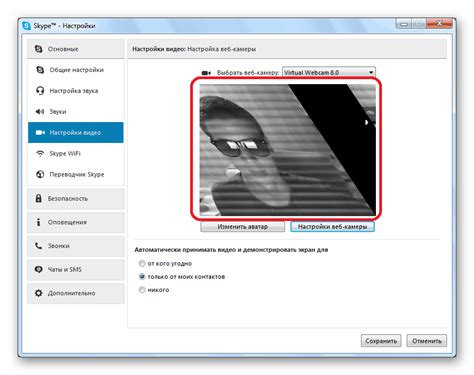
Перед тем, как использовать камеру на вашем телефоне Samsung Android в браузере, нужно убедиться, что камера есть и она работает правильно.
Выполните следующие шаги для проверки камеры на вашем устройстве:
- Откройте приложение Камера на вашем телефоне.
- Проверьте, что камера фокусируется и делает чёткие фотографии.
- Убедитесь, что камера может записывать видео и звук.
- Попробуйте использовать вспышку или включить HDR-режим, если ваша камера поддерживает эти функции.
- Если вы обнаружите проблемы с работой камеры, попробуйте перезагрузить устройство или обратиться в сервисный центр.
После успешной проверки камеры вы можете безопасно использовать ее в браузере на вашем устройстве Samsung Android.
Проверка разрешений
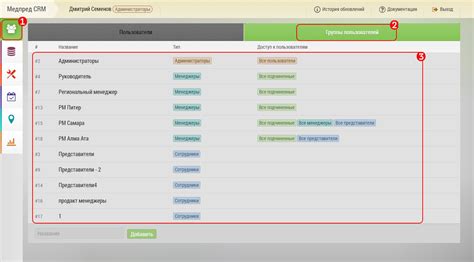
Перед тем, как использовать камеру на телефоне Samsung Android в браузере, необходимо убедиться, что приложению дано разрешение на доступ к камере. Для этого можно выполнить следующие действия:
| Шаг 1: | На телефоне перейдите в "Настройки". |
| Шаг 2: | Прокрутите вниз и выберите "Приложения" или "Приложения и уведомления". |
| Шаг 3: | Найдите в списке браузер, который вы используете, и выберите его. |
| Шаг 4: | В разделе "Разрешения" убедитесь, что разрешение на использование камеры включено. |
После того как вы убедились, что разрешение на использование камеры включено, вы сможете использовать камеру на телефоне Samsung Android в браузере для различных задач, таких как создание фотографий или видеозаписей, проведение видеочатов и других действий, требующих доступа к камере.
Открытие приложения Камеры
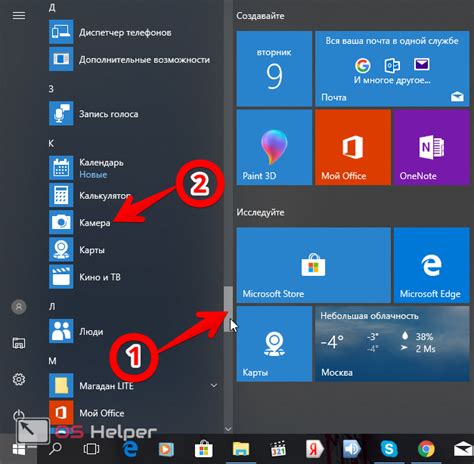
Чтобы включить камеру на телефоне Samsung Android в браузере, необходимо использовать JavaScript API. Для открытия приложения Камеры можно использовать следующий код:
// Проверяем поддержку API в браузере
if (navigator.mediaDevices && navigator.mediaDevices.getUserMedia) {
navigator.mediaDevices.getUserMedia({ video: true })
.then(function(stream) {
// Создаем элемент
Этот код проверяет наличие поддержки API в браузере и запрашивает доступ к камере. Затем он создает элемент <video> для отображения видеопотока с камеры и добавляет его на страницу.
Обратите внимание, что пользователь будет сам решать, давать ли доступ к камере или нет. Если он разрешил доступ, вы увидите видеопоток с камеры на странице.
Использование веб-интерфейса

Для использования камеры на вашем телефоне Samsung Android в браузере, вы можете воспользоваться веб-интерфейсом. Этот метод позволяет запускать и управлять камерой через специальный веб-сайт или приложение.
Веб-интерфейс позволяет вам просматривать изображение с камеры в реальном времени и управлять ее функциями, такими как фокусировка, зум, режимы съемки и многое другое.
Чтобы воспользоваться веб-интерфейсом, вам необходимо:
- Установить на свой телефон приложение или зайти на веб-сайт, который предлагает веб-интерфейс для камеры.
- Ввести разрешение на использование камеры и других необходимых разрешений.
- Выбрать свою камеру из списка доступных устройств.
- Начать использовать камеру через веб-интерфейс, следуя инструкциям на сайте или в приложении.
Веб-интерфейс позволяет управлять камерой вашего телефона Samsung Android с помощью другого устройства, например, компьютера или планшета. Он особенно полезен, когда вы хотите удаленно получать доступ к камере или использовать ее для наблюдения за домом, офисом или другим пространством.
Использование веб-интерфейса для камеры на телефоне Samsung Android в браузере предоставляет удобный и гибкий способ управления вашей камерой без необходимости установки дополнительных приложений. Убедитесь, что ваш телефон и устройство, на котором вы используете веб-интерфейс, подключены к интернету, чтобы использование было стабильным и без проблем.
Работа с дополнительными настройками
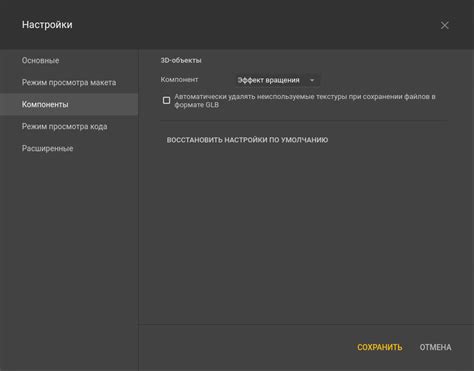
Помимо базовых настроек, существует ряд дополнительных параметров, позволяющих оптимизировать работу камеры на телефоне Samsung Android в браузере. В таблице ниже приведены наиболее важные из них:
| Параметр | Описание |
|---|---|
| Качество изображения | Выберите качество изображения, которое будет использоваться при съемке. Высокое качество обеспечит более четкую картинку, но может занимать больше места на устройстве. |
| Формат файла | Выберите формат файла, в котором сохраняются фотографии. Некоторые форматы, такие как JPEG, обеспечивают более высокое качество изображения, но при этом занимают больше места. |
| Режим фокусировки | Настройте режим фокусировки камеры. Ручной режим позволяет вручную выбирать область фокусировки, в то время как автоматический режим позволяет камере самостоятельно определить, что должно быть в фокусе. |
| Экспозиция | Настройте уровень экспозиции, чтобы контролировать яркость фотографий. Увеличение экспозиции делает изображение светлее, а уменьшение – темнее. |
| Сетка | Включите сетку, чтобы помочь с рамкой и выравниванием ваших фотографий. Сетка напоминает стандартную рамку деления на три части, что помогает соблюдать принципы композиции и симметрии. |
Эти параметры можно настроить в меню настроек камеры в браузере, которое обычно доступно через значок шестеренки или в верхнем меню интерфейса.
Экспериментируя с дополнительными настройками, вы сможете достичь более высокого качества фотографий и лучшей управляемости процессом съемки на вашем телефоне Samsung Android в браузере!
Советы и рекомендации
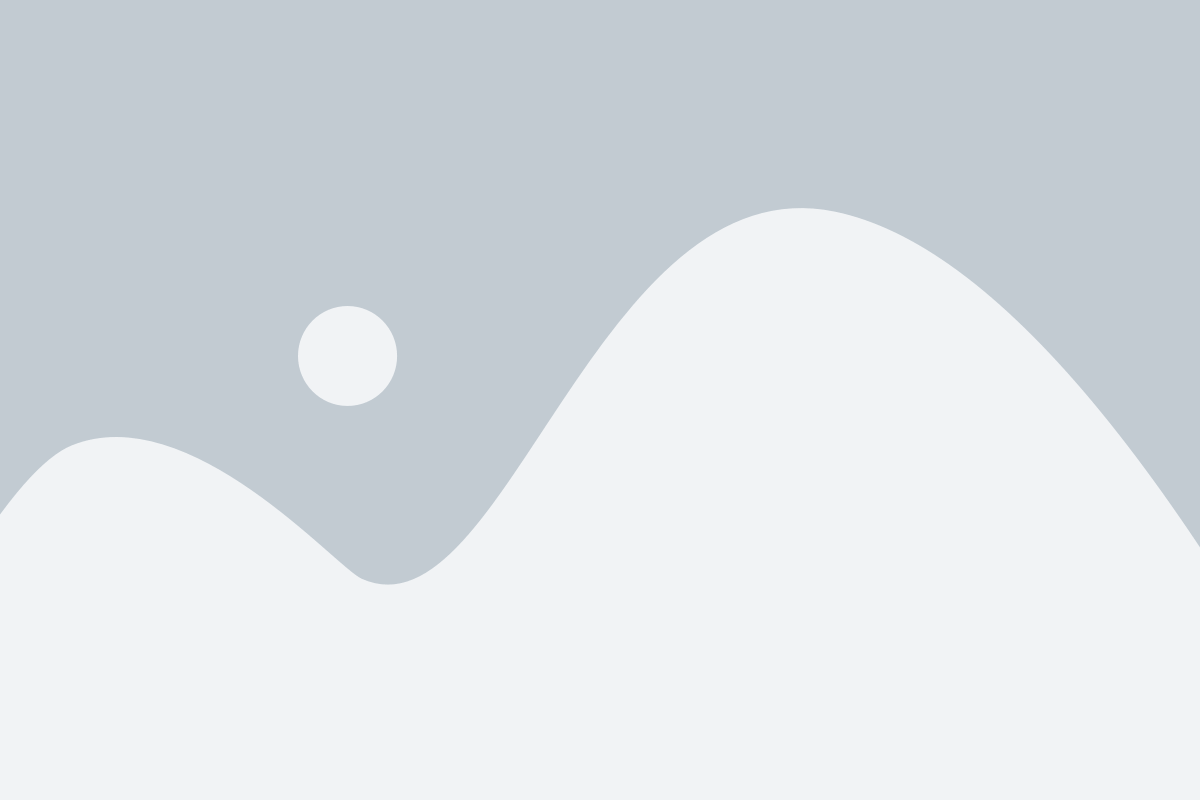
1. Убедитесь, что ваш телефон Samsung работает на операционной системе Android и имеет поддержку браузера.
2. Обновите операционную систему телефона и браузер до последней версии, чтобы получить наилучшую производительность и функциональность.
3. Включите доступ к камере в настройках телефона. Перейдите в "Настройки" > "Безопасность" > "Разрешения" и разрешите доступ к камере для браузера.
4. Проверьте, что веб-сайт или приложение, с которым вы хотите использовать камеру, имеет разрешение на доступ к ней. При первом использовании браузера вам могут быть предложены разрешения на доступ к камере.
5. Если у вас возникают проблемы с использованием камеры в браузере, попробуйте перезагрузить телефон или закрыть все открытые приложения и повторите попытку.
6. Проверьте, работает ли камера в других приложениях на вашем телефоне. Если она не работает вне браузера, возможно, проблема связана с самой камерой или с настройками телефона.
7. Если проблема с камерой возникает только на определенном веб-сайте или веб-приложении, свяжитесь с их разработчиками или поддержкой для получения дополнительной помощи и информации.



