Курсор является одной из важных элементов интерфейса компьютера. Он отображается на экране и позволяет пользователям взаимодействовать с различными программами и файлами. Однако, иногда может возникнуть ситуация, когда курсор пропадает или перестает работать. В таких случаях не стоит паниковать, ведь есть несколько способов восстановить его работоспособность.
Первым шагом, который следует сделать, это проверить подключение мыши или трекпада к компьютеру. Убедитесь, что устройство правильно подключено и нет повреждений или разъединений кабеля. Попробуйте переподключить мышь или трекпад и убедитесь, что курсор начинает отображаться на экране.
Если переподключение устройства не помогло, то можно попробовать использовать сочетание клавиш для восстановления курсора. Например, на ноутбуках обычно есть функциональные клавиши с изображением курсора. Удерживая клавишу "Fn" и нажимая на соответствующую функциональную клавишу, вы можете включить или выключить курсор. Попробуйте нажать эту комбинацию клавиш и проверьте, появляется ли курсор на экране.
Как восстановить курсор на экране компьютера
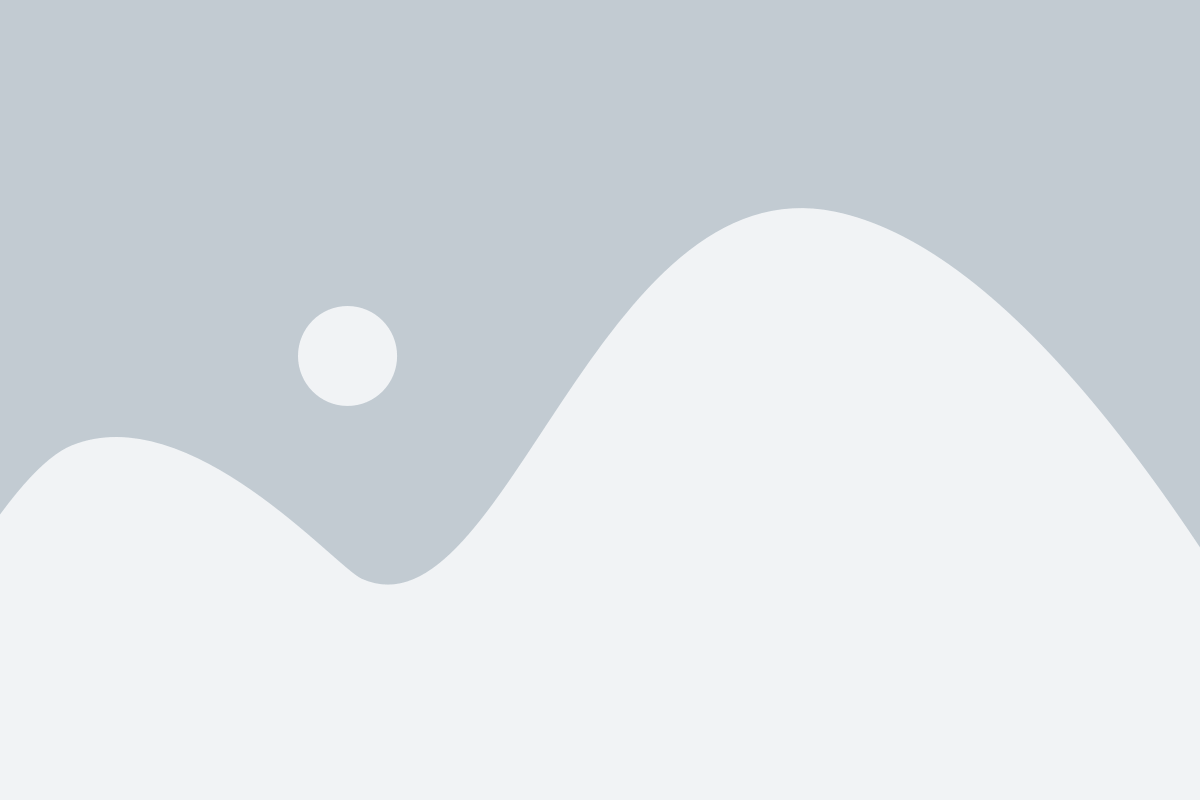
- Попробуйте нажать клавишу Esc на клавиатуре. Иногда это помогает вернуть курсор на экран.
- Если первый способ не помог, попробуйте нажать комбинацию клавиш Ctrl+Alt+Delete на клавиатуре. Это откроет диспетчер задач, где вы сможете завершить некорректно работающие процессы, которые могут вызывать проблемы с курсором.
- Если проблема не решается, попробуйте выполнить перезагрузку компьютера. Для этого нажмите кнопку питания на корпусе вашего устройства и удерживайте ее, пока компьютер полностью не выключится. Затем снова включите компьютер.
- Если все вышеперечисленные способы не помогли, попробуйте проверить настройки курсора. Убедитесь, что опция "Показывать указатель мыши, когда я набираю текст" включена в настройках мыши. Вы можете найти эти настройки в "Панель управления" -> "Мышь".
- Если ничего из вышеперечисленного не помогло, возможно, проблема связана с драйверами мыши. Попробуйте обновить драйверы мыши до последней версии. Вы можете сделать это через "Диспетчер устройств".
- Если все вышеперечисленные способы не помогли, рекомендуется обратиться к специалистам или технической поддержке для получения дополнительной помощи.
Надеемся, что эти рекомендации помогут вам восстановить курсор на экране компьютера. Удачи!
Способы восстановления курсора на экране
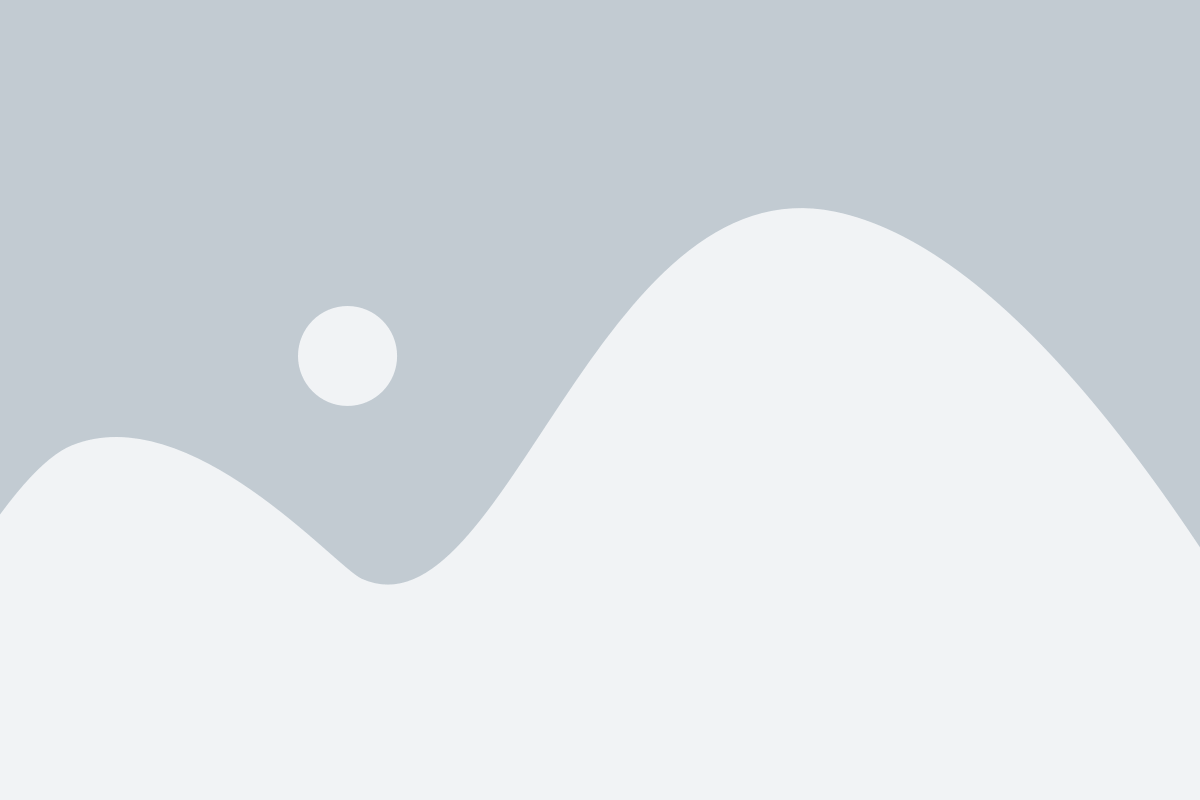
Существует несколько способов восстановления курсора на экране компьютера. Вот некоторые из них:
- Используйте сочетание клавиш Ctrl + Alt + Del для открытия диспетчера задач. Перейдите на вкладку "Процессы" и найдите процесс explorer.exe. Щелкните правой кнопкой мыши на процессе и выберите пункт "Завершить задачу". После этого выберите в меню диспетчера задач пункт "Файл" и "Запустить новую задачу". Введите "explorer.exe" и нажмите клавишу Enter. Это перезапустит оболочку операционной системы и вернет курсор на экран.
- Используйте клавишу Windows, чтобы открыть меню Пуск. Введите в поле поиска "Панель управления" и нажмите клавишу Enter. В окне "Панель управления" найдите раздел "Устройства и принтеры" или "Мышь". Откройте его и найдите вкладку "Дополнительно" или "Опции указателя". Здесь вы сможете сконфигурировать параметры курсора и вернуть его на экран.
- Подключите внешнюю мышь или сенсорный экран к компьютеру. Если проблема с курсором вызвана техническими проблемами с оборудованием, подключение заменяющего устройства ввода может помочь восстановить работу курсора.
- Перезагрузите компьютер. Перезапуск системы может помочь восстановить работу курсора, если проблема вызвана программным сбоем или временной нестабильностью ОС.
Эти способы могут помочь восстановить работу курсора на экране компьютера. Если проблема не решена, рекомендуется обратиться к специалисту или производителю устройства для получения дополнительной помощи.
Первый шаг при пропаже курсора

Важно убедиться, что курсор действительно исчез, а не стал невидимым из-за неправильных настроек. Для этого можно нажать сочетание клавиш Ctrl + Shift + Esc или Ctrl + Alt + Delete, чтобы открыть диспетчер задач или панель управления. Если курсор становится видимым на этих экранах, то вероятнее всего, дело в настройках операционной системы.
Если курсор остается невидимым, то можно попробовать использовать сочетание клавиш Ctrl + Alt + Delete для получения доступа к Панели управления. Затем следует выбрать вкладку Специальные возможности, а затем выбрать Включить курсор при нажатии клавиши Ctrl. После этого необходимо нажать Применить и перезагрузить компьютер.
Программные методы восстановления курсора
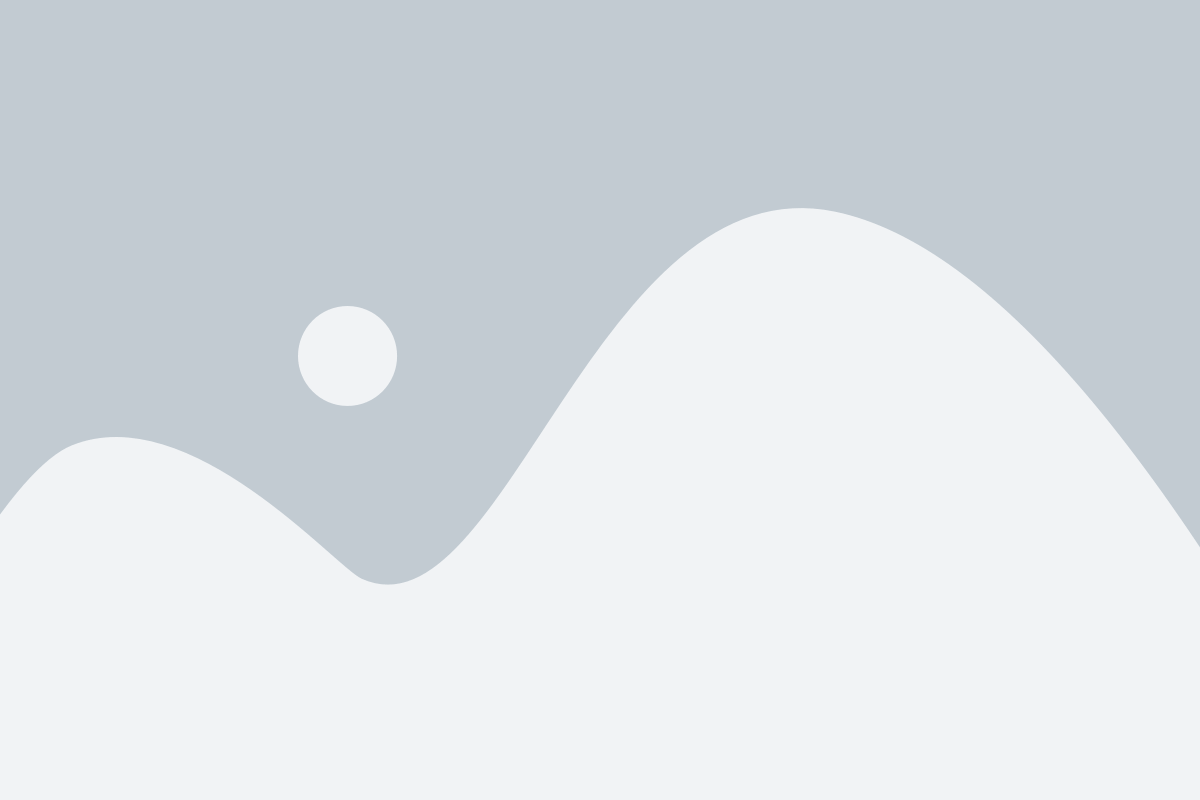
Существует несколько программных методов, которые могут помочь восстановить курсор на экране компьютера:
- Использование комбинации клавиш - одним из самых простых способов восстановить курсор является использование комбинации клавиш "Ctrl + Alt + Delete". Эта комбинация открывает диспетчер задач, где вы можете выбрать пункт "Задачи", а затем найти процесс управления курсором и закрыть его. После этого курсор должен снова появиться.
- Использование опций настроек - в настройках операционной системы можно найти различные параметры, связанные с курсором. Проверьте настройки указателя мыши или тачпада, чтобы убедиться, что курсор не установлен на скрытый режим или что не было изменено его положение, цвет или форма.
- Перезагрузка компьютера - простое перезапуск компьютера может помочь восстановить курсор. Во время перезагрузки все процессы, включая управление курсором, сбрасываются, что может устранить любые проблемы, вызывающие исчезновение курсора.
- Проверка обновлений - выполнение обновления операционной системы может помочь исправить ошибки, связанные с курсором. Установка последних версий драйверов для видеокарты или устройств ввода также может помочь решить проблему с курсором.
- Использование специальных программ - существуют специальные программы, которые могут помочь восстановить курсор на экране. Эти программы могут предоставить дополнительные инструменты для настройки и управления курсором.
При выборе программного метода восстановления курсора важно учитывать особенности своей операционной системы и оборудования. Если проблема с курсором сохраняется, необходимо обратиться к специалисту или поддержке технической службы для получения дополнительной помощи.
Аппаратные методы восстановления курсора
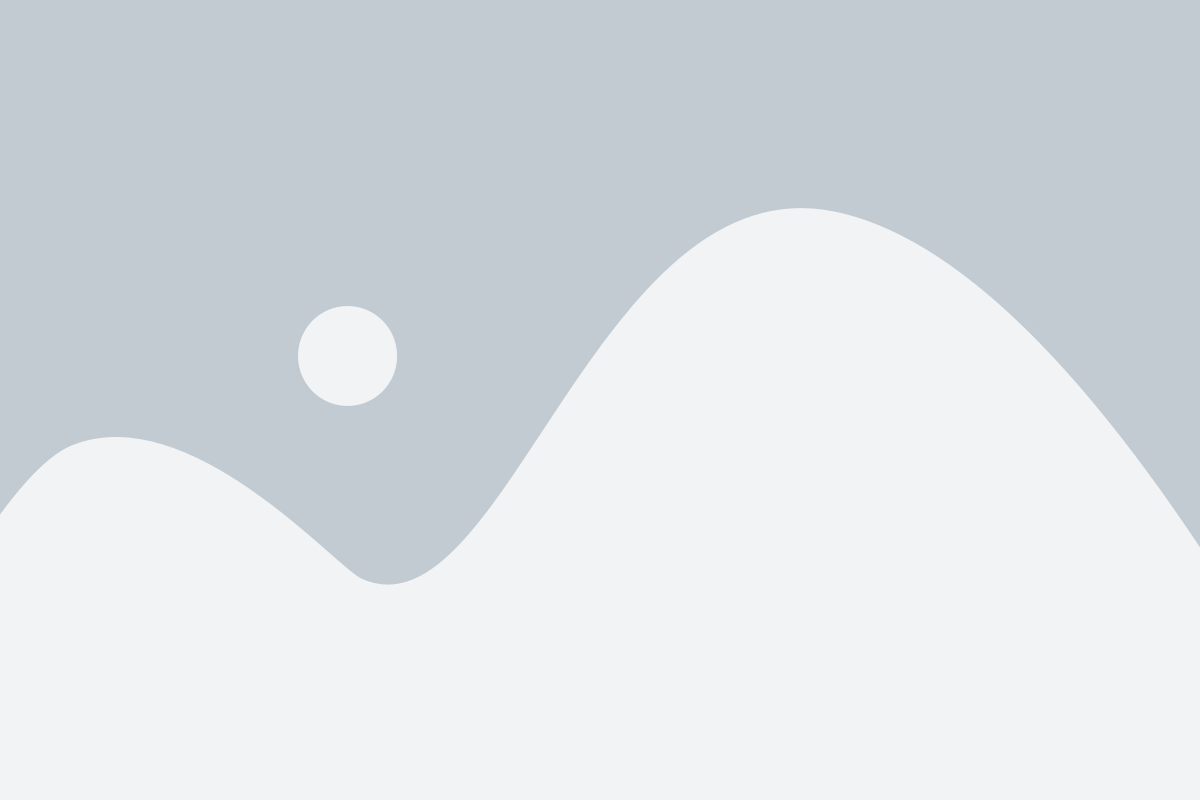
В случае, когда программное восстановление курсора на экране компьютера не приводит к результату, можно попробовать использовать аппаратные методы восстановления. Они позволяют обнаружить и исправить физические проблемы с курсором, которые могут возникнуть из-за повреждений или неисправностей оборудования.
Аппаратные методы восстановления курсора включают следующие шаги:
- Перезагрузка компьютера. Часто простая перезагрузка может помочь восстановить работу курсора. Для этого следует нажать кнопку перезагрузки на компьютере или выбрать соответствующую опцию в меню "Пуск".
- Проверка подключения мыши или сенсорной панели. Убедитесь, что мышь или сенсорная панель правильно подключены к компьютеру. Если вы используете беспроводные устройства, проверьте состояние батарей.
- Обновление драйвера курсора. Проверьте, установлен ли на компьютере последняя версия драйвера для устройства ввода. Если нет, скачайте и установите его с официального сайта производителя.
- Проверка на вирусы и вредоносные программы. Выполните полное сканирование компьютера антивирусной программой, чтобы исключить возможность наличия вредоносных объектов, которые могут повлиять на работу курсора.
- Проверка целостности системных файлов. Откройте командную строку с административными привилегиями и введите команду "sfc /scannow", чтобы проверить и восстановить системные файлы, которые могут быть повреждены.
Если после всех этих шагов курсор на экране компьютера так и не восстановился, рекомендуется обратиться к специалистам, которые помогут определить и устранить причину проблемы.



