Полноэкранный режим веб-браузера может быть очень удобным, когда вы хотите максимально использовать пространство экрана для просмотра веб-страницы или прослушивания мультимедийного контента. Однако иногда может возникнуть ситуация, когда вы застреваете в полноэкранном режиме и не знаете, как вернуть браузер в обычное окно. Не волнуйтесь, мы предлагаем вам несколько простых решений, которые помогут вам вернуть браузер в нормальный режим.
Во-первых, попробуйте нажать на клавишу Esc (Escape) на клавиатуре. Эта клавиша часто используется для выхода из полноэкранного режима в различных приложениях, включая веб-браузеры. Даже если это не сработает, не отчаивайтесь! У нас еще есть несколько вариантов для вас.
Во-вторых, вы можете найти кнопку "Выход из полноэкранного режима" непосредственно в интерфейсе браузера. Обычно она расположена в правом верхнем углу окна браузера и имеет иконку, представляющую две стрелки, направленные в противоположные стороны. Нажмите на эту кнопку, и браузер вернется в обычный режим.
Если ни одно из этих решений не помогло, то есть еще одна опция. Попробуйте нажать комбинацию клавиш Alt + Enter на клавиатуре. Эта комбинация также может привести браузер из полноэкранного режима обратно в обычный режим.
Надеемся, что одно из этих решений помогло вам вернуть браузер из полноэкранного режима. Если проблема все еще не решена, рекомендуем попробовать обратиться к справочному центру браузера или поискать подробные инструкции в Интернете. Удачи!
Как выйти из полноэкранного режима браузера
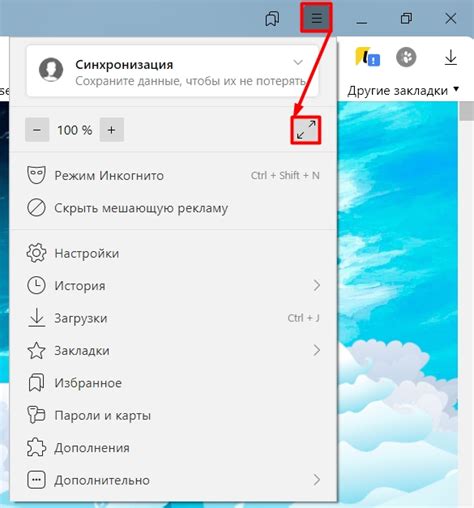
Полноэкранный режим в браузере может быть полезным, но иногда возникает необходимость вернуться к обычному режиму работы. Вот несколько способов, которые помогут вам выйти из полноэкранного режима:
1. Использование клавиатурных комбинаций:
Самый простой и быстрый способ выйти из полноэкранного режима - это нажать клавишу "Esc" на клавиатуре. В большинстве браузеров это действие автоматически вернет вас к обычному режиму.
2. Использование кнопки выхода из полноэкранного режима:
Если нажатие клавиши "Esc" не помогло, попробуйте найти кнопку выхода из полноэкранного режима. Эта кнопка обычно находится в верхней части экрана и обозначена значком "выйти из полноэкранного режима" или похожим символом. Нажмите на эту кнопку, чтобы вернуться к обычному размеру окна браузера.
3. Использование меню браузера:
Некоторые браузеры имеют опцию выхода из полноэкранного режима в своем меню. Найдите меню браузера, обычно расположенное в верхнем левом углу окна, и откройте его. Затем найдите опцию "выйти из полноэкранного режима" или "закрыть полноэкранный режим" и выберите ее. Браузер автоматически переключится в обычный режим.
При использовании этих способов вы сможете легко выйти из полноэкранного режима браузера и вернуться к обычному режиму работы. Если ни один из предложенных способов не сработал, попробуйте закрыть браузер и открыть его заново.
Распознавание проблемы

Проблема полноэкранного режима браузера может возникать по разным причинам. Найти источник проблемы поможет тщательный анализ ситуации и сбор достоверной информации.
В первую очередь следует выяснить, когда возникла проблема - после установки нового программного обеспечения, обновления операционной системы или же просто без всякой явной причины.
Далее необходимо определить, является ли проблема системной или специфичной только для определенного браузера. Для этого можно попробовать открыть другой браузер и проверить, воспроизводится ли проблема в нем.
Также стоит обратить внимание на то, что может инициировать переход в полноэкранный режим - это могут быть клавиши на клавиатуре, определенные сочетания клавиш, а также команды, вызванные нажатием правой кнопки мыши.
Необходимо клиенту задать вопросы, чтобы понять, проявляется ли проблема во всех окнах браузера или только в определенной вкладке. Также узнайте, какие действия были предприняты перед возникновением проблемы, и есть ли какие-либо сообщения об ошибках на экране.
Собрав эту информацию, вы сможете более точно распознать проблему и перейти к ее решению.
Решение проблемы без дополнительного программного обеспечения

Вернуть браузер из полноэкранного режима иногда может показаться сложной задачей, но есть несколько способов, которые не требуют установки дополнительного программного обеспечения. Приведем несколько примеров:
| 1 | Использование сочетания клавиш |
| 2 | Использование контекстного меню |
| 3 | Использование командной строки или адресной строки |
Во-первых, можно воспользоваться сочетанием клавиш, которое зависит от операционной системы и используемого браузера. Например, в Windows, нажатие клавиши F11 обычно позволяет переключиться между полноэкранным и обычным режимом.
Во-вторых, в большинстве браузеров существует возможность открыть контекстное меню, щелкнув правой кнопкой мыши в любом месте окна браузера. В этом меню обычно есть опция "Выход из полноэкранного режима" или что-то подобное.
В-третьих, некоторые браузеры позволяют вводить команды напрямую в адресной строке или командной строке. Например, в Chrome можно ввести "chrome://flags" в адресной строке, а затем найти и выключить флаг "Режим полного экрана автоматически".
Использование этих простых и удобных способов позволит вернуть браузер из полноэкранного режима без необходимости устанавливать дополнительное программное обеспечение.
Восстановление браузера после неудачного выхода

Иногда при выходе из полноэкранного режима браузера возникают проблемы, и приложение может оказаться в повисшем или зависшем состоянии. Чтобы вернуть браузер в нормальное состояние, следуйте этим простым шагам:
- Нажмите клавиши Ctrl + Alt + Delete, чтобы открыть диспетчер задач.
- В диспетчере задач найдите процесс браузера, который не отвечает, и выделите его.
- Нажмите кнопку "Завершить задачу", чтобы выключить процесс браузера.
- После завершения процесса закройте диспетчер задач.
- Откройте браузер заново и убедитесь, что он работает корректно.
Если после выполнения этих шагов браузер продолжает не работать должным образом, попробуйте перезагрузить компьютер и повторить все шаги заново. Если проблема все еще остается, рекомендуется обратиться в службу поддержки браузера для получения дополнительной помощи.



