Компьютерная техника стала неотъемлемой частью нашей жизни, наряду с повседневными делами в интернете, мультимедийными развлечениями и играми. Как известно, одним из ключевых компонентов компьютера является видеокарта, от которой зависит графическое отображение информации на мониторе.
Знание модели видеокарты может быть полезным в случае необходимости установки драйверов, диагностики проблем или просто для информативных целей. В этой статье будут рассмотрены несколько простых способов определения модели видеокарты без необходимости разборки компьютерной системы.
Первым и, пожалуй, самым простым способом определения модели видеокарты является использование специальной программы, которая собирает информацию о технических характеристиках компьютера. Например, популярная программа GPU-Z предоставляет подробную информацию о видеокарте, включая модель, производителя, версию драйверов и температуру.
Вторым способом является использование стандартных инструментов операционной системы. На компьютерах с операционной системой Windows можно воспользоваться программой "Диспетчер устройств", где в разделе "Видеоадаптеры" можно найти информацию о модели и производителе видеокарты. Также есть возможность использовать команду "dxdiag", которая отображает основную информацию о системе, включая модель видеокарты.
Узнать модель видеокарты не составит труда, если вы следуете простым способам определения, описанным в этой статье. Будьте внимательны и используйте предложенные инструменты для более эффективного использования своего компьютера.
Как определить модель видеокарты

Есть несколько простых способов узнать модель вашей видеокарты. Рассмотрим некоторые из них:
- Панель управления NVIDIA или AMD: Если у вас установлена видеокарта NVIDIA или AMD, вы можете открыть панель управления соответствующей компании. В панели управления можно обнаружить информацию о модели видеокарты.
- Меню "Сведения о системе" (Windows): На компьютере под управлением операционной системы Windows вы можете воспользоваться меню "Сведения о системе". Щелкните правой кнопкой мыши на значке "Мой компьютер", выберите "Свойства" и найдите информацию о вашей видеокарте в разделе "Сведения о компьютере".
- Системная информация (macOS): На компьютере Mac вы можете воспользоваться утилитой "Системная информация", чтобы узнать модель видеокарты. Откройте "Системные настройки", выберите "Системная информация" и найдите информацию о видеокарте в разделе "Графика/Отображение".
- Сторонние программы: Существуют также сторонние программы, которые позволяют узнать модель видеокарты. Некоторые из них включают GPU-Z, Speccy и AIDA64. После установки такой программы, вы сможете увидеть информацию о вашей видеокарте, включая модель.
Независимо от выбранного способа, вы сможете легко и быстро определить модель вашей видеокарты и использовать эту информацию для различных целей, например, для обновления драйверов или проверки совместимости с новыми играми.
Распознавание модели карты по надписям
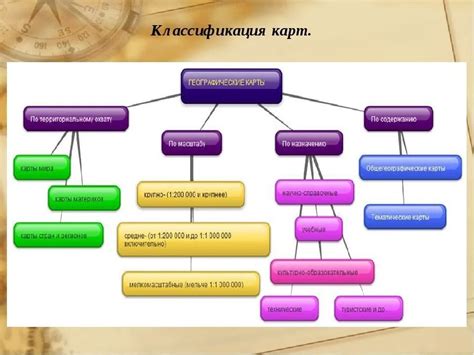
Если на видеокарте имеются надписи с указанием модели, то самым простым способом определения будет прочтение этих надписей. Для этого необходимо внимательно рассмотреть все надписи на видеокарте, расположенные на корпусе или на самой печатной плате.
Обычно модель видеокарты указывается на передней или задней панели. Модель может быть написана латинскими или русскими буквами и цифрами. Иногда модель видеокарты указывается на самой печатной плате, и для ее определения потребуется снять видеокарту из компьютера.
При распознавании модели видеокарты по надписям необходимо обратить внимание на регистр букв и возможные опечатки. Также стоит проверить, нет ли других информационных меток или логотипов, которые могут помочь идентифицировать модель.
Примеры моделей видеокарт по надписям:
- NVIDIA GeForce GTX 1080
- AMD Radeon RX 580
- ASUS ROG Strix RTX 2080 Ti
Если на видеокарте нет надписей с указанием модели, можно воспользоваться другими способами определения, такими как использование программного обеспечения, поиск по серийному номеру или обращение к производителю.
Определение модели видеокарты через DirectX Diagnostic Tool
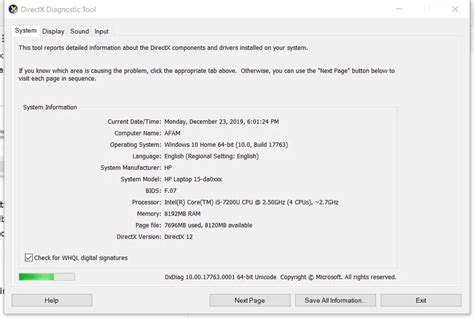
- Нажмите комбинацию клавиш Win + R, чтобы открыть окно "Выполнить".
- Введите "dxdiag" и нажмите Enter, чтобы запустить DirectX Diagnostic Tool.
- Появится окно "DirectX Diagnostic Tool". Найдите вкладку "Отображение" и кликните на нее.
- В блоке "Устройство" вы увидите информацию о вашей видеокарте, включая модель.
Обратите внимание, что модель видеокарты будет указана в поле "Название" или "Производитель". Например, AMD Radeon RX 580 или NVIDIA GeForce GTX 1080.
DirectX Diagnostic Tool – это простой и удобный способ узнать модель видеокарты на компьютере. Если вам требуется получить более подробную информацию о видеокарте, вы можете также использовать специализированные программы, такие как GPU-Z или Speccy.
Использование программных утилит для определения модели видеокарты
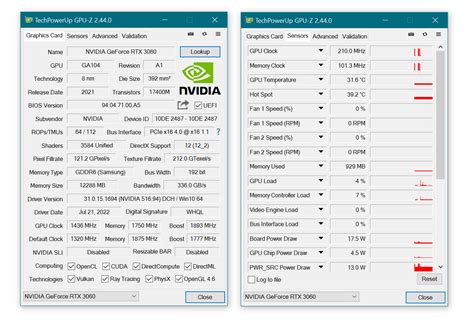
Для определения модели видеокарты можно использовать специальные программные утилиты. Эти программы позволяют получить детальную информацию о видеокарте, включая ее модель, производителя, объем памяти и другие характеристики. Вот несколько популярных программных утилит, которые можно использовать для определения модели видеокарты:
- GPU-Z - это простая и удобная в использовании утилита, которая предоставляет информацию о видеокарте, включая ее модель, производителя, частоты ядра и памяти, температуру и др.
- Speccy - это мощная утилита, которая предоставляет подробную информацию о компьютере, включая информацию о видеокарте. Она позволяет узнать модель, производителя, объем памяти, температуру и другие характеристики видеокарты.
- MSI Afterburner - это программа для настройки и мониторинга видеокарты, которая также предоставляет информацию о видеокарте. Она позволяет узнать модель, производителя, частоты ядра и памяти, загрузку CPU и GPU и другие характеристики.
Программные утилиты для определения модели видеокарты обычно бесплатные и легко доступны для скачивания из интернета. Использование этих программных утилит поможет вам быстро и точно определить модель вашей видеокарты.
Выявление модели видеокарты с помощью системной информации
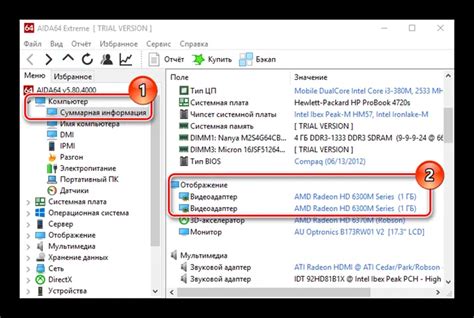
Вот несколько программ, которые могут помочь выявить модель видеокарты:
- Speccy: Это программное обеспечение, разработанное компанией Piriform. Оно позволяет получить подробную информацию о компьютере, включая модель видеокарты.
- GPU-Z: Это бесплатная утилита для мониторинга и информирования о видеокартах. GPU-Z предоставляет подробную информацию о видеокарте, включая модель, частоты и температуру.
- Устройства и принтеры: В системе Windows можно открыть раздел "Устройства и принтеры", чтобы получить информацию о компьютере. Вы сможете найти модель видеокарты в разделе "Устройства" или "Свойства системы".
Если вы используете операционную систему macOS, вы можете открыть приложение "О системе" и выбрать раздел "Графика/Дисплеи", чтобы узнать модель видеокарты.
Помимо программного обеспечения, можно использовать командную строку для получения информации о компьютере. Вы можете открыть командную строку и ввести команду "dxdiag", чтобы получить подробную информацию о видеокарте, включая модель и драйверы.
Каждый из этих методов может помочь вам выявить модель вашей видеокарты. Пользуйтесь тем, который наиболее удобен для вас и вашей операционной системы.
Определение модели видеокарты через сайты-агрегаторы информации
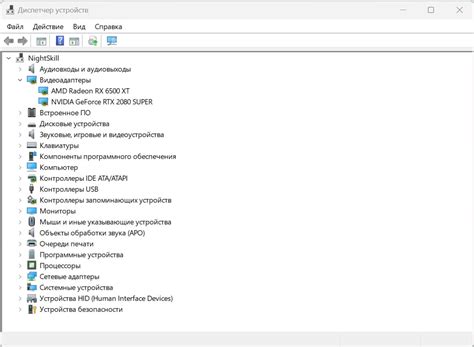
Если вы не можете найти информацию о модели своей видеокарты на самой карте или в системных настройках компьютера, то можно воспользоваться сайтами-агрегаторами информации о видеокартах.
На таких сайтах можно узнать различные параметры и характеристики видеокарты, включая модель. Вам потребуется просто ввести данные о своей видеокарте в поисковую строку на сайте и получить результат.
Для определения модели видеокарты через сайты-агрегаторы информации вы можете использовать следующие шаги:
- Откройте интернет-браузер и перейдите на один из сайтов-агрегаторов информации о видеокартах, например, TechPowerUp или Guru3D.
- На главной странице сайта найдите поисковую строку или раздел с информацией о видеокартах.
- Введите в поисковую строку бренд и описание видеокарты, например, "NVIDIA GeForce GTX 1060".
- Нажмите на кнопку поиска или выполните поиск, чтобы получить результаты.
- Среди результатов поиска вы найдете информацию о модели, параметрах и характеристиках видеокарты.
Таким образом, сайты-агрегаторы информации о видеокартах предоставляют удобный и быстрый способ определения модели вашей видеокарты, когда другие методы не дают результатов.
Как определить модель видеокарты, открыв компьютер и прочитав надписи

Перед тем как приступить к этой операции, необходимо отключить компьютер от сети и снять боковую крышку корпуса. Однако, имейте в виду, что открытие компьютера может привести к аннулированию гарантии на некоторых моделях, поэтому будьте осторожны и, если возможно, проконсультируйтесь с производителем.
Найдите видеокарту, которая находится в слоте PCI-E на материнской плате и она будет подключена к монитору. Возможно, вам придется снять другие компоненты или кабели для лучшего доступа.
На надписях видеокарты обычно указаны модель и производитель. Обратите внимание на эту информацию, выделяя ее внимательным чтением или даже используя лупу для более точного просмотра.
Прочтите надписи на видеокарте и запишите модель и производителя. Эта информация поможет вам найти более подробные спецификации о вашей видеокарте в Интернете или сконсультироваться с продавцом, если у вас возникнут вопросы или проблемы.
Не забудьте закрыть компьютер и подключить его обратно к сети после того, как закончите проверку модели видеокарты.



