Когда на компьютере устанавливается большое количество программ и приложений, легко потерять контроль над тем, какое ПО установлено на системном диске С. Это может привести к ненужным задержкам и замедлению работы компьютера. Чтобы избежать подобных проблем, необходимо регулярно проверять список установленного ПО.
Существует несколько способов проверить установленное ПО на диске С. Один из самых простых способов - воспользоваться встроенными инструментами операционной системы. В Windows, например, можно воспользоваться функцией "Установка и удаление программ" из Панели управления. В этом разделе пользователь может просмотреть список установленных программ и приложений, а также удалить ненужное ПО.
Еще один способ проверить установленное ПО - воспользоваться специальными программами, предназначенными для этой цели. Некоторые из таких программ предоставляют подробную информацию об установленном ПО, включая версии программ, даты установки и размеры файлов. Это позволяет более точно контролировать список программ на диске С и обнаруживать устаревшие версии ПО, требующие обновления.
В общем, чтобы избежать проблем, связанных с избыточным и устаревшим ПО на диске С, регулярно проверяйте список установленных программ. Это позволит вам поддерживать ваш компьютер в работоспособном состоянии, обнаруживать и удалять ненужное или устаревшее ПО, а также контролировать версии и обновления установленных программ.
Проверка установленного ПО на диске С
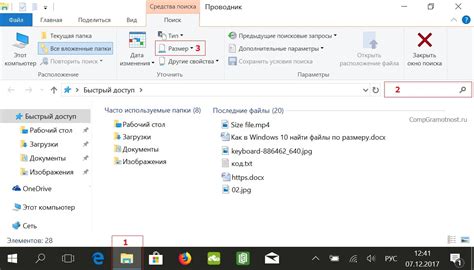
Для проверки установленного программного обеспечения на диске С в ОС Windows можно использовать несколько способов:
1. Просмотр доступных программ через Панель управления:
Перейдите в "Пуск" и выберите "Панель управления". В открывшемся окне найдите раздел "Программы" или "Программы и компоненты". Откройте этот раздел и просмотрите список установленных программ. В данном списке можно увидеть все приложения, установленные на диск С.
2. Просмотр доступных программ через известные пути установки:
Откройте проводник путем нажатия сочетания клавиш Win + E. В адресной строке введите следующий путь: "C:\Program Files" или "C:\Program Files (x86)". В этих папках находятся папки, содержащие установленные программы. Пролистайте списки папок и найдите нужные приложения.
3. Использование программы "Установка и удаление программ":
На клавиатуре нажмите сочетание клавиш Win + R для вызова окна "Выполнить". Введите команду "appwiz.cpl" и нажмите клавишу "Enter". Откроется окно "Установка и удаление программ" или "Программы и компоненты". Здесь можно просмотреть список установленного ПО на диске С и выполнить необходимые действия.
4. Поиск программных компонентов через системные пути:
Откройте проводник и в адресной строке введите следующий путь: "C:\Windows\System32". В этой папке находятся системные файлы и компоненты. Пролистайте список файлов и найдите нужные программные компоненты, установленные на диске С.
Важно: При проверке установленного ПО на диске С, убедитесь, что вы имеете права администратора. Также обратите внимание на наличие скрытых файлов и папок.
Способ 1: Просмотр списка программ через "Панель управления"
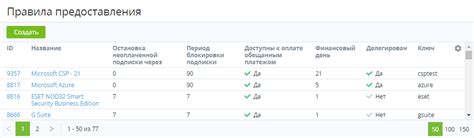
Для этого нужно выполнить следующие шаги:
- Откройте "Панель управления", нажав на кнопку "Пуск" в левом нижнем углу экрана и выбрав соответствующий пункт меню.
- В открывшемся окне "Панель управления" найдите раздел "Программы" или "Программы и компоненты".
- Щелкните на этом разделе, чтобы открыть список установленных программ.
- В этом списке вы увидите все установленные программы на вашем компьютере.
Вы также можете использовать поиск в "Панели управления", чтобы быстро найти нужное вам программное обеспечение.
Теперь вы знаете, как проверить установленное ПО на диске С с помощью "Панели управления" в операционной системе Windows.
- Откройте командную строку, нажав Win + R и введя "cmd".
- В командной строке введите следующую команду:
wmic product get name,version. - Нажмите Enter, чтобы выполнить команду.
После выполнения команды будет выведен список всех установленных программ на диске C, включая их названия и версии. Этот список можно сохранить в файл, добавив в конец команды "> output.txt", где "output.txt" - имя файла для сохранения списка.
Использование командной строки для получения списка программ является удобным и быстрым способом для проверки установленного ПО на диске C.
Способ 3: Применение сторонних программ для анализа установленного ПО
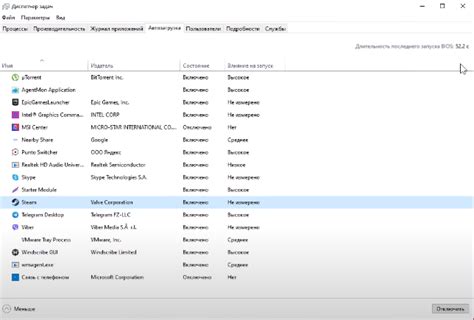
Если вам не нравится использовать встроенные инструменты операционной системы, вы можете обратиться к сторонним программам для анализа установленного ПО на диске С. Эти программы предлагают более расширенные возможности и более удобный пользовательский интерфейс для исследования вашей системы.
Существует множество таких программ, которые вы можете найти в Интернете. Одна из самых популярных программ для анализа установленного ПО - это Belarc Advisor. Эта бесплатная программа сканирует вашу систему и создает подробный отчет о всех установленных приложениях, обновлениях безопасности и оборудовании.
Другой известной программой является CCleaner. В дополнение к очистке временных файлов и реестра, CCleaner предлагает функцию анализа установленного ПО. Она показывает список всех установленных приложений на вашем компьютере и позволяет вам удалить ненужные программы одним щелчком мыши.
Однако, прежде чем устанавливать и использовать стороннюю программу, необходимо быть осторожным. Убедитесь, что выбранная вами программа имеет положительные отзывы и заслуживает доверия. Также, убедитесь, что вы загружаете ее с официального сайта разработчика.
Способ 4: Использование системного инструмента "Диспетчер задач"
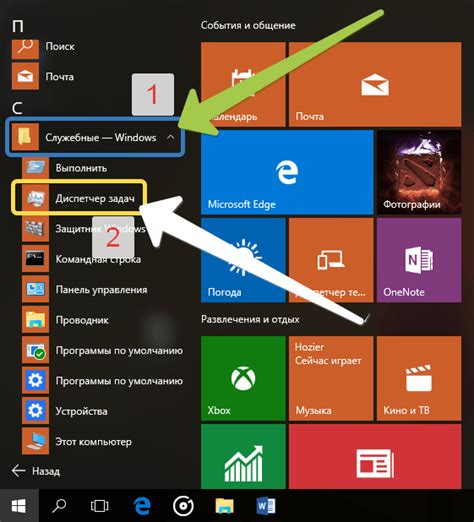
Для использования "Диспетчера задач" необходимо выполнить следующие шаги:
- Откройте "Диспетчер задач" с помощью сочетания клавиш Ctrl + Shift + Esc или щелкните правой кнопкой мыши по панели задач и выберите "Диспетчер задач".
- В открывшемся окне "Диспетчера задач" перейдите на вкладку "Процессы".
- На этой вкладке вы увидите список всех запущенных процессов на компьютере.
- Чтобы найти установленное ПО на диске С, отсортируйте процессы по имени, щелкнув на заголовке столбца "Имя изображения".
- Прокручивайте список процессов и обращайте внимание на имена, связанные с установленным ПО.
Если вы обнаружите процесс, связанный с установленным ПО, то это означает, что данное ПО присутствует на диске С.
Использование "Диспетчера задач" является простым и удобным способом проверить установленное ПО на диске С. Однако, помните, что данный метод не позволяет определить все установленное ПО, поэтому, для полной проверки рекомендуется использовать другие способы, такие как просмотр установленных программ в списке "Установка и удаление программ".
Способ 5: Проверка папки "Program Files" на диске С
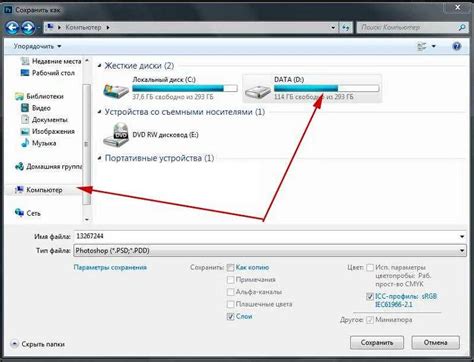
Чтобы проверить установленное ПО на диске C, вы можете обратить внимание на папку "Program Files", которая обычно содержит установленные программы. Этот метод особенно полезен, если вы не уверены, какие программы были установлены на вашем компьютере или если ищете конкретное ПО.
Чтобы проверить папку "Program Files" на диске C, выполните следующие действия:
| Шаг 1: | Откройте "Проводник" |
| Шаг 2: | Перейдите к диску C и найдите папку "Program Files" |
| Шаг 3: | Откройте папку "Program Files" и просмотрите содержимое |
| Шаг 4: | Обратите внимание на установленные программы и папки |
В папке "Program Files" вы можете найти исполняемые файлы (.exe), папки с названием программ и другие файлы, связанные с установленным ПО. Если вы не уверены, что является программой, можете просто открыть папку и просмотреть содержимое, чтобы понять, что это за ПО.
Этот метод является одним из простых способов проверить установленное ПО на диске C, но не всегда позволяет увидеть полный список программ. Некоторые программы могут быть установлены в других местах или использовать другие имена папок.
Если вы хотите получить полный список установленного ПО на компьютере, рекомендуется использовать специальные программы или инструменты, которые сканируют все диски и составляют подробный отчет о установленных приложениях.
Способ 6: Использование специальных утилит для анализа установленного ПО

Ваш диск С может содержать большое количество установленного программного обеспечения, и иногда может быть сложно определить, какие конкретно программы установлены на вашем компьютере. Однако, существуют специальные утилиты, которые помогают анализировать установленное ПО и предоставляют полную информацию о программах, установленных на вашем диске С.
Одной из таких утилит является "Список программ" (также известная как "Установленное ПО"), которая включена в большинство операционных систем Windows. Чтобы открыть эту утилиту, щелкните правой кнопкой мыши по кнопке "Пуск" в левом нижнем углу экрана и выберите пункт "Панель управления". Затем откройте раздел "Программы" и кликните на ссылку "Список программ".
После открытия "Списка программ" вы увидите полный список всех установленных программ на вашем компьютере. У каждой программы будет указано ее название, издатель, дата установки и версия. Это поможет вам легко определить, какие программы есть на вашем диске С и какую версию они имеют.
Еще одной полезной утилитой является "CCleaner". Это бесплатная программа, которая помогает удалять ненужные файлы и очищать реестр, но она также предоставляет детальную информацию о всем установленном ПО на вашем компьютере, включая названия программ, размеры файлов и даты установки. Чтобы использовать "CCleaner" для анализа установленного ПО, сначала скачайте и установите программу, а затем откройте вкладку "Инструменты" и кликните на пункт "Установленные программы".
Специальные утилиты для анализа установленного ПО помогают вам не только узнать, какие программы установлены на вашем диске С, но и обновить их до последней версии или удалить ненужные программы, чтобы освободить место на жестком диске.



