Современные компьютеры становятся все более мощными и имеют все больше места для хранения данных. Однако, по мере того, как мы загружаем и устанавливаем различные приложения, фотографии и другой контент, наши компьютеры часто заполняются ненужными файлами. В итоге, мы можем столкнуться с проблемами в производительности и нехваткой свободного пространства. В этой статье мы рассмотрим несколько способов определения и удаления ненужного контента на компьютере.
Первый шаг в определении ненужного контента - это просмотр файлов и папок на вашем компьютере. Откройте проводник и просмотрите содержимое каждой папки. Обратите внимание на файлы, которые вам неизвестны или вы уже не используете. Однако, будьте осторожны при удалении файлов, особенно если вы не знаете, что это. Если вы не уверены, можно ли удалить конкретный файл, лучше перенести его в другую папку или на внешний жесткий диск, чтобы убедиться, что он не повредит вашу систему.
Еще одним способом определения ненужного контента на компьютере является использование специальных программ. Существует множество приложений и утилит, которые могут помочь вам найти и удалить ненужные файлы. Некоторые из них предлагают автоматическое сканирование вашего компьютера и определение ненужного контента, включая временные файлы, дубликаты, кэш и т.д. Такие программы обычно имеют интуитивно понятный интерфейс и простые инструкции, что делает их использование даже для новичков.
Методы определения ненужного контента на компьютере

Когда на компьютере накапливается большое количество файлов и данных, становится сложно определить, какой контент на самом деле нужен, а какой можно удалить. Но есть несколько методов, которые помогут вам определить ненужный контент и освободить место на жестком диске.
1. Просмотр по дате и времени. Первым шагом может быть просмотр файлов и папок на компьютере в порядке даты и времени их создания или последнего доступа. Устаревшие файлы, которые уже не используются, могут быть удалены без сомнений.
2. Анализ размеров файлов. Если у вас есть папка, которая занимает слишком много места на диске, можно проанализировать размеры файлов внутри этой папки. Если вы обнаружите большой файл, который вы уже не нуждаетесь, его можно удалить без каких-либо негативных последствий.
3. Просмотр по содержимому. Если вы заметили некоторые файлы или папки, но не знаете, нужны они вам или нет, можно просмотреть их содержимое. Если вы не можете вспомнить, к чему относится определенный файл или не видите в нем никакой ценности, лучше удалить его.
4. Дубликаты файлов. Поиск и удаление дубликатов файлов может помочь освободить дополнительное место на жестком диске и избежать путаницы. Существуют специальные программы, которые помогут вам найти и удалить дубликаты.
Важно помнить, что удаление ненужного контента должно быть осторожным и не включать в себя файлы и данные, которые могут быть важными и нужными в будущем. Регулярная проверка и удаление ненужного контента поможет поддерживать ваш компьютер в хорошем состоянии и освобождать место для новых данных.
Первый шаг: анализ дискового пространства
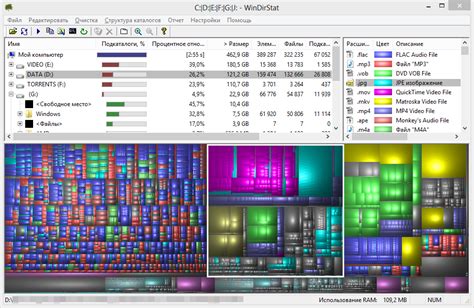
Перед тем как начать удалять ненужный контент с вашего компьютера, первым шагом необходимо провести анализ дискового пространства. Это поможет вам понять, какое количество места уже занято на вашем жестком диске и определить, сколько места занимают ненужные файлы.
Для анализа дискового пространства вы можете использовать специальные программы или встроенные инструменты операционной системы. Некоторые программы могут показывать графическое представление занятого и свободного пространства на вашем диске, что может быть очень удобно для визуального анализа.
Однако, самый простой способ получить информацию о занимаемом дисковом пространстве - воспользоваться инструментами операционной системы. Например, для пользователей Windows этим инструментом является Проводник. В Проводнике вы можете выбрать диск, щёлкнув по нему правой кнопкой мыши и выбрав "Свойства". В появившемся окне будут отображены использованный объем дискового пространства, а также свободное место на диске.
Рекомендуется провести анализ дискового пространства на каждом диске и определить, какие папки и файлы занимают наибольшее количество места. Обратите внимание на такие папки, как "Загрузки", "Документы", "Изображения" и "Видео", где часто накапливаются большие файлы.
После анализа дискового пространства вы будете более осведомлены о состоянии вашего компьютера и сможете приступить к следующим шагам по определению ненужного контента.
Второй шаг: проверка активных программ

После того, как вы просмотрели все установленные программы на вашем компьютере, следующим шагом будет проверка активных программ, которые запущены в данный момент.
Для этого откройте диспетчер задач, нажав сочетание клавиш Ctrl + Shift + Esc. В открывшемся окне вы увидите список всех запущенных программ и процессов. Пролистайте этот список и обратите внимание на программы, которые вам не знакомы или которые вы не используете.
Если у вас есть подозрения относительно определенной программы, вы можете открыть интернет-браузер и искать информацию о данном приложении. Обычно различные форумы и обзоры могут помочь определить, является ли программа ненужной или потенциально вредоносной.
Если вы уверены, что программа ненужная, вы можете нажать правой кнопкой мыши на ее название в диспетчере задач и выбрать "Завершить задачу". При этом программа будет закрыта, и она больше не будет запускаться автоматически при включении компьютера.
Повторите этот процесс со всеми подозрительными программами и процессами, чтобы избавиться от ненужного контента на вашем компьютере.
Третий шаг: устранение дубликатов файлов
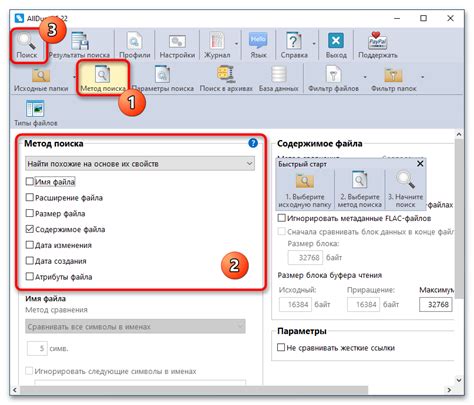
После того как вы определили ненужные файлы и програмы на своем компьютере, следующим шагом будет удаление дубликатов файлов. Дубликаты файлов могут занимать много места на вашем жестком диске и замедлять работу компьютера. Чтобы устранить дубликаты, следуйте этим простым шагам:
- Выберите директорию, в которой хранятся ваши файлы. Это может быть папка "Документы", "Музыка" или другая папка, где вы обычно сохраняете файлы.
- Откройте директорию и просмотрите содержимое. Найдите файлы, которые имеют одинаковое название или очень похожее содержание.
- Выберите один из дубликатов файлов и удалите его. При этом убедитесь, что вы не удаляете ненужные оригинальные файлы.
- Повторите процесс для всех дубликатов файлов, которые вы нашли в директории.
Устранение дубликатов файлов поможет вам освободить место на жестком диске и повысить производительность компьютера. Помните, что перед удалением файлов всегда лучше сделать резервную копию, чтобы не потерять важные данные.
Четвертый шаг: сканирование системы на наличие вредоносных программ
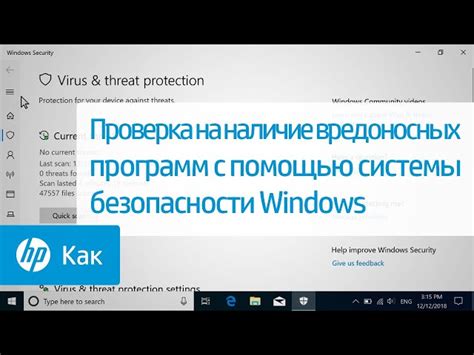
Чтобы убедиться, что ваш компьютер не заражен вредоносными программами, необходимо провести сканирование системы. Существует множество программ, которые могут помочь вам в этом деле, включая антивирусные программы, антишпионские программы и фаерволы.
Антивирусные программы осуществляют сканирование системы на наличие вирусов, троянов, червей и других вредоносных программ. Они могут предложить удалить обнаруженные угрозы или поместить их в карантин, чтобы предотвратить их доступ к вашей системе.
Антишпионские программы, как следует из их названия, помогают обнаружить и устранить шпионское ПО, которое может собирать информацию о вас и вашей деятельности без вашего согласия. Это может включать в себя запись ваших нажатий клавиш, мониторинг вашей активности в Интернете или сбор конфиденциальных данных о вас.
Фаерволы могут помочь вам защититься от взлома и предотвратить несанкционированный доступ к вашей системе. Они контролируют трафик, проходящий через вашу сеть, и блокируют любые подозрительные или вредоносные подключения.
| Программа | Описание |
| Avast | Бесплатная антивирусная программа, которая предлагает базовую защиту от вирусов и других угроз |
| Malwarebytes | Популярная антишпионская программа, которая помогает обнаруживать и удалять шпионское ПО |
| ZoneAlarm | Фаервол для Windows, который предлагает защиту от несанкционированного доступа и атак из сети |
Выберите подходящую программу из списка или с помощью рекомендаций других пользователей. Установите ее на свой компьютер и выполните полное сканирование системы. По завершении сканирования удалите обнаруженные вредоносные программы или согласитесь на их удаление программой.



