В современном мире, где интернет является неотъемлемой частью нашей жизни, подключение к сети стало основным требованием для ряда задач. Но как понять, что ваш ноутбук действительно подключен к сети?
1. Первым признаком того, что ваш ноутбук подключен к сети, является иконка Wi-Fi в системном трее. Если иконка отображается и имеет сигнал, значит ваш ноутбук подключен к беспроводной сети Wi-Fi.
Совет: Если иконка Wi-Fi не отображается, проверьте, включен ли беспроводной адаптер на вашем ноутбуке. Обычно есть физическая кнопка или комбинация клавиш, которую нужно нажать, чтобы включить или выключить Wi-Fi.
2. Вторым признаком, свидетельствующим о подключении к сети, является адрес IP. Чтобы проверить адрес IP компьютера, откройте командную строку и введите команду "ipconfig" (без кавычек). В ответ вы получите информацию о вашем IP-адресе, включая адрес IPv4 и IPv6.
Совет: Если у вас нет IP-адреса или он имеет специальное значение, такое как 0.0.0.0, это может свидетельствовать о проблеме с подключением к сети.
3. Третий признак, указывающий на наличие подключения к сети, - наличие доступа к интернету. Попробуйте открыть браузер и загрузить любую веб-страницу. Если страница успешно открывается, значит ваш ноутбук подключен к сети и имеет доступ в интернет.
Совет: Если у вас нет доступа к интернету, попробуйте перезагрузить маршрутизатор и проверить настройки сетевого соединения.
4. Четвертый признак подключения к сети - наличие значка шеврона на иконке Wi-Fi. Если ваш ноутбук подключен к сети, но уровень сигнала низкий, на иконке Wi-Fi отобразится значок шеврона. Это свидетельствует о слабом сигнале и может указывать на то, что вы находитесь в плохо покрываемой зоне сети.
Совет: Попробуйте переместиться ближе к маршрутизатору или установить дополнительные устройства для расширения сети Wi-Fi.
5. Пятый признак подключения к сети - наличие других устройств в локальной сети. Если ваш ноутбук подключен к локальной сети, вы можете видеть другие устройства, которые также подключены. Например, в списке доступных компьютеров можно увидеть другие ноутбуки, принтеры или смартфоны.
Совет: Если вы не видите других устройств в локальной сети, проверьте настройки сети и убедитесь, что все устройства находятся в одной сети и включены.
Теперь, зная эти 5 признаков, вы сможете легко понять, что ваш ноутбук успешно подключен к сети и готов к использованию интернета.
Красный индикатор светит
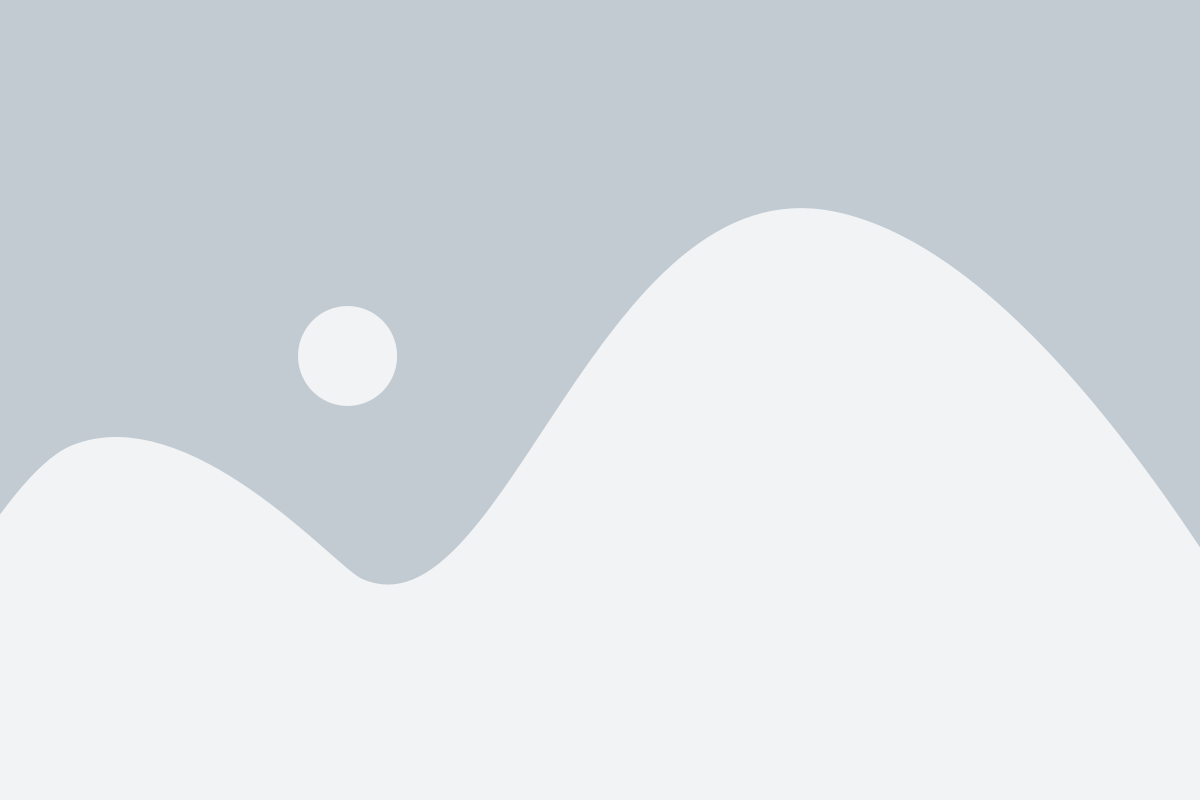
Признаки подключения ноутбука к сети
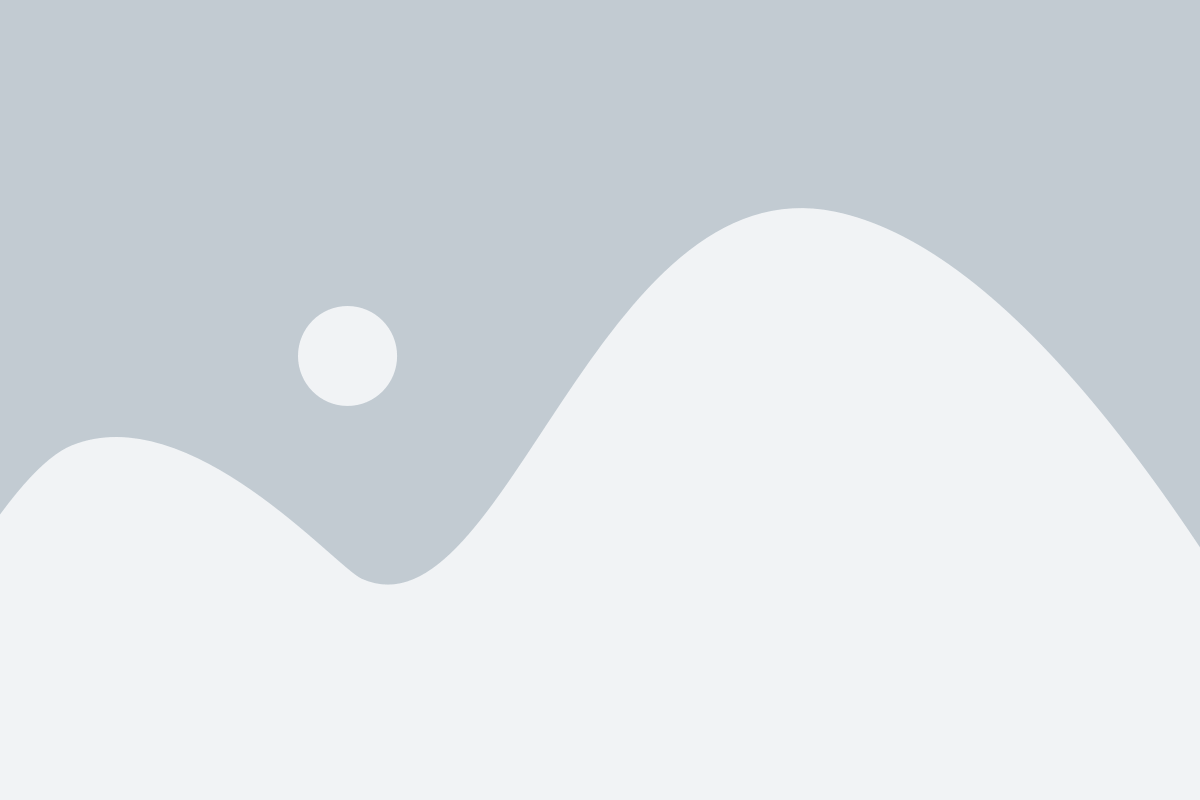
- Иконка Wi-Fi или подключенного кабеля Ethernet в системном трее.
- Состояние программы беспроводной связи (если есть) - включено или выключено.
- Активная сетевая карта в списке устройств сетевого подключения в настройках операционной системы.
- Наличие хотя бы одного активного IP-адреса у сетевых интерфейсов ноутбука.
- Возможность открытия веб-страницы в браузере без ошибок или задержек.
Ноутбук заряжается
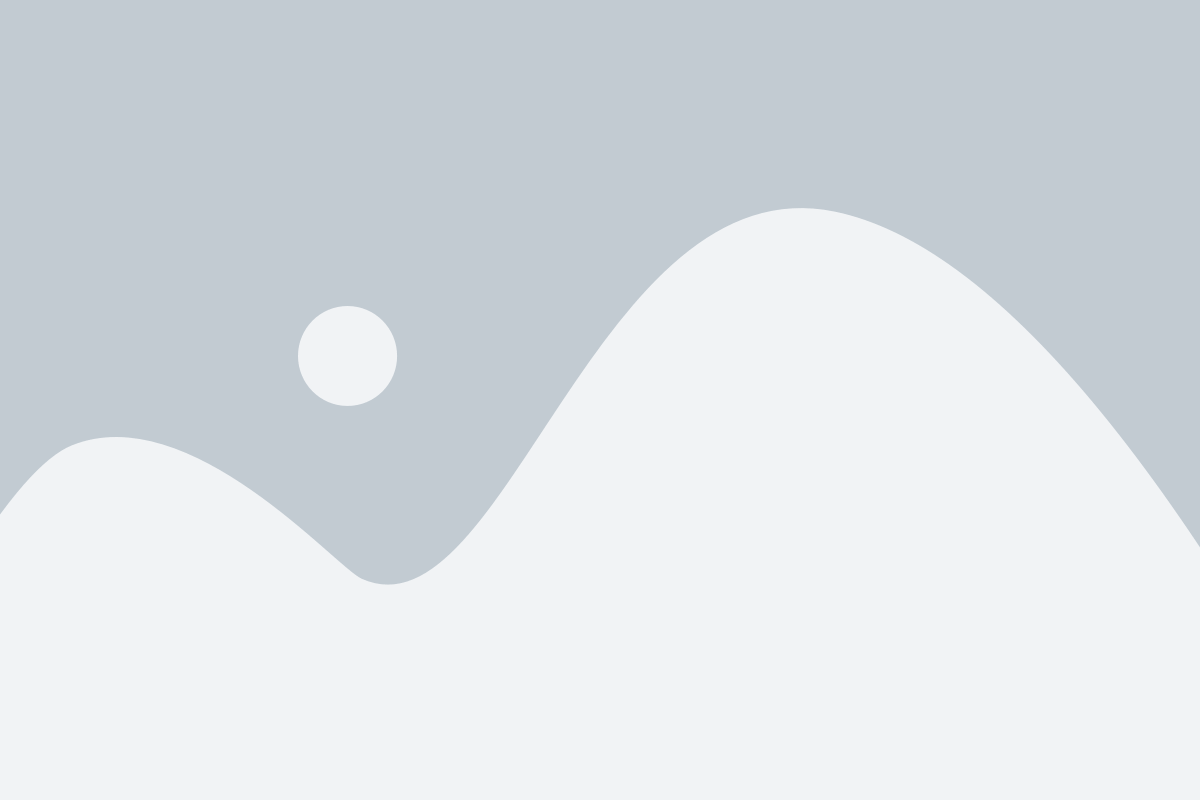
Если светодиодный индикатор горит, это означает, что ноутбук подключен к электрической сети и внутренний аккумулятор заряжается. Это очень полезно, чтобы быть уверенным, что ноутбук не выключится, пока вы работаете.
Еще одним признаком зарядки ноутбука может быть иконка батареи на экране. Когда ноутбук заряжается, вы можете увидеть на экране уведомление о состоянии заряда аккумулятора или иконку, отображающую текущий уровень заряда. Обычно это сопровождается текстовым описанием, например, "Зарядка", "Подключен к сети" или "Идет зарядка".
Если у вас на ноутбуке есть программа для управления энергопотреблением, вы также можете проверить состояние заряда батареи в этом приложении. Обычно это программы от производителя ноутбука, которые позволяют настроить энергосбережение и отслеживать состояние батареи.
Важно помнить, что не все ноутбуки заряжаются через USB-порты. У некоторых моделей ноутбуков зарядка происходит только через специальный разъем или док-станцию.
Внешние признаки подключения к сети
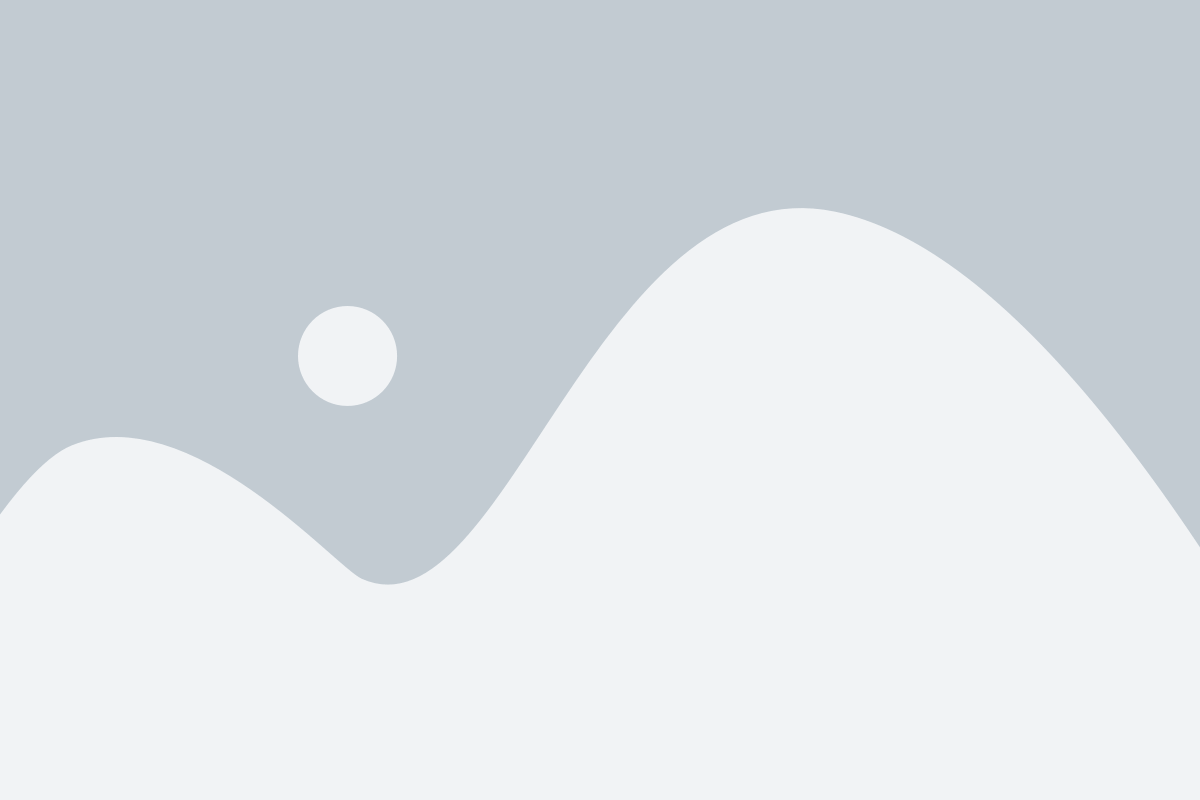
1. Индикатор Wi-Fi: Проверьте наличие светодиодного индикатора Wi-Fi на корпусе ноутбука. Если он горит или мигает, значит, ваш ноутбук подключен к беспроводной сети.
2. Иконка сети в системном трее: Обратите внимание на иконку с изображением сети в системном трее в правом нижнем углу экрана. Если иконка отображает полный или полосатый сигнал, значит, ноутбук подключен к сети.
3. Состояние сетевого адаптера: Откройте меню "Панель управления" и выберите раздел "Сеть и интернет". Перейдите в "Сеть и общий доступ" и проверьте состояние сетевого адаптера. Если он отображает "Подключено", значит, ноутбук успешно подключен к сети.
4. Онлайн-сигналы: Попробуйте открыть любую веб-страницу в браузере. Если страница открывается без проблем, это означает, что ваш ноутбук подключен к интернету.
5. Скорость интернет-соединения: Проверьте скорость интернет-соединения. Если скорость соответствует вашим ожиданиям, значит, ноутбук успешно подключен к сети.
Интернет работает без сбоев
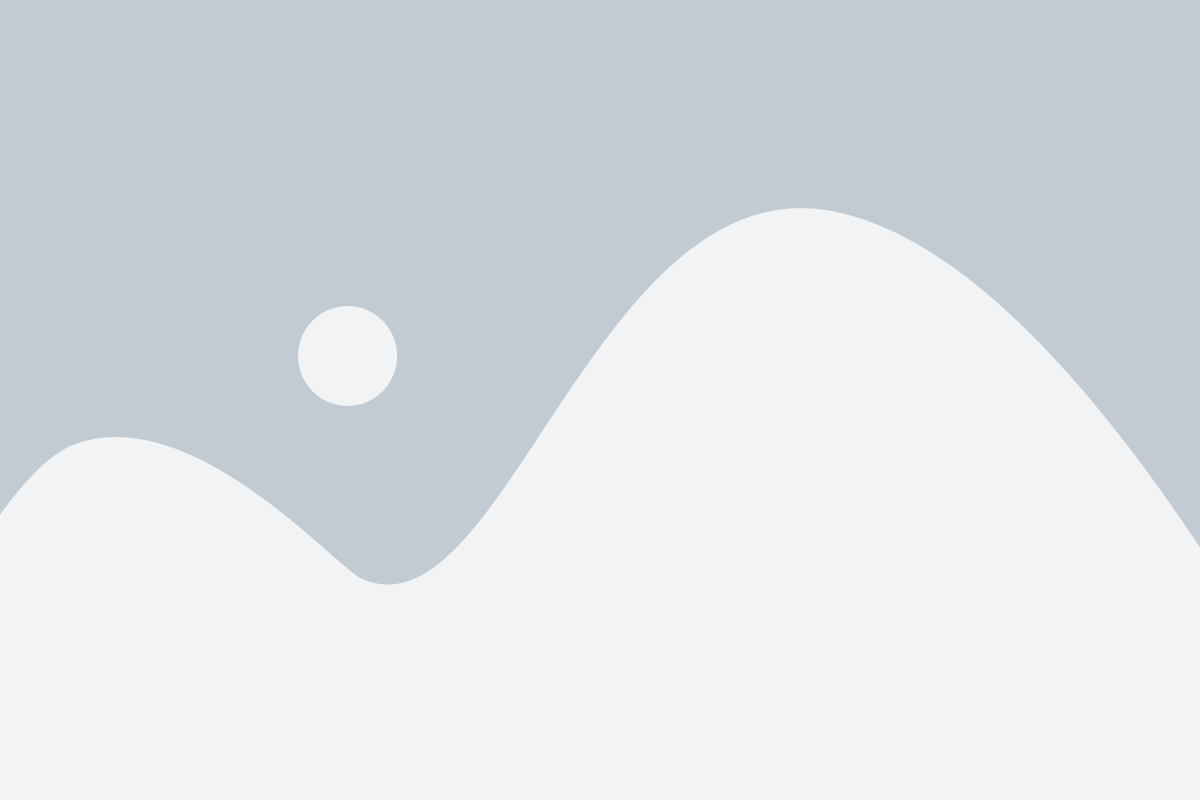
Если вы обнаружили, что скорость загрузки страниц стала заметно медленнее или что веб-страницы загружаются с ошибками, это может быть признаком проблем с сетевым подключением. Проверьте настройки роутера и убедитесь, что сигнал Wi-Fi достаточно сильный. Также, возможно, следует проверить ваш провайдер интернета, чтобы убедиться, что у вас есть доступ к высокоскоростному соединению без ограничений.
Кроме того, стоит обратить внимание на любые сбои или перебои в соединении. Если у вас возникают проблемы с подключением к интернету, ноутбук может отключаться от сети или терять сигнал на короткое время. Если такие сбои происходят регулярно, это может свидетельствовать о проблемах с роутером или сетевым оборудованием. Обратитесь к технической поддержке, чтобы найти решение этих проблем.
Наконец, вы можете проверить, работает ли интернет в других приложениях или сервисах. Если вы не можете получить доступ к электронной почте, использовать мессенджеры или просмотреть стримовое видео без перебоев, это может быть знаком неполадок в интернет-соединении. Попробуйте перезагрузить роутер и проверить настройки подключения, чтобы исправить эти проблемы.



