Звук на компьютере является неотъемлемой частью нашей повседневной работы. Он позволяет нам не только слушать музыку и смотреть видео, но и общаться с помощью программ для видеозвонков, слушать аудиокниги и многое другое. Однако иногда возникают ситуации, когда звук на компьютере перестает работать. Несмотря на то, что это может показаться сложным, включение звука на компьютере - это достаточно простая задача, которую можно выполнить с помощью нескольких простых шагов.
Прежде всего, убедитесь, что акустическая система или наушники правильно подключены к компьютеру. Проверьте, что кабели надежно вставлены в соответствующие разъемы на компьютере и в акустической системе или наушниках. Если вам необходимо использовать адаптеры или переходники, убедитесь, что они также правильно подключены. При необходимости выньте кабели и вставьте их заново, чтобы убедиться, что они правильно сидят в разъемах.
Если акустическая система или наушники правильно подключены, но звук все еще не работает, проверьте уровень громкости в операционной системе. Нажмите на значок громкости в правом нижнем углу экрана (обычно это иконка динамика) и убедитесь, что громкость на компьютере не находится в выключенном или слишком низком положении. Если нужно, увеличьте громкость, чтобы проверить, воспроизводится ли звук.
Руководство по включению звука на компьютере

Если вы хотите насладиться звуком на своем компьютере, но у вас нет звука, не нужно паниковать. Включить звук очень просто и руководство ниже поможет вам с этим.
1. Проверьте громкость
Возможно, громкость на вашем компьютере просто установлена на ноль или очень низкая. Найдите значок звука на панели задач в правом нижнем углу экрана и убедитесь, что ползунок громкости не находится на минимальном значении.
2. Проверьте подключение аудиоустройств
Убедитесь, что ваши аудиоустройства (колонки, наушники) правильно подключены к компьютеру. Убедитесь, что кабельы и разъемы не повреждены и находятся в соответствующих портах на задней или передней панели компьютера.
3. Проверьте драйверы аудиоустройств
Возможно, проблема с звуком связана с устаревшими или несовместимыми драйверами аудиоустройств. Чтобы проверить это, щелкните правой кнопкой мыши по значку звука на панели задач и выберите "Устройства воспроизведения". В открывшемся окне выберите свое аудиоустройство и нажмите "Свойства". Затем перейдите на вкладку "Драйвер" и нажмите кнопку "Обновить драйвер". Если доступно обновление, установите его и перезагрузите компьютер.
4. Проверьте настройки звука в операционной системе
В операционной системе Windows вы можете проверить настройки звука, чтобы убедиться, что звук не отключен или настроен неправильно. Откройте панель управления и найдите "Звук". Перейдите во вкладку "Воспроизведение" и убедитесь, что выбрано правильное аудиоустройство и что звук не отключен.
5. Перезагрузите компьютер
Иногда проблемы с звуком могут быть вызваны временными сбоями в операционной системе. Перезагрузите компьютер, чтобы сбросить любые временные проблемы и проверьте звук еще раз после перезагрузки.
Эти простые шаги помогут вам включить звук на вашем компьютере. Если проблема все еще не решена, возможно, вам потребуется обратиться к специалисту по технической поддержке.
Шаг 1: Проверьте аппаратную часть
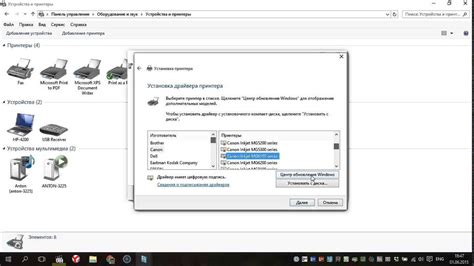
Прежде чем приступить к включению звука на компьютере, необходимо убедиться, что аппаратная часть корректно подключена и работает исправно. Вот несколько простых шагов, которые помогут вам проверить настройки звука:
1. Убедитесь, что динамики или наушники подключены к компьютеру. Проверьте, что кабели подключены к соответствующим разъемам на задней панели компьютера или передней панели, в зависимости от конфигурации вашей системы.
2. Проверьте громкость на компьютере. Убедитесь, что громкость установлена на оптимальный уровень и что она не установлена на "без звука" или на самом минимальном значении. Можно регулировать громкость с помощью кнопок на самом компьютере или клавиш на клавиатуре.
3. Проведите тестирование звука. В настройках звука вы можете найти режим тестирования, который позволит вам проверить работу динамиков или наушников. Откройте панель управления звуком и найдите опцию "Тестирование звука". Если вы слышите звук во время тестирования, значит, аппаратная часть работает правильно.
Если после выполнения этих шагов звук по-прежнему не работает, возможно, вам понадобится проверить настройки звуковой карты или обратиться за помощью к специалисту.
Шаг 2: Проверьте установленные драйвера
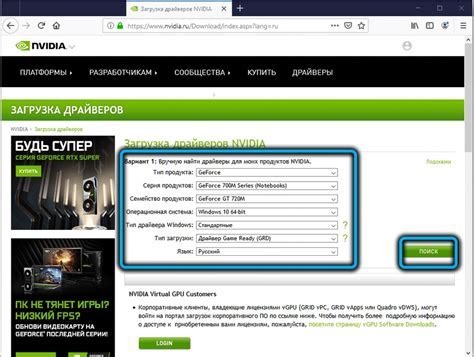
Чтобы проверить установленные драйверы, выполните следующие шаги:
Шаг 1: Нажмите правой кнопкой мыши на значок "Мой компьютер" (или "Этот компьютер") на рабочем столе или в меню "Пуск". В появившемся контекстном меню выберите "Свойства".
Шаг 2: В окне "Свойства системы" выберите вкладку "Устройство". Затем нажмите кнопку "Управление устройствами".
Шаг 3: В окне "Диспетчер устройств" найдите раздел "Звук, видео и игры" и разверните его. Здесь вы должны увидеть список устройств, связанных с аудио.
Шаг 4: Проверьте, есть ли в списке какие-либо устройства с восклицательным знаком или красным крестиком. Эти значки указывают на проблемы с драйверами или устройствами. Если вы видите такие значки, то возможно вам потребуется обновить драйверы или переустановить устройства.
Шаг 5: Если у вас есть диск с драйверами, поставьте его в оптический привод компьютера и следуйте инструкциям на экране, чтобы обновить драйверы. Если диска нет, вы можете найти и загрузить драйверы с официального веб-сайта производителя вашего аудиоустройства.
Примечание: Не забудьте создать точку восстановления перед обновлением или переустановкой драйверов, чтобы в случае проблем можно было вернуться к предыдущей конфигурации.
После обновления или переустановки драйверов перезагрузите компьютер и проверьте, работает ли звук. Если проблема не устранена, переходите к следующему шагу.
Шаг 3: Проверьте настройки звука в операционной системе
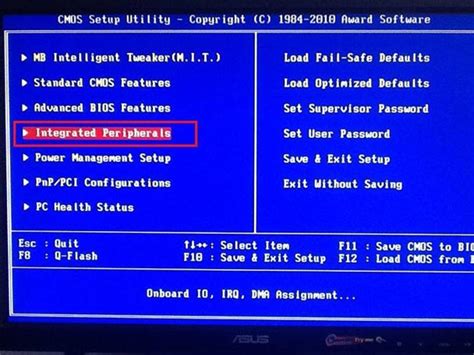
После того, как вы убедились, что у вас правильно подключены аудиоустройства и драйверы установлены, необходимо проверить настройки звука в вашей операционной системе. Это позволит убедиться, что звуковые устройства правильно настроены и готовы к использованию.
Чтобы проверить настройки звука в операционной системе, следуйте следующим шагам:
- Откройте меню "Пуск" и выберите "Параметры".
- В меню "Параметры" найдите раздел "Система" и выберите его.
- В разделе "Система" найдите пункт "Звук" и нажмите на него.
- Проверьте, что громкость звука установлена на нужном уровне. Если звук слишком тихий или слишком громкий, переместите ползунок громкости в нужное положение.
- Если есть возможность, проверьте работу звука на примере воспроизведения аудиофайла или видеофайла. При необходимости отрегулируйте настройки звука на своих устройствах.
Проверка настроек звука в операционной системе позволяет убедиться, что все аудиоустройства настроены корректно и выполняют свои функции. Если после проведения всех указанных выше шагов звук все еще не работает, рекомендуется проверить наличие обновленных драйверов для аудиоустройств и повторить настройку звука.
Шаг 4: Проверьте настройки звука в приложениях

Если у вас все еще нет звука на компьютере после выполнения предыдущих шагов, возможно, причина кроется в настройках звука в конкретных приложениях.
Важно убедиться, что звук включен и правильно настроен в настройках каждого отдельного приложения. Вот несколько шагов, которые могут помочь вам проверить настройки звука в приложениях:
- Откройте приложение, в котором отсутствует звук.
- Найдите настройки звука в меню приложения. Обычно это можно найти в разделе «Настройки» или «Параметры».
- Убедитесь, что звук включен в настройках приложения. Если есть возможность, проверьте уровень громкости и регуляторы баланса.
- Если при необходимости отключите другие аудиоустройства для предотвращения конфликтов и проблем с воспроизведением звука.
- Сохраните настройки и закройте приложение. Перезапустите его и проверьте, есть ли теперь звук.
Проверьте наличие звука после каждого шага. Если звук появился, то проблема была связана с настройками звука в приложении. Если проблема не решена, переходите к следующему шагу.
Этот шаг позволяет убедиться, что звук включен и правильно настроен в каждом отдельном приложении, что позволяет локализовать и решить проблему со звуком на вашем компьютере.



