Adobe Audition – профессиональная программа для аудиоредактирования, которая позволяет улучшить качество звука, удалить шумы и привести аудиофайлы к идеальному звучанию.
Вы когда-нибудь слушали запись, на которой присутствует нежелательный фоновый шум? Шумы могут стать настоящей проблемой, особенно если вы работаете с аудиофайлами для проектов, подкастов или музыки. В таких случаях Adobe Audition станет вашим лучшим помощником.
Как удалить шумы с помощью Adobe Audition? Вам понадобится всего несколько простых шагов. Прежде всего, импортируйте нужный аудиофайл в программу. Затем выделите участок, на котором присутствует шум. Для более точного выделения шума, вы можете использовать инструменты выделения, такие как Magnetic Lasso Tool или Selection Brush Tool.
После того, как вы выделили участок с шумом, перейдите на панель Effects и выберите раздел Noise Reduction/Restoration. В этом разделе вы найдете несколько фильтров и эффектов для удаления шумов. Один из наиболее эффективных фильтров – Noise Reduction (Process). Примените этот фильтр к выделенному участку и настройте параметры, чтобы достичь оптимального результата.
Дополнительно вы можете воспользоваться другими инструментами Adobe Audition для более тонкой настройки звука и удаления шумов. Например, технология Adaptive Noise Reduction помогает устранить постоянные шумы, а эффект DeHummer помогает избавиться от низкочастотных гулов и жужжания.
Все ваши изменения сохраняются в проекте, поэтому вы всегда сможете отредактировать или вернуться к оригинальной записи. Теперь вы знаете, как удалить шумы с помощью Adobe Audition и добиться чистого и кристального звучания ваших аудиофайлов.
Удаление шумов: пошаговая инструкция с использованием Adobe Audition
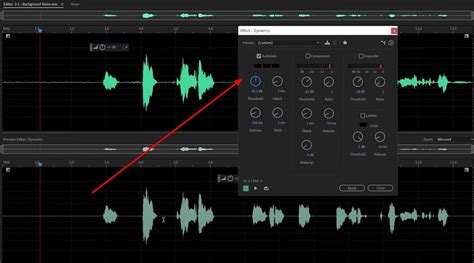
Шаг 1: Загрузите аудиофайл
Сначала откройте Adobe Audition и загрузите аудиофайл, который вы хотите очистить от шумов. Для этого выберите "Файл" в верхнем меню программы и нажмите "Открыть". Найдите и выберите нужный файл на вашем компьютере.
Шаг 2: Создайте копию файла
Прежде чем продолжить, рекомендуется создать копию исходного файла. Это поможет избежать потери данных и позволит вернуться к исходному файлу, если что-то пойдет не так. Для создания копии файла выберите "Файл" в верхнем меню программы, затем выберите "Сохранить как" и укажите новое имя файла.
Шаг 3: Выделите участок с шумом
Слушайте аудиофайл и найдите участок с шумами, который вы хотите удалить. Обычно это фоновые шумы, шум от вентилятора или шум трафика. Определите область с шумом и запомните ее положение.
Шаг 4: Используйте инструмент Noise Reduction
Выберите участок с шумом, используя инструмент выделения. Затем перейдите в панель "Эффекты" и выберите "Шумоподавление > Настройка шумоподавления". В появившемся окне настройте параметры шумоподавления до достижения наилучших результатов. Кликните "Применить", чтобы удалить шумы с выбранного участка.
Шаг 5: Прослушайте результат
После удаления шумов прослушайте отредактированный файл, чтобы убедиться в качестве звука. Если необходимо, вы можете повторить процесс удаления шумов или регулировки параметров шумоподавления, чтобы достичь желаемого результата.
Удаляя нежелательные шумы с помощью Adobe Audition, вы значительно улучшите качество вашего аудиофайла. Следуйте этой пошаговой инструкции и наслаждайтесь чистым и качественным звуком в ваших аудиозаписях.
Основные инструменты и функции программы Adobe Audition

Спектральная обработка звука: с помощью этой функции можно визуально представить аудиосигнал и редактировать его вразрез. Спектральная обработка позволяет удалить шумы, редактировать отдельные аудиофрагменты и сделать звук более чистым и качественным.
Шумоподавление: Adobe Audition предлагает несколько инструментов и методов для удаления различных видов шумов, таких как шум ветра, шумы от камеры, фоновые шумы и другие. С помощью этих инструментов можно снизить шум до минимума и сохранить исходное качество аудио.
Автоматическое удаление шумов: Adobe Audition также предлагает автоматическое удаление шума, которое позволяет программе самостоятельно определить и удалить нежелательные шумы. Эта функция особенно полезна при работе с большим количеством аудиофайлов.
Эффекты и фильтры: программа имеет большую библиотеку эффектов и фильтров, которые помогают улучшить звук и создать желаемый звуковой эффект. Некоторые из них включают эквалайзер, реверберацию, задержку и множество других.
Редактирование многоканального аудио: Adobe Audition поддерживает многоканальное аудио, что позволяет редактировать звук с использованием нескольких каналов. Это особенно полезно при работе с звуковыми дорожками для видео или аудиоподкастов.
Многодорожечное сведение: программу можно использовать для сведения множества аудиодорожек в одну, что позволяет создавать профессиональный и качественный звуковой микс. Эта функция полезна при создании музыки, аудиорекламы или саундтреков к фильмам.
Adobe Audition является мощным инструментом для обработки аудио, обладающим множеством полезных функций и инструментов. Его гибкость и возможности делают его популярным среди профессиональных аудиоинженеров и создателей контента.
Подготовка аудиозаписи к удалению шумов

Прежде чем начать процесс удаления шумов с помощью Adobe Audition, важно правильно подготовить аудиозапись. Это позволит достичь наилучшего результата и получить качественное звучание.
Шаг 1: Импорт аудиозаписи
Откройте Adobe Audition и импортируйте аудиозапись, с которой вы хотите работать. Для этого выберите пункт меню "Файл" -> "Импорт" и выберите нужный файл.
Шаг 2: Анализ аудиозаписи
Проанализируйте аудиозапись, чтобы определить характеристики шума. Воспользуйтесь инструментами, такими как Spectral Frequency Display или Waveform Display, чтобы изучить частоты и амплитуды шумовых элементов.
Шаг 3: Выделение участка шума
Выберите участок аудиозаписи, содержащий только шумы. Лучше всего выбрать участок, на котором нет полезного звука. Это поможет программе более точно определить шумы и удалить их без потери качества.
Шаг 4: Создание профиля шума
Создайте профиль шума на основе выделенного участка. Это позволит программе понять характеристики шума и лучше адаптировать процесс удаления. Для этого выберите "Эффекты" -> "Шумоподавление" -> "Создать профиль шума" и следуйте инструкциям.
Шаг 5: Применение шумоподавления
Примените шумоподавление к аудиозаписи. Выберите "Эффекты" -> "Шумоподавление" -> "Шумоподавление (по профилю)" и настройте параметры, если необходимо. Затем нажмите "ОК" и дождитесь окончания процесса.
После завершения этих шагов вы можете прослушать результат и, при необходимости, внести дополнительные корректировки или повторить процесс удаления шумов.
Следуя этим простым шагам, вы сможете успешно удалить шумы с помощью Adobe Audition и улучшить качество звучания вашей аудиозаписи.
Выбор подходящего метода для удаления шумов

Adobe Audition предлагает несколько методов для удаления шумов и улучшения качества аудиозаписей. Выбор подходящего метода зависит от характера шума, его частотных характеристик и требуемого результата.
| Метод | Описание |
|---|---|
| Adaptive Noise Reduction | Использует алгоритм адаптивного фильтра для удаления шума. В процессе работы анализирует шумовой профиль и применяет соответствующую фильтрацию. Подходит для удаления постоянного шума или малоизменяемого фона. |
| Spectral Frequency Display | Позволяет визуально анализировать спектрограмму аудиофайла и редактировать его спектральные компоненты. Можно выделить шумовые компоненты и удалить их вручную. |
| Noise Reduction (Process) | Использует математический алгоритм для удаления шума. Работает на основе профиля шума, записанного в отдельном файле или на основе выбранной области аудиозаписи. Этот метод эффективен при удалении широкого спектра шумовых частот. |
| DeReverb | Позволяет удалить реверберацию из аудиофайла. Это полезно при работе с записями, сделанными в условиях сильной эхо-акустической обстановки. |
При выборе подходящего метода стоит внимательно анализировать аудиозапись и экспериментировать с различными инструментами и настройками, чтобы достичь оптимального результата.
Корректировка параметров удаления шумов в Adobe Audition
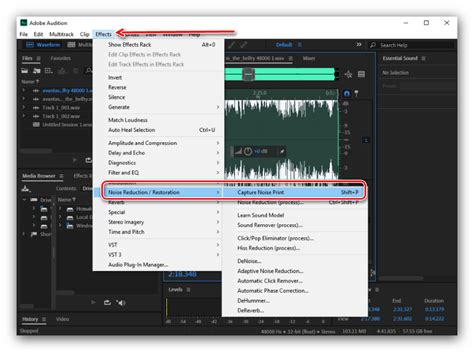
Adobe Audition предлагает различные параметры и инструменты для более точной и эффективной корректировки шумов в аудиофайлах. В этом разделе мы рассмотрим основные параметры, которые помогут вам достичь наилучшего качества звука после удаления шумов.
1. Окно Spectral Frequency Display: данное окно позволяет визуально представить частотный спектр аудиофайла. Оно очень полезно при удалении шумов, так как позволяет точно определить области с шумами и применить к ним соответствующие настройки.
2. Параметры Noise Reduction: в Adobe Audition есть инструмент Noise Reduction, который помогает автоматически удалять шумы. Он имеет несколько параметров, включая Reduction, Sensitivity и Frequency Smoothing. Эти параметры могут быть отрегулированы в зависимости от вида шума и желаемого эффекта.
3. Параметры Click/Pop Eliminator и Hiss Reduction: эти инструменты помогут удалить щелчки, попы и шумы, которые могут быть присутствовать в аудиофайле. Они имеют различные настройки, которые можно корректировать в соответствии с требованиями вашего проекта.
4. Параметр Adaptive Noise Reduction: данное улучшение позволяет автоматически корректировать и удалять постоянные шумы из аудиофайла. Он анализирует частотный спектр и самостоятельно настраивает параметры для достижения наилучшего результата.
5. Параметры DeHummer и DeEsser: эти инструменты предназначены для удаления гулов и свистов. Они обеспечивают возможность настройки различных параметров, таких как Frequency, Range и Threshold, чтобы достичь оптимального результата.
Используя эти параметры и инструменты, вы сможете более эффективно и точно удалить шумы из ваших аудиофайлов с помощью Adobe Audition. Комбинируйте различные параметры в зависимости от типа шума и требований вашего проекта, чтобы достичь наилучшего результата.
Применение выбранных настроек для удаления шумов
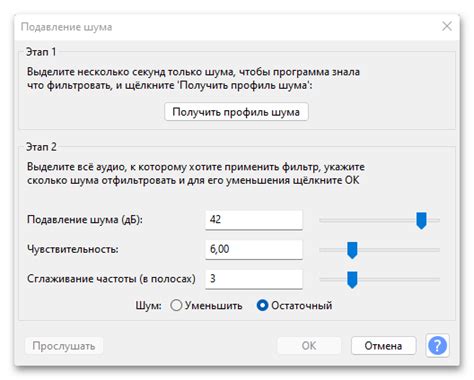
После того, как вы выбрали и настроили необходимые инструменты для удаления шумов в Adobe Audition, вы можете приступить к их применению на аудиозаписи. Вот шаги, которые помогут вам использовать выбранные настройки:
- Откройте аудиофайл, который вы хотите обработать, в Adobe Audition.
- Выделите участок аудиозаписи, на котором присутствуют нежелательные шумы.
- На панели "Эффекты" выберите инструмент, который вы хотите использовать для удаления шумов. Например, "Шумоподавление" или "Нормализация".
- Отрегулируйте параметры выбранного инструмента в соответствии с вашими потребностями. Например, установите уровень понижения шума или задайте пороговое значение.
- Примените настройки, нажав кнопку "Применить" или "ОК".
- Прослушайте результат и, если необходимо, внесите корректировки.
- Сохраните обработанную аудиозапись в нужном вам формате.
Помните, что удаление шумов является процессом, который требует определенных навыков и опыта. Не бойтесь экспериментировать с различными настройками и комбинациями инструментов, чтобы достичь наилучшего результата.
Отслеживание результатов и доработка удаления шумов
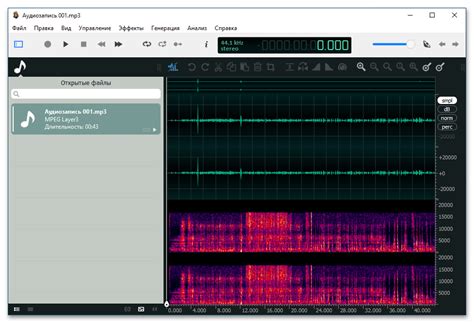
После применения метода удаления шумов в Adobe Audition важно отследить результаты и, при необходимости, внести доработки для достижения желаемого эффекта. В этом разделе рассмотрим несколько способов проверить качество удаления шумов и внести корректировки.
| Способ | Описание |
|---|---|
| Оперативный анализ | Прослушайте отрезок аудио с примененным удалением шумов и сравните его с оригинальным звуком. Обратите внимание на то, насколько шумы были сведены к минимуму. Если все еще остаются нежелательные звуки или если аудио кажется искаженным, можно рассмотреть варианты доработки. |
| Сравнение с другими методами | Примените к аудио другие методы удаления шумов, доступные в Adobe Audition, и сравните результаты. Некоторые методы могут более эффективно справляться с определенными типами шумов, поэтому экспериментируйте с разными подходами. |
| Ручная корректировка | Если удаление шумов с помощью автоматического фильтра оказалось недостаточно эффективным, можно попробовать внести ручные корректировки. Используйте инструменты, такие как "Выделение области", "Усиление/подавление", "Эквалайзер" и другие, чтобы удалить оставшиеся шумы и подстроить звук под желаемый результат. |
При отслеживании результатов и доработке удаления шумов помните, что баланс между удалением шумов и сохранением качества звука может быть сложным. Важно найти оптимальное соотношение и достичь наилучших результатов для вашего аудио.
Сохранение отредактированной аудиозаписи без шумов
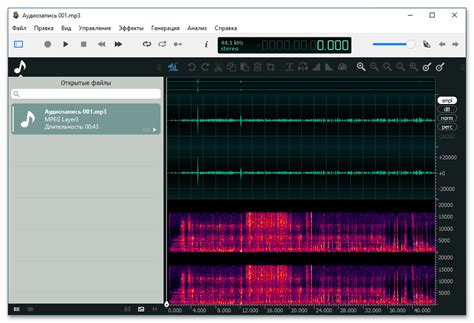
Когда вы закончили удаление или снижение шумов на вашей аудиозаписи с помощью Adobe Audition, настало время сохранить результаты.
Чтобы сохранить отредактированную аудиозапись, следуйте этим простым шагам:
- Нажмите на меню "Файл" в верхнем левом углу программы.
- Выберите опцию "Экспорт" и далее "Аудиофайл".
- Откроется окно "Экспорт аудиофайла". Здесь вы можете выбрать формат файла и настроить другие параметры экспорта.
- Выберите желаемый формат файла из раскрывающегося списка "Формат файла". Рекомендуется выбрать формат без потерь, такой как WAV или FLAC, чтобы сохранить наивысшее качество.
- Укажите место сохранения файла, щелкнув на кнопке "Обзор" внизу окна.
- Введите имя файла и выберите желаемое место для сохранения.
- Нажмите кнопку "Сохранить", чтобы начать процесс экспорта.
После завершения экспорта, вы получите отредактированную аудиозапись без шумов в выбранном вами формате. Теперь вы можете использовать этот файл для дальнейшей обработки или воспроизведения без нежелательных шумов.



