Word - это знакомое каждому программное приложение, которое мы используем для создания текстовых документов. Но многие не знают, что Word также может быть полезен для создания презентаций. В этой статье мы расскажем, как сделать презентацию в Word пошагово и поделимся несколькими полезными советами.
Шаг 1: Выберите пустой документ
Для начала работы с презентацией в Word откройте программу и выберите пустой документ. Для этого нажмите на кнопку "Файл" в верхнем левом углу экрана, затем выберите "Создать" и "Пустой документ".
Шаг 2: Настройте оформление слайдов
После открытия пустого документа выберите вкладку "Оформление" в верхнем меню и перейдите к разделу "Стили слайда". Здесь вы можете выбрать один из предлагаемых стилей слайда или создать свой собственный. Вы также можете изменить цвета и шрифты, чтобы адаптировать оформление под вашу презентацию.
Шаг 3: Добавьте содержимое слайдов
Теперь, когда вы настроили оформление слайдов, добавьте содержимое к каждому слайду. Вы можете использовать текст, изображения, таблицы, графики и многое другое. Для добавления нового слайда нажмите на кнопку "Добавить слайд" в верхней панели инструментов.
Шаг 4: Оформите презентацию
После того, как вы добавили все необходимое содержимое к слайдам, оформите презентацию. Используйте различные элементы форматирования, чтобы сделать ее более привлекательной и информативной. Можете добавить заголовки, маркированные списки, сноски и т.д. Не забудьте разместить каждый слайд на отдельной странице для удобства просмотра.
Шаг 5: Сохраните и отобразите презентацию
По завершении работы со всеми слайдами сохраните презентацию в удобном для вас формате, например, в формате "docx". Затем переключитесь в режим просмотра слайдов, чтобы увидеть, как будет выглядеть ваша презентация в режиме показа. Вы готовы продемонстрировать ее всем, кто заинтересован в вашей теме!
Теперь вы знаете, как сделать презентацию в Word пошагово. Этот удобный и привычный инструмент поможет вам создать стильную и информативную презентацию без лишних затрат времени и усилий.
Этапы создания презентации в Word

Создание презентации в Word может быть удобным и эффективным способом визуального представления информации. Для успешного создания презентации в Word можно следовать нескольким этапам:
- Выбор темы презентации. Выберите тему, которую будете представлять в своей презентации. Убедитесь, что выбранная тема соответствует цели и аудитории вашей презентации.
- Создание заглавного слайда. Заглавный слайд должен содержать название презентации, ваше имя и дату создания презентации. Учтите, что заглавный слайд должен выделяться и привлекать внимание зрителей.
- Добавление слайдов. Создайте несколько слайдов, на которых будете представлять основную информацию. Каждый слайд должен содержать только ключевые моменты и быть лаконичным.
- Форматирование текста и добавление дизайна. Примените надлежащее форматирование текста, чтобы сделать вашу презентацию более читабельной и привлекательной. Добавьте дизайн и элементы декора, такие как картинки или графики, для усиления эффекта визуализации.
- Добавление анимации и переходов. Чтобы сделать вашу презентацию более динамичной, добавьте различные анимации и переходы между слайдами. Это поможет вам увеличить внимание зрителей и сделать вашу презентацию более запоминающейся.
- Проверка и сохранение презентации. Перед завершением работы над презентацией убедитесь, что все слайды выглядят эстетично и читабельно. Сохраните свою презентацию в формате Word или экспортируйте ее в другой формат, если это необходимо.
Следуя этим этапам, вы сможете создать качественную и информативную презентацию в Word.
Выбор темы и структуры

Создание убедительной презентации в Word начинается с выбора подходящей темы, которая отражает основную идею вашего сообщения и помогает привлечь внимание аудитории.
При выборе темы стоит учитывать контекст и цели вашей презентации. Например, для деловой презентации, связанной с финансами, можно выбрать тему, которая визуально отражает финансовые показатели, такие как графики, диаграммы и т.д. Для презентации на тему искусства, можно выбрать тему, которая акцентирует внимание на красоте, эстетике и креативности.
После выбора темы следует разработать структуру презентации. Здесь важно определить, какие разделы и подразделы будут включены в вашу презентацию. Можно использовать нумерацию или маркеры для ясного обозначения структуры.
Структура презентации должна быть логичной и последовательной. Разделы должны логически следовать друг за другом и быть связаны общей идеей. Это поможет вашей аудитории легче следовать за вами и понять основные моменты вашего сообщения.
Не забывайте, что структура и тема презентации должны быть адаптированы для вашей аудитории. Учтите, кто будет слушать вашу презентацию и настроение, которое вы хотите создать. Это поможет вам выбрать правильную тему и структуру, чтобы достичь желаемого эффекта.
Выбор темы и разработка структуры являются важными шагами в создании презентации в Word. Это позволяет вам создать презентацию, которая будет искусственной и информативной, привлекать внимание аудитории и эффективно передавать ваше сообщение.
Добавление содержимого и форматирование
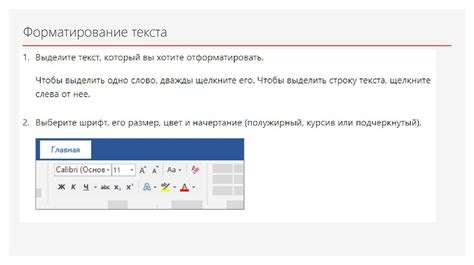
После создания нового документа в Word, следует добавить содержимое и форматировать его для создания красивой и информативной презентации. Вот несколько шагов, которые помогут в этом процессе:
- Вставка заголовка. Щелкните на месте, где хотите разместить заголовок, и введите его. Затем выделите текст заголовка и используйте оформление шрифта, размера и цвета, чтобы сделать его более привлекательным.
- Добавление слайдов. Добавьте новые слайды для презентации, выбрав соответствующую опцию во вкладке "Вставка". Выберите макет слайда, который соответствует вашим потребностям, и заполните его содержимым.
- Вставка изображений. Щелкните на месте, где хотите разместить изображение, и выберите опцию "Вставить" во вкладке "Вставка". Выберите файл изображения на вашем компьютере и оформите его по вашему вкусу, используя доступные инструменты форматирования.
- Добавление графиков и диаграмм. Используйте инструменты "Вставка" и "Диаграмма" в Word, чтобы добавить графики и диаграммы в вашу презентацию. Выберите тип диаграммы, введите данные и настройте ее внешний вид, чтобы передать информацию эффективно.
- Оформление слайдов. Используйте доступные опции форматирования, чтобы изменить фон, цвета и шрифты на слайдах. Выделите текст и примените жирное, курсивное или подчеркнутое форматирование для выделения важных моментов.
- Добавление списков. Используйте теги
- или
- для создания маркированных или нумерованных списков в вашей презентации. Выделите текст и выберите соответствующую опцию форматирования, чтобы создать список.
- Применение стилей. Используйте предустановленные стили в Word, чтобы быстро изменить оформление текста и слайдов. Выберите текст и выберите соответствующий стиль во вкладке "Главная", чтобы применить его.
Следуя этим шагам, вы сможете добавить содержимое и форматировать его в Word, чтобы создать презентацию, которая будет привлекательной и информативной для вашей аудитории.
Добавление визуальных эффектов и анимации

Word предлагает несколько инструментов для добавления визуальных эффектов и анимации в презентацию. Это поможет сделать вашу презентацию более динамичной и интересной для аудитории.
Чтобы добавить визуальные эффекты к текстовым или графическим объектам, выберите нужный объект и перейдите на вкладку "Анимации" в меню.
Здесь вы можете выбрать различные анимации для входа и выхода объектов. Выберите нужное вам анимационное действие из списка и укажите его параметры, такие как продолжительность и время задержки.
Помимо анимации входа и выхода, вы также можете добавить анимацию перемещения или изменения размера объекта. Для этого выберите нужный объект и перейдите на вкладку "Переходы". Здесь вы найдете различные варианты перемещения и изменения размера.
Также, вы можете добавить анимацию перехода между слайдами. Для этого перейдите на вкладку "Слайд-шоу" в меню и выберите нужный эффект перехода слайда.
| Преимущества использования визуальных эффектов и анимации в презентации: |
| 1. Привлечение внимания аудитории. |
| 2. Создание динамичной и интересной презентации. |
| 3. Подчеркивание ключевых моментов и идей. |
| 4. Создание впечатляющих и запоминающихся презентаций. |
Не забывайте, что эффекты и анимация должны быть использованы с умом и согласованы с контентом вашей презентации. Используйте их для усиления ваших идей и делайте презентацию более запоминающейся для аудитории.



